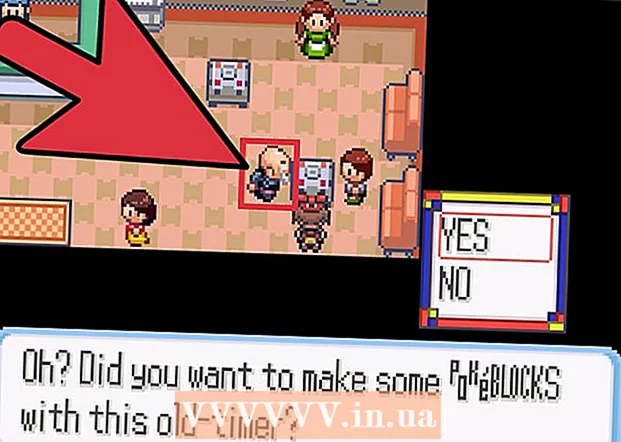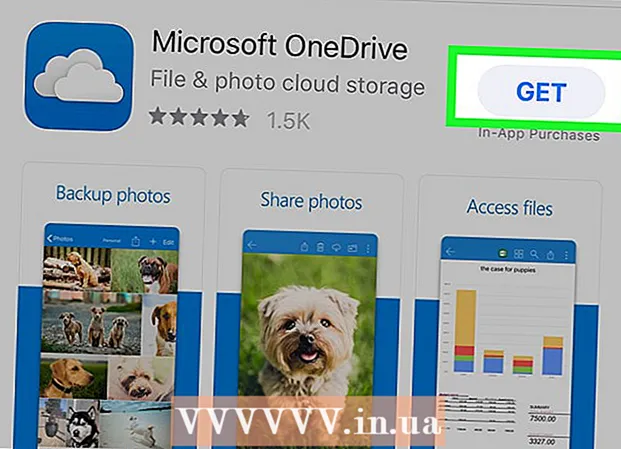Schrijver:
Randy Alexander
Datum Van Creatie:
3 April 2021
Updatedatum:
1 Juli- 2024

Inhoud
Als u een e-mailaccount heeft toegevoegd aan uw Android-apparaat, kunt u deze gebruiken om foto's te verzenden die u zojuist met uw Android-camera hebt gemaakt. Als u nog geen e-mailaccount aan uw apparaat heeft toegevoegd, kunt u doorgaan in de Instellingen (Instellingen). Nadat u uw account heeft toegevoegd, kunt u foto's delen vanuit de Foto's-app of Galerij, of bestanden rechtstreeks toevoegen aan de hoofdtekst van de e-mail.
Stappen
Deel 1 van 3: e-mailaccount toevoegen aan Android-apparaat
Open de app Instellingen van uw apparaat. Voordat u een foto vanaf uw Android-apparaat e-mailt, moet u ervoor zorgen dat u bent aangemeld bij uw e-mailaccount. Doe dit in de app Instellingen.
- Raadpleeg het volgende gedeelte als u al een e-mailaccount aan uw apparaat heeft toegevoegd.

Klik "Accounts". Deze optie staat in het gedeelte "Persoonlijk".
Klik "Account toevoegen". Taken worden meestal onder aan het scherm weergegeven.

Selecteer "E-mail", "E-mail" of "Google". Als het e-mailaccount dat u toevoegt niet Gmail is, selecteert u "E-mail". Als u een Gmail-account toevoegt, selecteert u "Google".
Voer accountgegevens in. Nadat u op "E-mail" hebt geklikt, wordt u gevraagd om een e-mailprovider te kiezen. Maak een keuze uit de lijst of klik op "Andere" als de provider niet in de lijst staat. Als u een Hotmail-account heeft, selecteert u "Outlook.com". Nadat u uw accounttype heeft gekozen, voert u uw gebruikersnaam en wachtwoord in wanneer daarom wordt gevraagd. Volg de instructies op het scherm om het configureren van uw e-mailaccount te voltooien. advertentie
Deel 2 van 3: Foto's verzenden vanuit Galerij of Foto's-app

Open de app Galerij of Foto's. Deze applicatie bevat alle foto's die u op uw apparaat opslaat.
Houd de eerste foto ingedrukt die u wilt verzenden. Hiermee wordt de afbeelding geselecteerd en in de selectiemodus gezet.
- Als u hierdoor niet meerdere foto's kunt selecteren, moet u mogelijk op de knop "Delen" drukken voordat u de afbeeldingen selecteert. Deze actie verschilt van apparaat tot apparaat.
Tik op een andere foto die u wilt verzenden. Zodra de selectiemodus is ingeschakeld, klikt u op elke foto die u wilt selecteren om toe te voegen en te verzenden.
- Probeer niet meer dan vijf foto's per e-mail te verzenden. Bij veel e-maildiensten kunnen gebruikers niet te grote e-mails ontvangen. Door u te beperken tot slechts vijf afbeeldingen per e-mail, zorgt u ervoor dat iedereen deze kan ontvangen.
Klik op de knop "Delen" nadat u de foto hebt geselecteerd. Nadat u uw foto's heeft geselecteerd, klikt u op de knop "Delen". Deze knop bevindt zich meestal bovenaan het scherm en heeft op elk punt een "<" -symbool met een punt.
Selecteer een e-mailapp in de lijst met apps om te delen. Als u op de knop Delen klikt, wordt de lijst met applicaties in een nieuw venster weergegeven. Scroll naar beneden in deze lijst om de "E-mail" knop te vinden. Nadat u op hebt getikt, wordt de e-mailtoepassing geopend met nieuwe e-mail.
- Als u de Gmail-app gebruikt in plaats van e-mail, kiest u "Gmail" in de lijst.
Selecteer een fotoformaat als daarom wordt gevraagd. Afhankelijk van het apparaat en de e-mailclient die u gebruikt om te delen, moet u mogelijk het formaat van de foto's wijzigen. Kies een woord uit de gegeven opties. Kleinere foto's werken voor ontvangers met een slechte connectiviteit, maar de beeldkwaliteit neemt af bij weergave op een breedbeeldscherm.
- Als u deelt vanuit de Google Foto's-app, wordt u gevraagd de foto op volledige grootte te e-mailen of een link te maken die de ontvanger kan openen. Het maken van een link is prima als je meer foto's wilt verzenden dan de e-mail toestaat.
- De opties voor het wijzigen van het formaat van foto's variëren sterk, afhankelijk van uw apparaat en uw galerij- of foto-apps.
Stel berichten op en voeg adressen toe. Nadat u de e-mailapp heeft geselecteerd, wordt u naar het venster Bericht opstellen geleid. De foto die u kiest, wordt als e-mailbijlage toegevoegd. Voer bovenaan de e-mailtekst en informatie over de ontvanger in.
Stuur foto's. Nadat u uw e-mail heeft opgesteld en een afzender heeft toegevoegd, klikt u op de knop "Verzenden" om de e-mail te verzenden. U moet verbinding hebben met Wi-Fi of een mobiel netwerk om de e-mail te kunnen verzenden.
- Het kan een paar minuten duren voordat de e-mail wordt verzonden, aangezien het uploaden van afbeeldingen meestal even duurt.
Deel 3 van 3: Foto's bijvoegen met de Gmail-app of e-mail
Open uw e-mailclient. U kunt rechtstreeks in de app foto's toevoegen aan e-mailinhoud. Open de e-mail- of Gmail-app om door te gaan.
Stel een nieuw bericht op. Start een nieuwe e-mail in de app door op de knop Nieuw te drukken. Deze optie heeft meestal een potloodpictogram of een "+" teken.
Klik op de knop Bijvoegen. Nadat het scherm Bericht opstellen is geopend, drukt u op de knop Bijvoegen. Opties hebben een paperclippictogram en staan meestal bovenaan het scherm. Mogelijk moet u ook op ⋮ drukken om eerst het menu te openen, afhankelijk van de e-mailtoepassing die u gebruikt.
Zoek de foto die u wilt bijvoegen. Wanneer u op de knop Bijvoegen drukt, verschijnt meestal een nieuw menu onder aan het scherm. U moet op "Afbeelding" of "Foto" tikken om afbeeldingen te bekijken die op uw apparaat zijn opgeslagen.
- Klik op de "Camera" -knop om een nieuwe foto met de camera te maken en deze direct toe te voegen.
Selecteer de foto die u wilt bijvoegen. Nadat de galerij is verschenen, kunt u op de foto klikken om deze te selecteren. Bij sommige e-mailprogramma's kunt u slechts één foto tegelijk selecteren, terwijl u bij andere op meerdere foto's kunt tikken om ze tegelijk te selecteren.
- Klik op "OK" of "✓" nadat u uw foto heeft geselecteerd.
Voltooi het opstellen van een e-mail. Nadat u de foto hebt bijgevoegd, stelt u de e-mail op zoals u dat gewend bent. Vergeet niet de naam in te voeren van de ontvanger naar wie u de foto wilt sturen.
E-mail verzenden. Nadat de e-mail klaar is, kunt u op de knop Verzenden klikken afbeelding envelop. U moet verbonden zijn met Wi-Fi of een mobiel netwerk om de e-mail te verzenden. Het verzenden van e-mails met veel afbeeldingen kan enkele minuten duren. advertentie
Advies
- U mag per e-mail maximaal vijf foto's verzenden. Dit helpt ervoor te zorgen dat de e-mail correct wordt verzonden en dat de andere persoon de foto ontvangt.
- Afhankelijk van de e-mailservice van beide partijen, kan het lang duren voordat de e-mail de ontvanger bereikt.