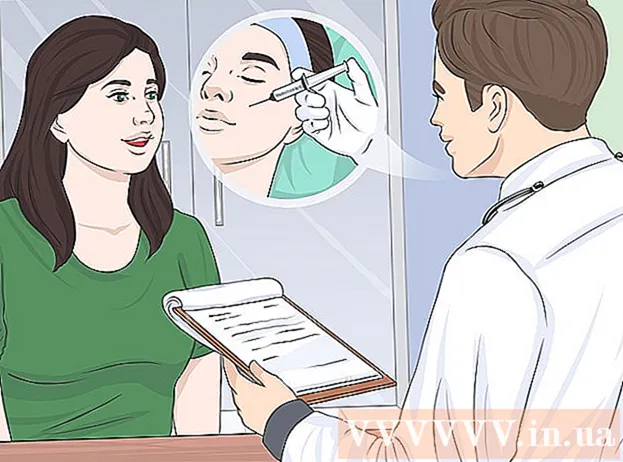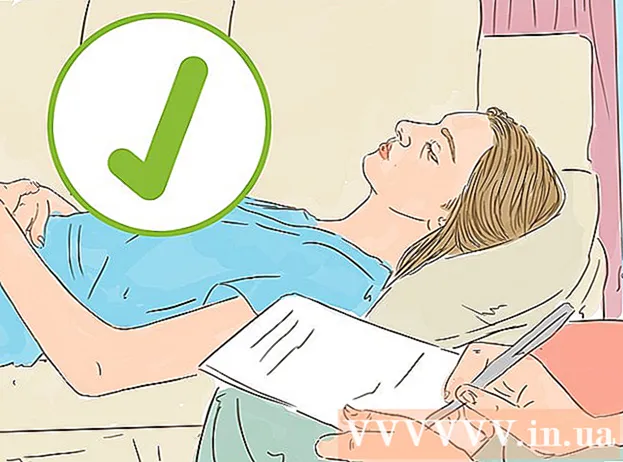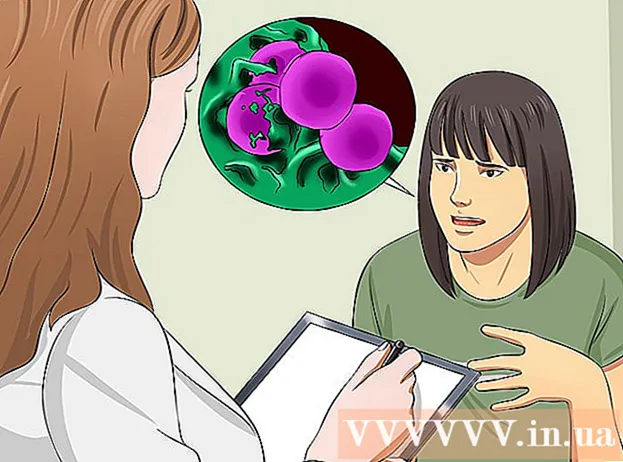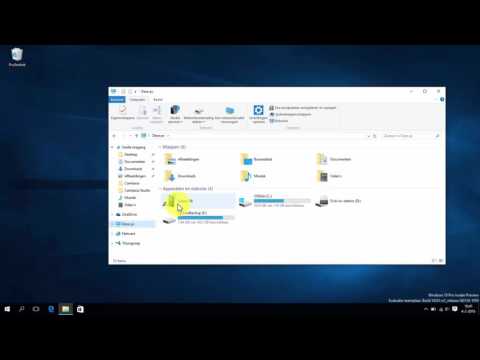
Inhoud
Hier is een artikel dat laat zien hoe u foto's van een iPhone of Android-telefoon naar een Windows- of Mac-computer kunt verzenden. U kunt hiervoor een kabel gebruiken of foto's naar uw computer sturen via Google Drive.
Stappen
Methode 1 van 4: op Windows
. Klik op het Windows-logo in de linker benedenhoek van het scherm.
Type foto's Ga naar Start om de toepassing Foto's in dit menu te vinden.

Klik Foto's Het staat bovenaan het menu Start met een pictogram met twee bergen op een gekleurde achtergrond om de app te openen.
Klik Importeren (Importeren) in de rechterbovenhoek van het Foto's-venster.
Klik op de link Een ander apparaat (Andere apparaten) aan de rechterkant van het venster.

Wacht tot uw computer afbeeldingen heeft gevonden. Uw computer heeft enige tijd nodig om de aangesloten apparaten te vinden, zoals USB-flashstations en uw telefoon.
Kies een foto om te verzenden. Standaard zijn alle foto's en video's op uw telefoon geselecteerd; je klikt op de geselecteerde foto om te deselecteren of klikt Wis alles (Alles verwijderen) om de selectie van alle foto's en video's ongedaan te maken en klik vervolgens op de gewenste foto's.
Klik tiếp tục (Doorgaan) onderaan het venster.
Bekijk de instellingen voor gegevensinvoer. Er zijn een paar dingen die u kunt wijzigen voordat u gegevens invoert:
- Directory importeren - Om de map met de foto te wijzigen, klikt u op de link Wijzig waar ze worden geïmporteerd (Wijzig de map om foto's op te halen), klik vervolgens op de map die u wilt gebruiken en klik op Voeg deze map toe aan Afbeeldingen (Voeg deze map toe aan Afbeeldingen).
- Arrangement Klik op het selectievak in het midden van het venster en klik vervolgens op Dag (Datum) of Maand (Maand).
- Bewaar foto's op de telefoon - Vink het vakje onder aan het venster aan om de foto's op de telefoon te verwijderen nadat ze naar de computer zijn verzonden, of schakel ze uit om de foto's op de telefoon te blijven bewaren.
Klik Importeren (Enter) onderaan het venster. Hiermee worden de afbeeldingen naar uw computer verzonden. advertentie
Methode 2 van 4: gebruik de iPhone op Mac
Verbind de iPhone met de computer. Sluit het ene uiteinde van het USB-oplaadsnoer aan op uw telefoon en vervolgens het andere uiteinde op de USB-poort van uw computer.
- Als je Mac geen usb-poort heeft, moet je een usb c naar usb 3.0 adapter aanschaffen.
Open Foto's. Klik op de Foto's-app met het veelkleurige vuurradpictogram op een witte achtergrond in het Dock van de Mac.
Klik op de kaart Importeren (Enter) in de rechterbovenhoek van het venster.
Kies een foto om te verzenden. Klik om elke foto te selecteren die u wilt verzenden.
- U kunt ook op klikken Importeer alle nieuwe foto's (Alle nieuwe foto's importeren) in de rechterbovenhoek van het Foto's-venster.
Klik Geselecteerde importeren (Geselecteerde foto's importeren) in de rechterbovenhoek van het Foto's-venster. Hiermee worden de foto's naar uw Mac gekopieerd.
- Sla deze stap over als u eerder heeft geklikt Importeer alle nieuwe foto's.
Wacht tot de foto klaar is met verzenden. Afhankelijk van het aantal afbeeldingen dat u moet verzenden, kan dit proces enige tijd duren.
Bepaal of u de foto's op uw iPhone wilt behouden. Als u daarom wordt gevraagd, kunt u klikken Items verwijderen (Verwijderen) of Houd items (Houden). Hiermee wordt de foto verwijderd of op uw iPhone bewaard.

Mobiele Kangoeroe
Computerreparatietechnicus en CEO, Mobile Kangaroo Joseph Alexander is de CEO van Mobile Kangaroo, een uitgebreide reparatieservicewinkel en een Apple Authorized Service Provider uit Mountain. Bekijk, CA. Mobile Kangaroo repareert al meer dan 16 jaar elektronische apparaten zoals computers, telefoons en tablets. Het zijn door Apple erkende serviceproviders met vestigingen in meer dan 20 steden.
Mobiele Kangoeroe
Computerreparatietechnicus en CEO, Mobile KangarooU kunt ook iCloud gebruiken om naar uw Mac te uploaden. Zolang u de fotobibliotheek van iCloud gebruikt, hoeft u foto's niet handmatig over te zetten. De foto wordt rechtstreeks naar de cloud geüpload zonder tussenkomst van de gebruiker. Als je een Mac hebt, open je de Foto's-app en selecteer je je telefoon om de foto's die je nodig hebt te importeren.
advertentie
Methode 3 van 4: gebruik Android op een Mac
Verbind Android met Mac. Gebruik het Android-oplaadsnoer om uw Android-telefoon aan te sluiten op een van de USB-poorten van de computer.
- Als je Mac geen USB heeft, moet je een USB-C naar USB-3.0 adapter aanschaffen.
- Als je Android-telefoon je vraagt om een verbindingstype te selecteren, tik je op Media-apparaat (MTP) scherm voordat u verder gaat.
Download en installeer Android File Transfer op de volgende manier:
- Bezoek http://www.android.com/filetransfer/
- Klik DOWNLOAD NU (Download nu)
- Installeer Android File Transfer
Open Android File Transfer. Als Android File Transfer niet automatisch start, klik dan op het ruimteschippictogram in het Dock en vervolgens op het groene Android-pictogram.
Dubbelklik op de map "Interne opslag" of "SD-kaart". Afhankelijk van de map waarin de foto's zijn opgeslagen en welk type opslag beschikbaar is op je Android-apparaat, zie je hier een klein verschil.
Dubbelklik op de map "DCIM".
Dubbelklik op de map "Camera". Hier worden alle foto's van uw Android-apparaat opgeslagen. Hierdoor wordt een lijst met foto's weergegeven die beschikbaar zijn op uw Android-apparaat.
- Afhankelijk van of de foto in het album is opgeslagen, moet u mogelijk een andere map openen voordat u doorgaat.
Selecteer de foto van het Android-apparaat. Klik en sleep de muis over de afbeeldingen die u naar uw computer wilt verzenden om ze allemaal te selecteren. U kunt ook de toets ingedrukt houden ⌘ Commando terwijl u op elke foto klikt om meerdere afbeeldingen tegelijk te selecteren.
- Om alle afbeeldingen in de map te selecteren, drukt u op ⌘ Commando+EEN.
Klik Bewerk (Bewerken) in de linkerbovenhoek van het Mac-scherm om een lijst met keuzes te openen.
Klik Kopiëren (Kopiëren) staat bovenaan het menu Bewerk.
Open Finder. Klik op de app met het blauwe gezicht in het Dock van de Mac.
Kies waar u wilt opslaan. Klik op een map (zoals Al mijn bestanden) aan de linkerkant van het Finder-venster om de map te selecteren waarin u de afbeelding wilt opslaan.
Klik Bewerk alweer. Geselecteerde menulijst Bewerk wordt opnieuw weergegeven.
Klik Items plakken (Plak bestand). Hiermee worden de foto's van uw Android-apparaat naar uw Mac gekopieerd, maar het duurt enkele minuten om alle geselecteerde foto's te verzenden. advertentie
Methode 4 van 4: gebruik Google Drive
Zorg ervoor dat Google Drive op uw telefoon is geïnstalleerd. Als u nog geen Google Drive heeft, moet u deze downloaden naar uw iPhone of Android voordat u doorgaat. Google Drive is gratis te downloaden en te gebruiken.

Mobiele Kangoeroe
Computerreparatietechnicus en CEO, Mobile Kangaroo Joseph Alexander is de CEO van Mobile Kangaroo, een uitgebreide reparatieservicewinkel en een Apple Authorized Service Provider uit Mountain. Bekijk, CA. Mobile Kangaroo repareert al meer dan 16 jaar elektronische apparaten zoals computers, telefoons en tablets. Het zijn door Apple erkende serviceproviders met vestigingen in meer dan 20 steden.
Mobiele Kangoeroe
Computerreparatietechnicus en CEO, Mobile KangarooAndroid-telefoons kunnen automatisch synchroniseren met Google Foto's. Met Google Drive en Google Photos kan uw Android-telefoon automatisch foto's uploaden zonder uw hand. U kunt foto's beheren en downloaden door naar www.photos.google.com te gaan.
Open Goolge Drive. Tik op de Google Drive-app met een groen, blauw en geel driehoekje. Google Drive wordt weergegeven wanneer u zich aanmeldt.
- Als u niet bent aangemeld, moet u eerst een Google-account selecteren om met Google Drive te gebruiken. Zorg ervoor dat dit een account is dat u op uw computer kunt gebruiken.
Raak de knop aan + De blauwe kleur staat in de rechter benedenhoek van het scherm om het menu te openen.
Raak aan Uploaden (Upload bestand) met pijlpictogram omhoog in menu.
Raak aan Foto's en video's (Foto's en video's) om de app Foto's van uw telefoon te openen.
- Op Android moet je kiezen Afbeeldingen (Foto) bij deze stap.
Kies een foto om te uploaden. Tik indien nodig op het album en tik vervolgens op elke foto die u wilt uploaden om deze te selecteren.
Raak aan UPLOADEN in de rechterbovenhoek van het scherm.
Wacht tot het uploaden is voltooid. De wachttijd is afhankelijk van het aantal foto's dat u uploadt en de snelheid van de internetverbinding.
Open Goolge Drive op uw computer. Ga naar https://drive.google.com/ met uw webbrowser. De startpagina van Google Drive wordt geopend zodra u bent aangemeld.
- Als u niet bent aangemeld, klikt u op Ga naar Google Drive (Ga naar Goolge Drive) in het midden van de pagina en voer vervolgens uw e-mailadres en wachtwoord in.
- Als je bent aangemeld bij meerdere Google-accounts, zorg er dan voor dat je hetzelfde Drive-account hebt als op je telefoon. U kunt op uw naambadge in de rechterbovenhoek van de Google Drive-pagina klikken en het juiste account kiezen.
Selecteer de foto die je hebt geüpload. Klik en sleep over het aantal zojuist geüploade foto's. U ziet de afbeelding blauw gemarkeerd.
Klik ⋮ in de rechterbovenhoek van de pagina om een vervolgkeuzemenu te openen.
Klik Downloaden (Download) in selectielijst. Hiermee worden de geselecteerde afbeeldingen naar uw computer gedownload.
Wacht tot het uploaden van de foto is voltooid. Nadat het downloaden is voltooid, kunt u de map met de afbeeldingen openen om de afbeeldingen op uw computer te bekijken. advertentie
Advies
- Met sommige telefoonspecifieke apps, zoals iCloud op iPhone en Google Photos op Android, kun je foto's heen en weer sturen tussen je computer en smartphone via apps en webbrowsers.
Waarschuwing
- Als u besluit Google Drive te gebruiken, moet u uw foto's uploaden terwijl u verbinding heeft met wifi. Het uploaden van foto's met mobiele data kan extra factureringskosten met zich meebrengen.