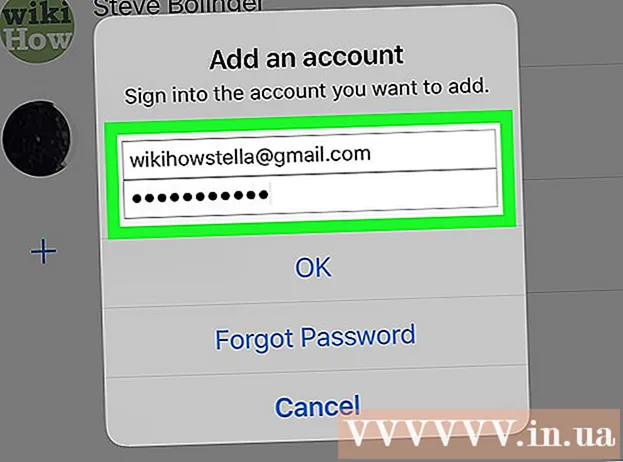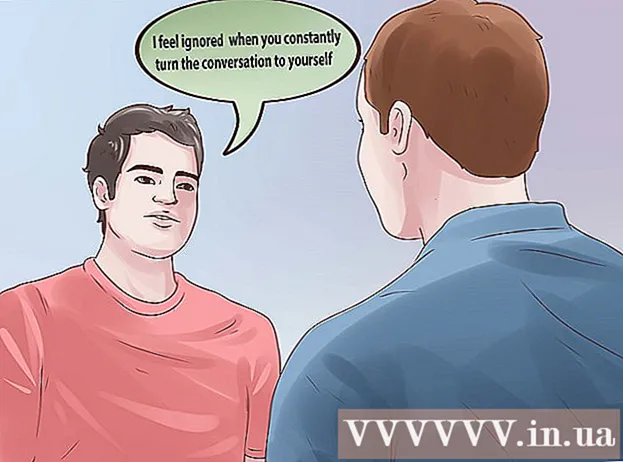Schrijver:
Monica Porter
Datum Van Creatie:
21 Maart 2021
Updatedatum:
1 Juli- 2024
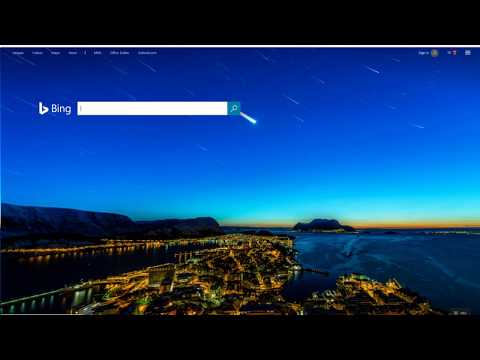
Inhoud
Deze wikiHow leert je hoe je kunt herstellen naar een eerdere versie van Firefox. U kunt Firefox downgraden op zowel Windows- als Mac-computers, maar u kunt het niet doen op de mobiele app.
Stappen
Toegang Firefox installatie gids pagina. Deze pagina bevat informatie over het verkrijgen van oude Firefox-versies. Aangezien de link naar de oude versies van de Firefox-pagina voortdurend wordt bijgewerkt, moet u deze vanaf hier openen.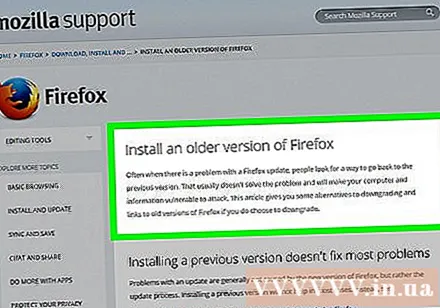

Scrol omlaag naar het gedeelte 'Ik wil nog steeds downgraden'. De opties bevinden zich rond de onderste helft van de pagina.
Klik Directory van andere versies en talen (Lijst met andere versies en talen). Deze link bevindt zich onder het gele Firefox-waarschuwingsvenster onder "Ik wil nog steeds downgraden". Na het klikken verschijnt een lijst met alle Firefox-versies.

Selecteer het versienummer. Klik op het nummer op deze pagina om naar die versie van Firefox-pagina te gaan.- Als u bijvoorbeeld klikt op 45.1.0esr / gaat naar de downloadpagina van Firefox versie 45.1.0.
Selecteer de map voor uw besturingssysteem. Aangezien de mappen hier niet duidelijk gelabeld zijn, moet u het volgende in gedachten houden om de map voor uw besturingssysteem te identificeren:
- Voor Windows-computers Zoek het nummer "win32 /" (32-bit Windows) of "win64 /" (64-bit Windows) in de linktekst. Als u het aantal bits van uw computer niet kent, controleer dit dan eerst.
- Voor Mac-computers Zoek het woord "mac /" in de tekst van de link.

Selecteer taalmap. De lijst op de pagina is in afgekorte landstalen. Als u bijvoorbeeld Engels spreekt en zich in de VS bevindt, klikt u op de map "en-US /".
Klik op de downloadlink. De geselecteerde Firefox-versie wordt gedownload naar uw computer.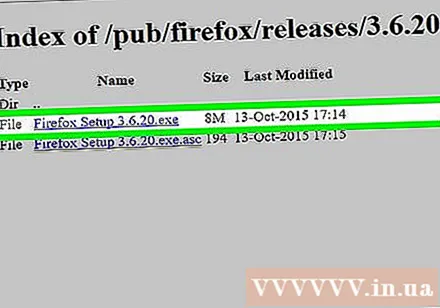
- Afhankelijk van uw browserinstellingen, wordt u mogelijk gevraagd om de download te bevestigen of een opslaglocatie te kiezen voordat de download begint.
Dubbelklik op het Firefox-installatiebestand. Als het downloaden is voltooid, dubbelklikt u op het installatiebestand om het installatieproces te starten. Op een Windows-computer is dit een toepassingsbestand (EXE), terwijl Mac-gebruikers dubbelklikken op het DMG-bestand met de naam Firefox.
- Op MacOS Sierra en hoger moet u de installatie mogelijk handmatig toestaan voordat u doorgaat.
- Bij Windows moet u wellicht klikken Pak alles uit (Extraheer alles) eerst. Klik in dat geval op Pak alles uit, open de uitgepakte map (niet de ZIP-map) en dubbelklik vervolgens nogmaals op de Firefox-applicatie.
Selecteer indien nodig een add-on. Afhankelijk van welke versie van Firefox u gebruikt, heeft u de mogelijkheid om sommige of al uw add-ons te blijven gebruiken.
Wacht tot Firefox wordt geopend. Zodra Firefox is geopend, kunt u de versie van uw keuze gebruiken. advertentie
Advies
- Om ervoor te zorgen dat de Firefox-versie die u hebt gedowngraded, behouden blijft, moet u automatische updates uitschakelen. Dit proces verschilt per versie, maar wordt doorgaans op de tag geklikt Gereedschap (Tools) (of pictogrammen ☰ op toekomstige versies), klik op Opties (Optioneel) of Voorkeuren (Aanpasbaar), selecteer Geavanceerd (Geavanceerd), klik op Updates (Update) en vink het vakje "Automatische update" uit.
Waarschuwing
- Oudere versies van Firefox hebben niet-gepatchte kwetsbaarheden, aanvallers kunnen dit gebruiken om uw systeem te infiltreren met malware, persoonlijke informatie te stelen, enzovoort. Wees voorzichtig met het gebruik van oudere versies van Firefox.
- Als u een oudere versie van Firefox gebruikt, wees dan voorzichtig met verdachte websites en voer een antivirusprogramma op uw computer uit.
- Merk op dat downgraden niet noodzakelijk het probleem oplost dat u ondervindt met de nieuwe versie.