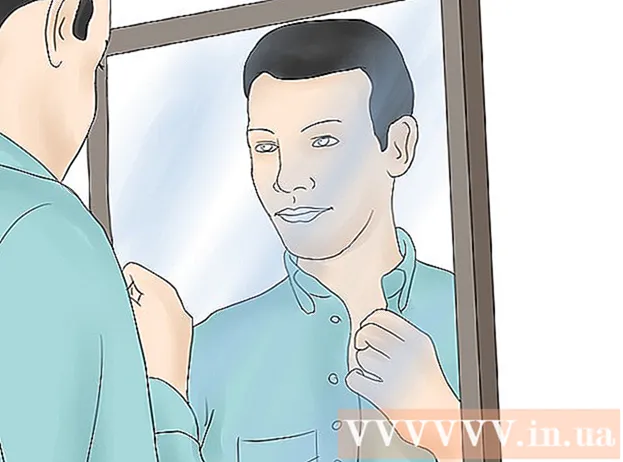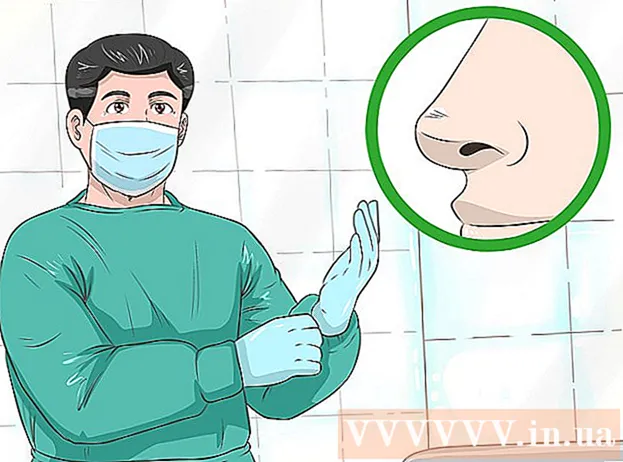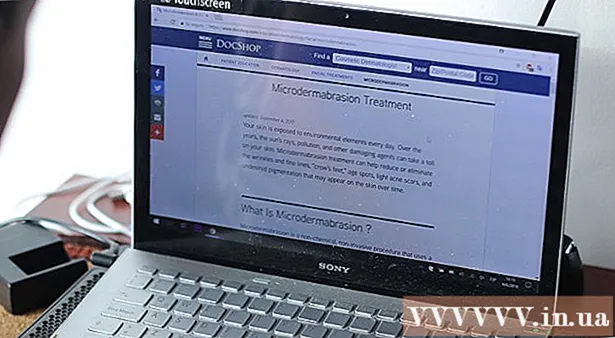Schrijver:
Louise Ward
Datum Van Creatie:
9 Februari 2021
Updatedatum:
28 Juni- 2024

Inhoud
Deze wikiHow leert je hoe je het kompas op je iPhone of iPad kunt kalibreren en de locatienauwkeurigheid van Google Maps kunt verbeteren. Er zijn geen specifieke instellingen voor het kalibreren van het kompas in Google Maps, maar u kunt "Kompaskalibratie" inschakelen in het gedeelte Instellingen van iOS om ervoor te zorgen dat uw telefoon of tablet altijd aan staat. weet de huidige positie.
Stappen
Methode 1 van 3: Schakel locatieservices in
en meestal op het startscherm.

.
en meestal op het startscherm.

. Als de knop al aan of groen is, hoeft u deze niet in te drukken.
. Als deze knop al is ingesteld op Aan, is uw iPhone / iPad ingesteld om automatisch te kalibreren.
- Als u deze optie niet ziet (dit kan gebeuren op oudere telefoons en tablets), gaat u verder met de volgende stap.
Open de Compass-applicatie. De app heeft een zwart icoontje met daarin een wit kompas en een rode pijl, je kunt het terugvinden op je homescherm. Als u het kompas in de vorige stappen hebt gekalibreerd, wordt de huidige richting weergegeven en hoeft u deze methode niet voort te zetten. Als het kompas echter handmatig moet worden gekalibreerd, verschijnt er een scherm "Kalibreren" met enkele instructies.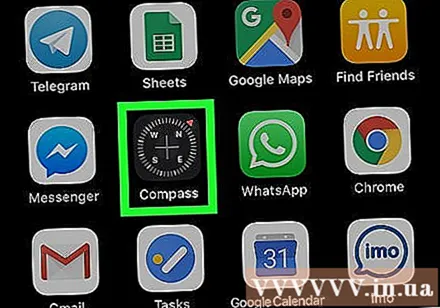

Kantel het scherm om de rode bol rond de cirkel te verplaatsen. Volg de instructies op het scherm en draai je telefoon / tablet zodat de bal in de cirkel beweegt. Wanneer de bal terugkeert naar zijn startpunt, wordt het kompas gekalibreerd. advertentie
Methode 3 van 3: Bepaal de huidige locatie
Open Google Maps op uw iPhone of iPad. De app heeft een kaartpictogram met het label "Google Maps" en bevindt zich meestal op het startscherm.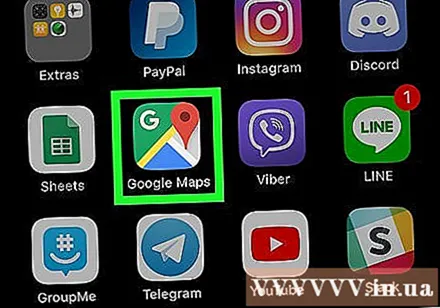
- Als u geen locatieservices heeft ingeschakeld of uw kompas niet heeft gekalibreerd, moet u dit doen voordat u doorgaat.
- Naast gps / kompas gebruikt Google Maps ook wifi en lokale zendmasten om apparaten te lokaliseren. Maak voor de meest nauwkeurige resultaten verbinding met een wifi- of mobiel datanetwerk.
Klik op het locatiepictogram rechtsonder op de kaart. Zoek naar een grijze stip in een cirkel met 4 richtingspunten. De kaart verschuift om uw huidige locatie in het midden weer te geven als een blauwe stip omgeven door een lichtblauwe cirkel.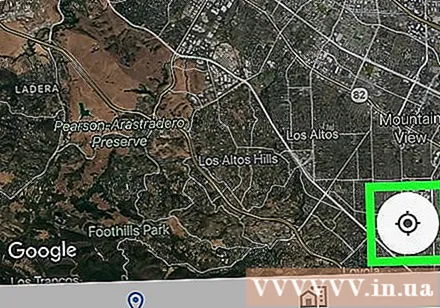
- Binnen de lichtblauwe cirkel is het signaal donkerder groen van kleur. Dit signaal geeft de richting aan waarin het apparaat is gericht.
Locatie voor probleemoplossing.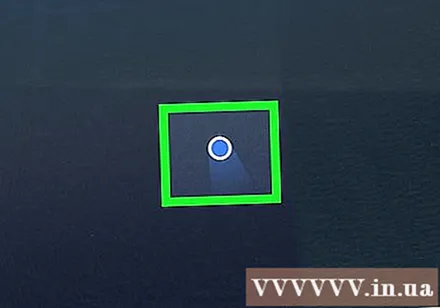
- Als de groene stip niet verschijnt of grijs is, kan Google Maps de huidige locatie niet bepalen. Zorg ervoor dat locatieservices zijn ingeschakeld en dat het apparaat is verbonden met wifi of een datanetwerk.
- Als de locatie van de blauwe stip niet correct is, bestaat de mogelijkheid dat tussen jou en de mobiele toren wordt geblokkeerd door hoge gebouwen of constructies. In dat geval moet u uw telefoon of tablet mogelijk opnieuw opstarten.