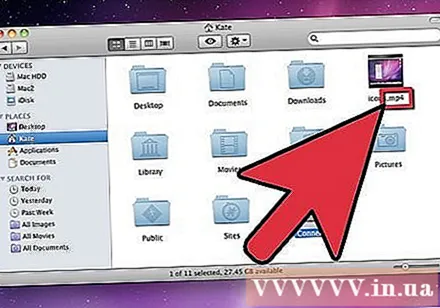Schrijver:
Peter Berry
Datum Van Creatie:
17 Juli- 2021
Updatedatum:
1 Juli- 2024
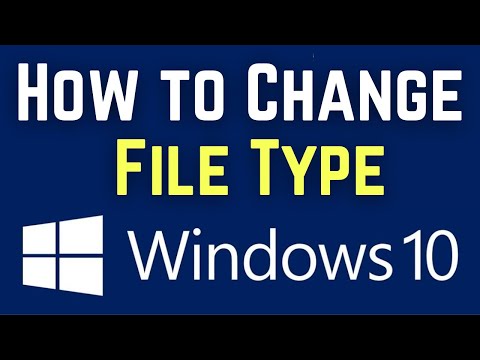
Inhoud
De bestandsextensie helpt de computer te weten wat het is en wat voor soort software op de computer het bestand kan openen. De eenvoudigste manier om een bestandsextensie te wijzigen, is door deze vanuit een stuk software op te slaan als een ander bestandstype. Hoewel het wijzigen van de extensie in de bestandsnaam het bestandstype niet verandert, zal het ervoor zorgen dat uw computer de manier verandert waarop het bestand wordt herkend. In Windows en Mac OS X zijn bestandsextensies vaak verborgen. Dit artikel laat zien hoe u een bestand als een ander bestandstype opslaat in vrijwel elke software, en laat zien hoe u bestandsextensies weergeeft in Windows en Mac OS X.
Stappen
Methode 1 van 4: Wijzig de bestandsextensie in de meeste software
Open bestanden met standaardsoftware.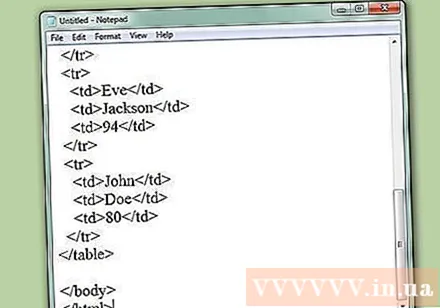
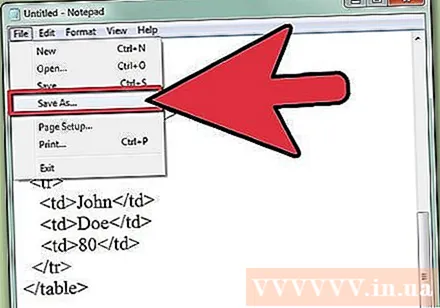
Klik op het menu Bestand en vervolgens op Opslaan als.
Selecteer waar u het bestand wilt opslaan.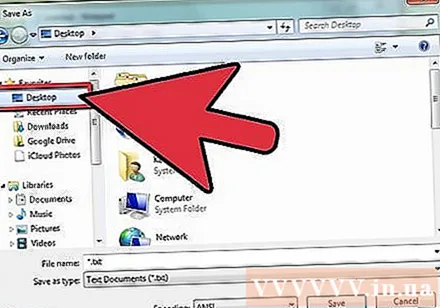
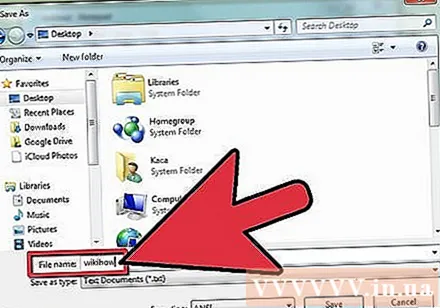
Geef het bestand een naam (bestandsnaam).
Zoek in het vak Opslaan als naar het vervolgkeuzemenu met de tekst Opslaan als type of indeling.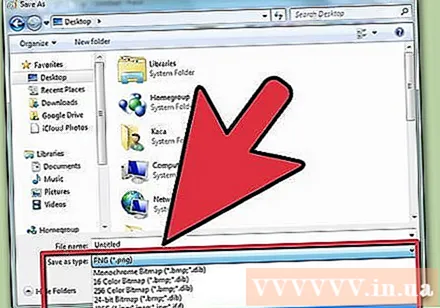
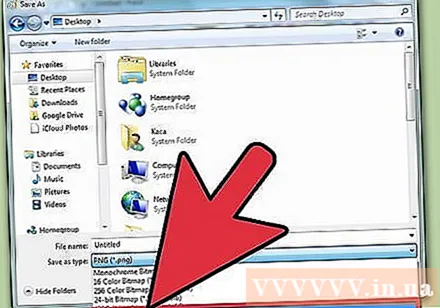
Selecteer een nieuw bestandstype in het vervolgkeuzemenu.
Klik op Opslaan. Het originele bestand blijft open in de software.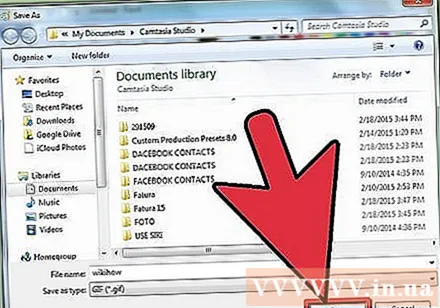
Zoek een nieuw bestand op de geselecteerde locatie. advertentie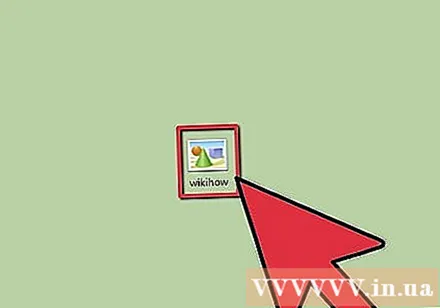
Methode 2 van 4: Toon bestandsextensies op Windows
Open het Configuratiescherm. Klik op het menu Start en vervolgens op Configuratiescherm. Als u Windows 8 gebruikt, klik dan hier.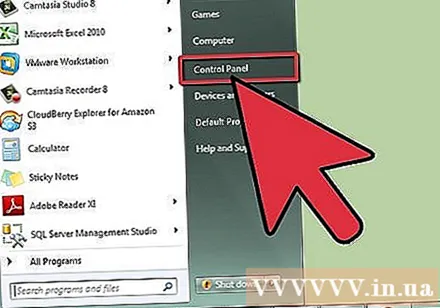
Klik op Vormgeving en persoonlijke instellingen in het Configuratiescherm.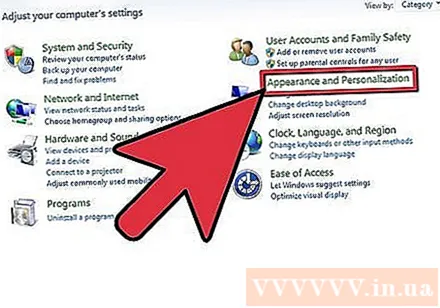
- Klik in Windows 8 op Opties onder de lintinterface.
Klik op Mapopties.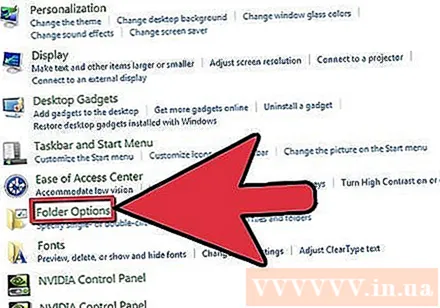
Klik op Weergeven in het paneel Mapopties.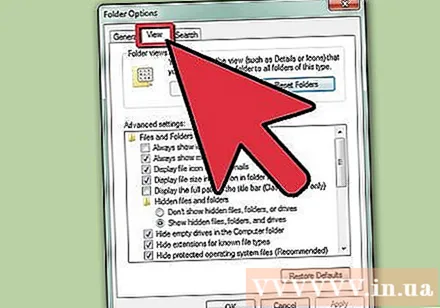
Toon bestandsextensies. Scrol in de vervolgkeuzelijst Geavanceerde instellingen omlaag totdat u Extensies voor bekende bestandstypen verbergen ziet (Extensies voor bekende bestandstypen verbergen). Klik op het vakje om het uit te schakelen.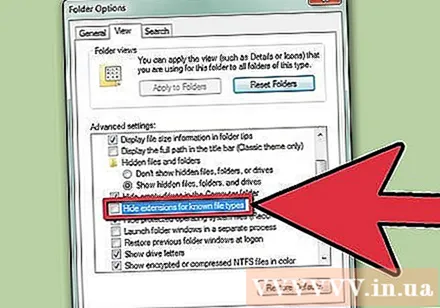
Klik Van toepassing zijn dan klikken OK.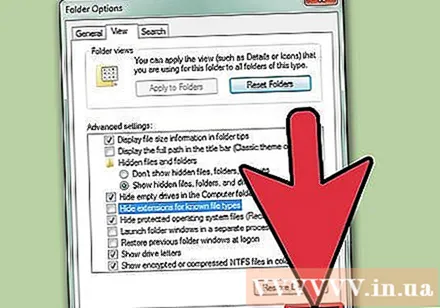
Open Windows Verkenner om bestandsextensies te zien. advertentie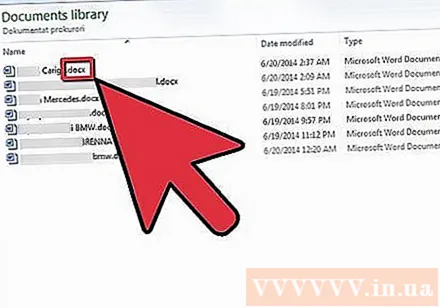
Methode 3 van 4: Toon bestandsextensies op Windows 8
Open Windows Verkenner.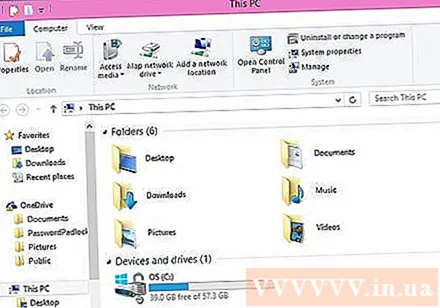
Klik op Weergeven.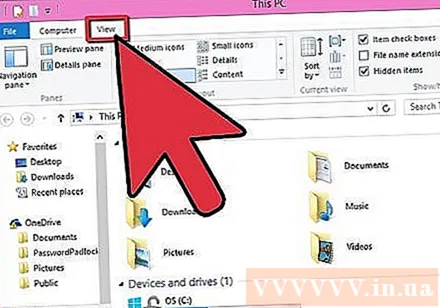
Schakel in de sectie Weergeven / verbergen het selectievakje Bestandsnaamextensies in.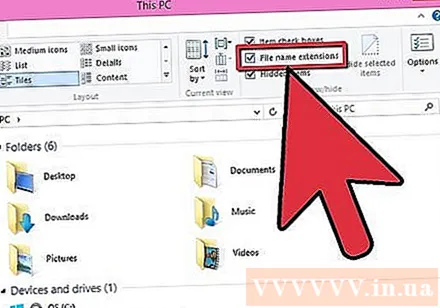
Wanneer u een nieuw Windows Verkenner-venster opent, wordt de bestandsextensie weergegeven. advertentie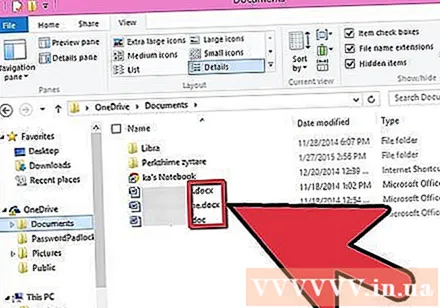
Methode 4 van 4: Toon bestandsextensies op Mac OS X
Selecteer een Finder-venster of open een nieuw Finder-venster. U kunt ook op Desktop klikken om over te schakelen naar Finder.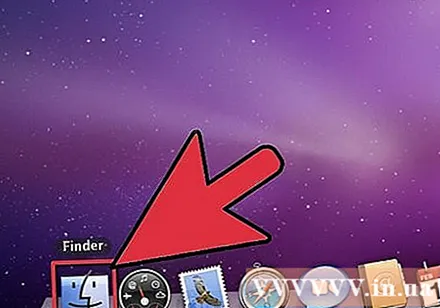
Klik op het Finder-menu en vervolgens op Voorkeuren.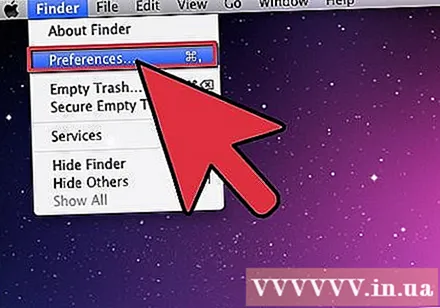
Klik op Geavanceerd in het venster Finder-voorkeuren.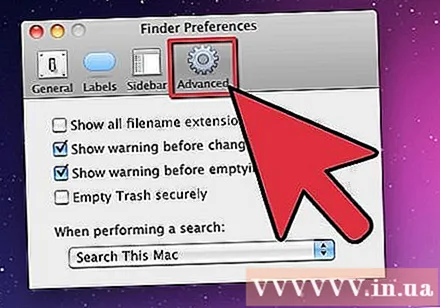
Schakel het selectievakje Alle bestandsnaamextensies weergeven in (Alle bestandsextensies weergeven).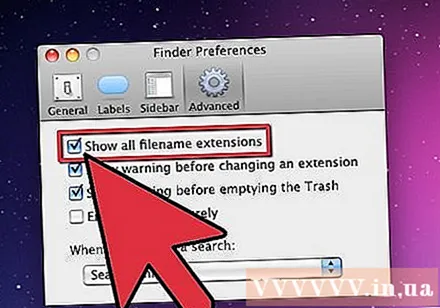
Sluit het venster Finder-voorkeuren.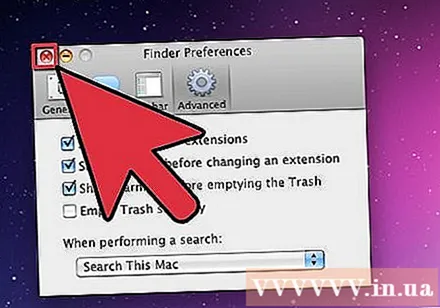
Open een nieuw Finder-venster. De bestandsextensie wordt nu weergegeven. advertentie