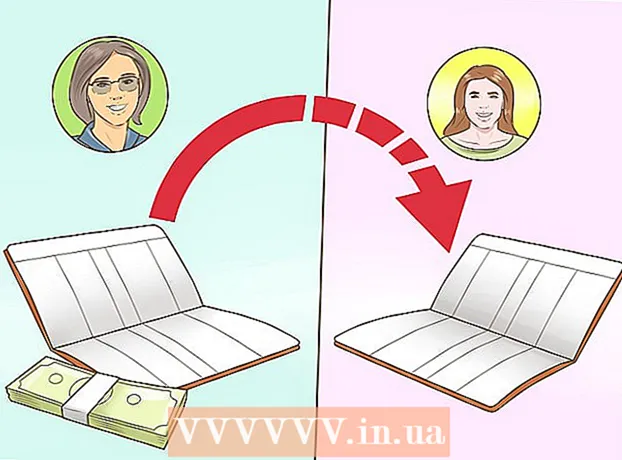Schrijver:
Laura McKinney
Datum Van Creatie:
5 April 2021
Updatedatum:
1 Juli- 2024

Inhoud
In dit artikel leert wikiHow je hoe je foto's, documenten, e-mails en meer kunt afdrukken vanaf je iPhone. U kunt draadloos afdrukken als u een AirPrint-compatibele printer gebruikt, of u gebruikt een afdrukapp om een interface naar andere printers te bieden.
Stappen
Methode 1 van 2: Draadloos afdrukken
Zorg ervoor dat u een AirPrint-compatibele printer heeft. U kunt de compatibiliteit van de printer controleren om er zeker van te zijn dat deze draadloos inhoud van de iPhone kan afdrukken.
- De printer en de telefoon moeten met hetzelfde Wi-Fi-netwerk zijn verbonden.
- Als je geen AirPrint-compatibele printer hebt, kun je AirPrint nog steeds gebruiken door een netwerk te zoeken met een AirPrint-compatibele printer op het werk, op school en meer.
- De printer moet worden geïnstalleerd voordat u draadloos kunt afdrukken. Aangezien dit proces voor elk model anders is, moet u de gebruikershandleiding raadplegen om te weten hoe u het apparaat dat u gebruikt moet installeren.

Open een iPhone-app die AirPrint ondersteunt. De meeste apps van Apple zijn compatibel: Mail, Safari en iPhoto. U kunt e-mails, documenten en foto's vanaf uw telefoon afdrukken.- Open bijvoorbeeld Foto's (Foto) om afbeeldingen af te drukken.
- Open het bericht dat u wilt afdrukken. Als u een foto of notitie wilt afdrukken, raakt u gewoon de inhoud aan die u wilt afdrukken.

Klik op de knop "Delen". Deze knop heeft een kaderpictogram met een pijl naar beneden in de hoek van het scherm.- De knop "Delen" bevindt zich bijvoorbeeld in de linkerbenedenhoek van het scherm wanneer u de afbeelding opent in Foto's en bevindt zich in de rechterbovenhoek van het scherm als u de notitie in de app opent Opmerkingen (Notitie).
- Als u een e-mail wilt afdrukken, klikt u op de knop Terug onder aan het scherm (rechts naast het prullenbakpictogram).
- Klik Afdrukken (Afdrukken). Deze knop staat in de onderste rij van het menu "Delen" dat verschijnt. Afhankelijk van wat u wilt afdrukken, moet u mogelijk naar links vegen om de optie te vinden Afdrukken.
- Om de e-mail af te drukken, klikt u op Afdrukken onderaan het menu dat verschijnt.
- Klik Selecteer Printer (Selecteer printer) bovenaan het scherm. Hierdoor wordt uw iPhone gevraagd om naar printers op hetzelfde netwerk te zoeken. Zolang u de AirPrint-printer met Wi-Fi hebt verbonden, wordt de printernaam in dit menu weergegeven.
- U kunt onder de optie op de - of + knop drukken Selecteer Printer (Selecteer printers) om het aantal afdrukken te verminderen of te vergroten, of u raakt elke pagina van uw document met meerdere pagina's aan om die pagina te selecteren of te deselecteren om die pagina af te drukken.
- Raak de printernaam aan. U wacht even om de hostnaam te zien verschijnen.
- druk op de knop Afdrukken. Deze knop bevindt zich in de rechterbovenhoek van het scherm. Nadat u op de knop Afdrukken hebt gedrukt, wordt u gevraagd een bericht te kiezen om te beginnen met afdrukken. advertentie
Methode 2 van 2: Gebruik een print-app
- Open de App Store. Blauwe app-pictogrammen met een witte "A" omzoomd met schrijfhulpmiddelen, je kunt de app vinden op het startscherm van je iPhone.
- Klik Zoeken (Zoeken). Deze knop bevindt zich in de rechterbenedenhoek van het scherm en heeft een vergrootglaspictogram erboven.
- Klik op de zoekbalk. Dit is de optie bovenaan de pagina.
- Vind print-apps. U kunt het trefwoord "printer-app" invoeren in de zoekbalk en op drukken Zoeken (Zoeken) of zoek op een van de volgende manieren:
- Printer Pro - $ 6,99 (VND 160.000). Ondanks zijn gratis ("verkorte") versie, is Printer Pro compatibel met de meeste printers, de app heeft ook een desktopversie waarmee je apps kunt synchroniseren om meer documenten vanaf je iPhone af te drukken. .
- Brother iPrint & Scan - gratis. Compatibel met een breed scala aan printers.
- HP All-in-One Printer Remote - gratis. Compatibel met HP-printers die zijn geproduceerd van 2010 tot heden.
- Canon PRINT Inkjet / SELPHY - gratis. Alleen compatibel met Canon-printers.
- druk op de knop Krijgen (Download) aan de rechterkant om de app te selecteren. Als u de app koopt, wordt deze knop vervangen door de prijs van de app.
- druk op de knop Installeren (Instelling). Deze knop bevindt zich in dezelfde positie als de knop Krijgen.
- Voer uw Apple ID-wachtwoord in. Dit is de actie om de app te downloaden.
- Als u onlangs bent aangemeld bij de App Store, is deze stap niet vereist.
- Als de iPhone Touch ID gebruikt, moet u in deze stap mogelijk vingerafdrukken gebruiken.
- Open de printtoepassing en volg de installatie-instructies. Hoewel de installatiestappen variëren afhankelijk van de applicatie die u downloadt, zorgt deze er in de meeste gevallen voor dat uw printer online kan afdrukken, de printer aan een telefoonapp kan toevoegen en andere aangepaste instellingen (portemonnee bijvoorbeeld standaard afdrukken in zwart-wit of kleur).
- Open het bericht dat u wilt afdrukken. Als je een foto of notitie wilt afdrukken, tik je gewoon op de inhoud.

Druk op de "Share" -knop. Deze knop heeft een pictogram van een vak met een pijl die omhoog wijst, gelegen in de hoek van het scherm.- Veeg de onderste rij met tools naar links. U ziet opties zoals Kopiëren (Kopiëren) en Afdrukken.
- druk op de knop …. De optie staat aan de rechterkant van de onderste rij. Druk op deze knop om de lijst met apps te openen die u kunt gebruiken met de geselecteerde optie.
- Sleep de gewenste app naar de positie "Aan" (rechts). Dit is de trigger voor gebruik met de huidige applicatie (bijvoorbeeld Foto's).
- Als u de applicatielijst niet ziet, kunt u het document of bestand in de applicatie zelf openen.
- De geselecteerde applicatie ondersteunt mogelijk niet de locatie of het bestand dat u wilt afdrukken (bijvoorbeeld de applicatie Opmerkingen niet ondersteund door sommige printer-apps).
- Klik Gedaan (Af hebben). Deze knop bevindt zich in de rechterbovenhoek van het scherm.
- Tik op de naam van de applicatie. Je zou het moeten zien verschijnen in de onderste rij met applicaties. Dit is de actie van het openen van de applicatie.
- Volg de instructies op het scherm. In de meeste gevallen hoeft u alleen de betreffende instelling (bijv. Het paginanummer) aan te passen en op de knop te drukken Afdrukken. Zolang de printer is ingeschakeld en verbinding heeft met internet, kunt u het document afdrukken. advertentie
Advies
- Als uw iPhone de printer niet kan detecteren, moet u mogelijk de 2 apparaten aansluiten met een USB-naar-Lightning-adapter. Steek in dat geval de kleinere pin van de adapterkabel in de oplaadpoort van de iPhone, en de andere pin in de USB-poort van de printer.
Waarschuwing
- Sommige printers ondersteunen afdrukken vanaf de iPhone niet omdat ze te oud zijn of de software niet compatibel is met iOS. Overweeg in dat geval uw huidige printer te vervangen door een goedkope AirPrint-printer.