Schrijver:
Louise Ward
Datum Van Creatie:
12 Februari 2021
Updatedatum:
28 Juni- 2024

Inhoud
Deze wikiHow leert je hoe je kunt verhelpen dat de webbrowser van Internet Explorer niet reageert. Er zijn verschillende oorzaken voor het crashen van Internet Explorer, zoals te veel werkbalken, verkeerde instellingen en verouderde software.
Stappen
Methode 1 van 4: Schakel uit wanneer Internet Explorer niet meer reageert
. Klik op het Windows-logo in de linker benedenhoek van het scherm.
. Het tandwielpictogram staat rechtsboven in het Internet Explorer-venster.

. Klik op het Windows-logo in de linker benedenhoek van het scherm.
Importeren internet Opties Ga naar Start. Het optiepaneel voor internetopties - dat de instellingen van Internet Explorer beheert - wordt gevonden en weergegeven.

Klik internet Opties bovenaan het Start-venster. Het programma Internet-opties wordt weergegeven.
Klik op de kaart Geavanceerd (Geavanceerd) in de rechterbovenhoek van het venster Internet-opties.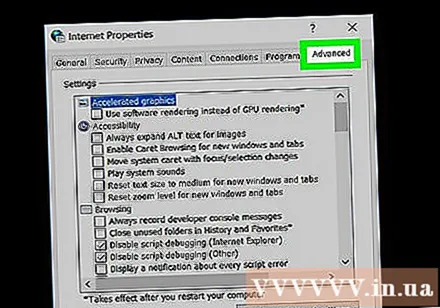
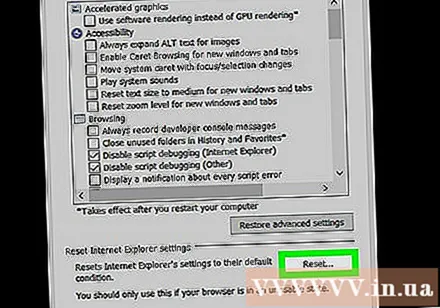
Klik Reset (Reset) bevindt zich in de rechterbenedenhoek van het venster.
Vink het vakje "Persoonlijke instellingen verwijderen" aan in het midden van de pagina. Vervolgens worden tijdelijke beschadigde bestanden of geschiedenis ook verwijderd.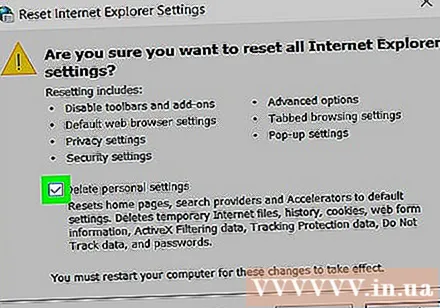
Klik Dichtbij (Close) wanneer weergegeven. De Internet Explorer-browser is succesvol gereset. advertentie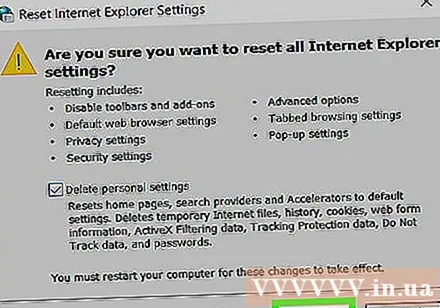
Methode 4 van 4: Update
Gaan De downloadpagina van Internet Explorer. Internet Explorer 11 is de laatste ondersteunde versie van Internet Explorer. Als uw browser niet die versie is, kan updaten het crashen van Internet Explorer verhelpen.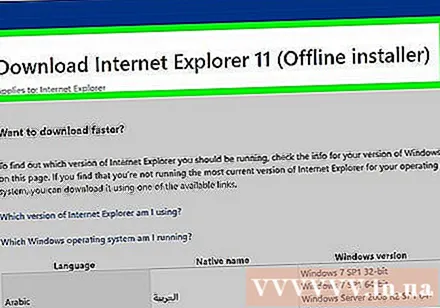
- U kunt Microsoft Edge of een browser van derden (zoals Chrome) gebruiken om toegang te krijgen tot deze pagina als Internet Explorer niet werkt.
Scroll naar beneden naar uw voorkeurstaal. U moet aan de linkerkant van de pagina op de hoogte zijn van de juiste taal.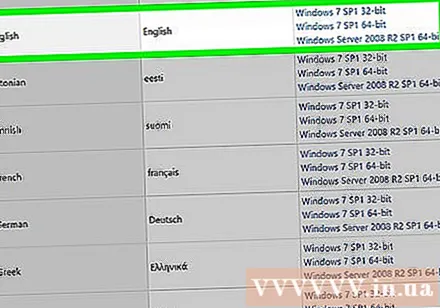
Klik op de link voor uw besturingssysteem. Het installatiebestand wordt naar uw computer gedownload. Naast de veelgebruikte talen ziet u drie links:
- Windows 7 SP1 32-bits - Voor 32-bits computers met Windows 7, 8 of 10.
- Windows 7 SP1 64-bits - Voor 64-bits computers met Windows 7, 8 of 10.
- Windows Server 2008 R2 SP1 64-bits - Voor computers met Windows Server 2008 R2.
- Als u niet zeker weet of uw computer 32-bits of 64-bits is, controleert u eerst het aantal bits van uw computer.
Dubbelklik op het instellingenpictogram van Internet Explorer. Dit bestand bevindt zich op de downloadlocatie van uw computer (zoals uw bureaublad).
Klik Ja wanneer het verschijnt. Het installatievenster van Internet Explorer 11 verschijnt.
Volg de instructies op het scherm. Ga akkoord met de voorwaarden van Microsoft door te klikken op ik ga akkoord (Ik ga akkoord), klik op volgende De volgende (Volgende), kies een installatielocatie, markeer of verwijder de markering van de optie "Bureaubladsnelkoppeling".
Klik af hebben (Gereed) in de rechter benedenhoek van het venster. Internet Explorer 11 wordt op de computer geïnstalleerd. advertentie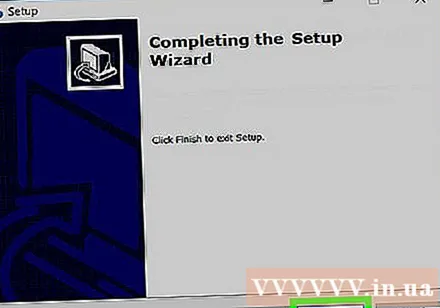
Advies
- Microsoft Edge is de opvolger van Internet Explorer op Windows 10-computers.
Waarschuwing
- Internet Explorer wordt niet langer ondersteund door Microsoft. U kunt indien mogelijk Edge of een browser van derden beter gebruiken.



