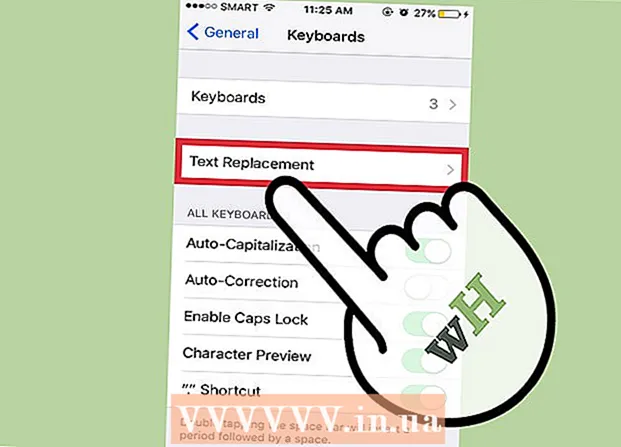Schrijver:
Louise Ward
Datum Van Creatie:
4 Februari 2021
Updatedatum:
1 Juli- 2024

Inhoud
Resolutie is het aantal pixels (pixels) dat op het scherm wordt weergegeven. Meestal wordt dit uitgedrukt als B x H (zoals 1920 x 1080 px).Over het algemeen geldt dat hoe meer pixels, hoe duidelijker de tekst en afbeelding zullen zijn. De huidige digitale flatscreens hebben een ongekend hoge pixeldichtheid. Wanneer u de juiste schermresolutie kiest, wordt het gebruik van de computer een stuk comfortabeler.
Stappen
Voordat u begint
Leer enkele veelgebruikte termen. Dit maakt het gemakkelijker om de schermresolutie aan te passen:
- Pixel - Een pixel is een klein lichtpuntje op het scherm. Deze markering verandert van kleur op basis van de weergegeven inhoud. Elke pixel op het scherm werkt samen om de afbeelding te laten zien die u ziet.
- Resolutie - dit is de "grootte" van uw scherm gemeten in pixels. "1366 x 768" betekent bijvoorbeeld dat het scherm wordt weergegeven met 1366 pixels horizontaal en 768 pixels hoog. Hoe hoger de resolutie, hoe kleiner en scherper het onderwerp dat op het scherm wordt weergegeven.
- Native resolutie (aanbevolen) - is het aantal fysieke pixels dat op uw scherm aanwezig is, wat gewoonlijk de hoogste resolutie is die de monitor kan weergeven. Als je voor deze resolutie kiest, krijg je de duidelijkste beelden.
- Aspect Ratio - sinds breedbeeldschermen zo populair zijn geworden, zijn aspectverhoudingen niet langer een probleem. Het is de verhouding tussen de breedte en hoogte van het scherm. Oudere CRT-monitoren en originele flatpanel-monitoren hebben een beeldverhouding van 4: 3. Ondertussen heeft bijna elke moderne monitor een beeldverhouding van 16: 9. 16:10 "Cinema" -schermen winnen ook aan populariteit.

Zoek de oorspronkelijke resolutie van uw scherm. Door de natuurlijke resolutie van uw monitor vast te leggen, kunt u zich snel aanpassen voor het helderste beeld. Met Windows 7, 8 en de meeste versies van OS X wordt de aanbevolen resolutie gespecificeerd. Hier zijn enkele veelvoorkomende oplossingen:- Desktop-breedbeeldmonitoren zijn doorgaans 1920 x 1080. Toch komen 1600 x 900 en 2560 x 1440 ook vaak voor. Oudere 4: 3 flatscreens hebben mogelijk een resolutie van 1024 x 768.
- Schermresoluties van laptops zijn doorgaans 1366 x 768, hoewel 1280 x 800, 1600 x 900 en 1920 x 1080 ook vaak voorkomen.
- De resolutie van de 13-inch MacBook Pro (2014 of later) is 2560 x 1600. De resolutie van het 15-inch MacBook Pro Retina-display is 2880 x 1800.
- Sommige nieuwere laptops hebben ook hogere beeldschermen met resoluties van respectievelijk 2560 x 1440, 3200 x 1800 of zelfs 3840 x 2160 ("4K").
- High-end high-end desktopmonitors hebben een hoge resolutie, zoals 3840 x 2160 ("4K") of 5120 x 2880 ("5K"), en Dell heeft ook een scherm met een resolutie van $ 100 miljoen uitgebracht tot 7680 x 4320 ("8K").
- De meeste monitoren met hoge resolutie hebben een zoomfunctie, waardoor de volledige schermresolutie kan worden gebruikt zonder gebruikersinterface-elementen te klein te maken. Dankzij deze functie kunnen fabrikanten schermen met een hoge resolutie op kleine apparaten lanceren.
Methode 1 van 2: Windows

Klik met de rechtermuisknop op uw bureaublad. Dit is de snelste manier om toegang te krijgen tot uw monitorinstellingen.
Selecteer "Schermresolutie" met Windows 8 en 7, "Personaliseren" onder Vista en "Eigenschappen" onder XP. Het menu met scherminstellingen wordt weergegeven.
- Windows Vista: klik op de optie "Beeldscherminstellingen" in het menu Persoonlijke instellingen.
- Windows XP: Na het selecteren van "Eigenschappen", klik op het tabblad "Instellingen".

Selecteer actieve weergave (indien nodig). Selecteer hier de monitor waarvoor u de resolutie probeert te controleren. Klik op de knop Identificeren om de parameters voor elke monitor weer te geven en zo de juiste weergave te identificeren die u wilt selecteren.- Als u maar één monitor heeft, kunt u deze stap overslaan.
Noteer de huidige resolutie. De huidige resolutie wordt weergegeven in het vervolgkeuzemenu of de schuifregelaar "Resolutie".
Controleer of het de aanbevolen resolutie is - "Aanbevolen". De aanbevolen resolutie is de oorspronkelijke resolutie van de monitor. Hiermee krijg je het duidelijkste beeld.
- Windows Vista en XP geven niet de aanbevolen resoluties weer. U moet de gebruikershandleiding van de monitor raadplegen om deze parameter te bepalen.
Wijzig de resolutie met de schuifregelaar. Klik op de vervolgkeuzelijst "Resolutie" in Windows 7 en 8 en er verschijnt een schuifregelaar. Als u een andere resolutie gebruikt dan de aanbevolen resolutie, krijgt u wazige, uitgerekte / gebroken afbeeldingen.
- Als u een lagere resolutie kiest, worden de objecten op het scherm groter.
- Als u de oorspronkelijke resolutie van uw monitor niet kent, kunt u deze instellen op de hoogst haalbare optie om het duidelijkste beeld te krijgen.
druk op Van toepassing zijn (Toepassen) nadat de instelling is gewijzigd. Het scherm wordt mogelijk uitgeschakeld of flikkert enigszins voordat het wordt weergegeven met de nieuwe resolutie. U wordt gevraagd om te bevestigen dat de wijzigingen zijn aangebracht of om terug te keren naar de oorspronkelijke instellingen. Als je geen keuze maakt, zal het beeld na 15 seconden automatisch terugkeren naar de oude instellingen.
- Als je je wijzigingen wilt opslaan, tik je op Wijzigingen behouden.
- Als u niets ziet nadat u de instellingen heeft gewijzigd, wacht dan tot het scherm terugkeert naar de oorspronkelijke instellingen.
Methode 2 van 2: Mac
Klik op het Apple-menu en selecteer "Systeemvoorkeuren". OS X kiest standaard de oorspronkelijke resolutie, waardoor u het duidelijkste beeld krijgt. U kunt dit wijzigen wanneer een programma een bepaalde resolutie vereist of wanneer u de grootte van objecten op het scherm moet aanpassen.
Klik op de optie "Displays" en selecteer het tabblad "Display". In het geval van meerdere monitoren kunt u de monitor selecteren die u wilt aanpassen.
Selecteer de optie "Geschaald" om de resolutie te wijzigen. Standaard wordt de optie "Beste voor weergave" geselecteerd. De monitor wordt dan ingesteld op de oorspronkelijke resolutie. Selecteer "Geschaald" als u andere opties wilt gebruiken.
Selecteer de resolutie die u wilt gebruiken. De optie "lage resolutie" zal resulteren in een wazig beeld. Met de optie "uitgerekt" wordt het onderwerp op het scherm breder of dunner dan normaal.
- Hoogstwaarschijnlijk kunt u een hogere resolutie kiezen dan de oorspronkelijke resolutie van de monitor. Hoewel het weergegeven object kleiner wordt, kan de verwerkingssnelheid van de computer aanzienlijk worden beïnvloed.
- Als een bepaalde resolutie is geselecteerd, wordt de wijziging onmiddellijk van kracht.
Wacht om te zien of uw afbeelding verschijnt na de wijziging. Als u niets ziet met de nieuwe resolutie, wacht dan 15 seconden totdat het scherm terugkeert naar de fabrieksinstellingen. Als dat nog steeds niet werkt, druk dan op Esc.
- Als het scherm nog steeds niet terugkeert naar de oude instellingen, start u uw Mac in de veilige modus en kiest u een nieuwe resolutie.