Schrijver:
John Stephens
Datum Van Creatie:
2 Januari 2021
Updatedatum:
27 Juni- 2024
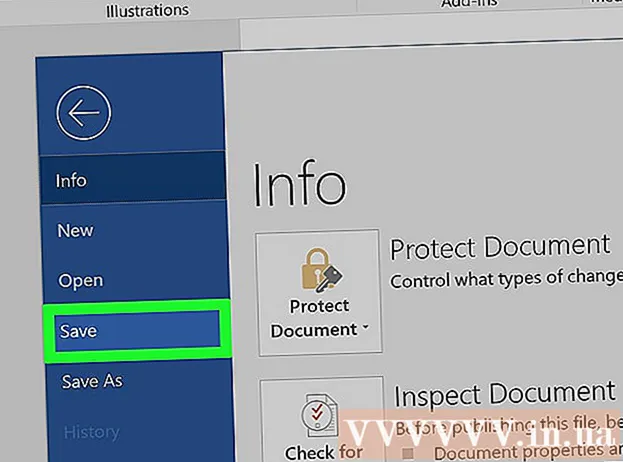
Inhoud
In dit artikel wordt uitgelegd hoe u de "Alleen-lezen" -modus verwijdert die het bewerken van Microsoft Word-documenten niet toestaat. Hoewel u de alleen-lezenmodus van beveiligde Word-documenten niet kunt verwijderen zonder het wachtwoord te kennen, kunt u de inhoud van Word-tekst eenvoudig naar een nieuw Word-bestand kopiëren.
Stappen
Methode 1 van 4: Verwijder de beschermde weergave in een online bestand
Ontdek welke documenten doorgaans worden beschermd. Elk Microsoft Word-document dat u van internet downloadt (zoals een e-mailbijlage of een bestand op een webpagina), wordt elke keer dat u het bestand opent, beschermd. U kunt deze bescherming verwijderen wanneer u het document voor het eerst opent.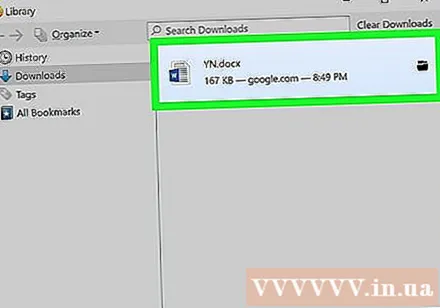
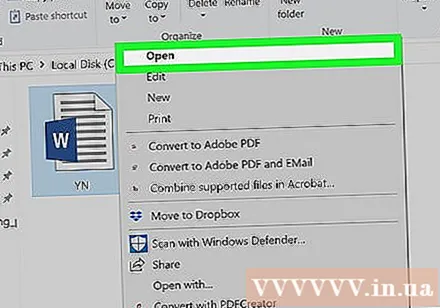
Open Word-documenten. Dubbelklik op de Word-tekst waarvan u de alleen-lezenmodus wilt verwijderen.- Als het Word-document al is geopend, sluit u het venster en opent u het opnieuw.

Zoek naar lichtgele berichtregels. Als u boven uw Word-document een lichtgeel bericht ziet met de tekst "Bestanden van internet kunnen virussen bevatten", komt uw tekst in aanmerking. Gebruik deze methode om de alleen-lezen-modus te verwijderen.- Als je deze berichtregel niet ziet, zelfs niet nadat je Word-documenten hebt gesloten en opnieuw geopend, probeer dan een van de andere methoden in dit artikel.

Klik op de knop Bewerken inschakelen (Bewerken inschakelen) wordt rechts van de berichtregel weergegeven. Hierdoor wordt het Word-document vernieuwd en wordt de alleen-lezenmodus verwijderd. U zou nu uw tekst moeten kunnen bewerken. advertentie
Methode 2 van 4: Verwijder de beveiligde weergave in het bestand met het wachtwoord
Open Word-documenten. Dubbelklik op de Word-tekst waarvan u de beveiligde modus wilt verwijderen. U zou de tekst in Word moeten zien.
Klik op de kaart Recensie (Review) in de rechterbovenhoek van het Word-venster. Dit opent de werkbalk Recensie bovenaan het Word-venster.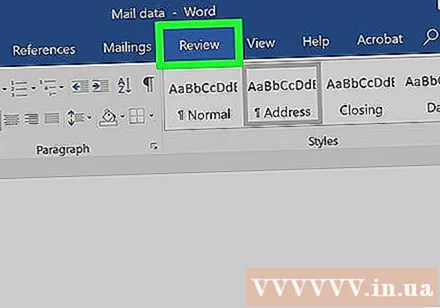
Klik Beperk het bewerken (Bewerkingslimiet) op de meest rechtse werkbalk Recensie. Hierdoor wordt aan de rechterkant van het venster een menu geopend.
Klik Stop de bescherming (Stopbeveiliging) onderaan het momenteel weergegeven menu. Het scherm geeft een ander venster weer.
- Als u of een andere gebruiker die toegang heeft tot uw computer geen wachtwoordbeveiliging heeft ingesteld, klikt u op Stop de bescherming zal automatisch de beschermingsmodus verwijderen.
Voer uw wachtwoord in wanneer daarom wordt gevraagd. Typ het tekstwachtwoord in het veld "Wachtwoord" en klik op OK. Hiermee wordt de alleen-lezenmodus van Word-documenten onmiddellijk verwijderd als het wachtwoord correct is ingevoerd.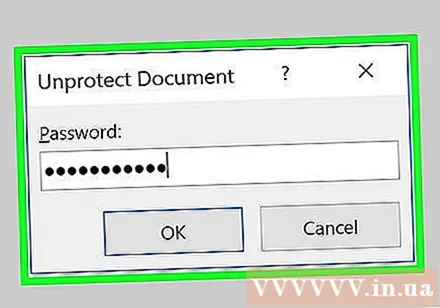
- Als u het wachtwoord niet weet, moet u de inhoud van het bestand kopiëren en plakken.
Sla wijzigingen op door op te drukken Ctrl+S (op Windows) of ⌘ Commando+S (op Mac). Vanaf nu is het bestand niet langer alleen-lezen, tenzij u het blokkeren van bewerken opnieuw inschakelt. advertentie
Methode 3 van 4: bestandseigenschappen wijzigen
Toegang tot Word-documenten. Zoek de map met uw Word-documenten.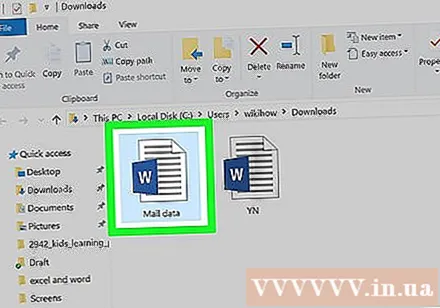
- Als het bestand niet op de computer is opgeslagen (zoals op een USB-flashstation of cd), moet u het bestand naar de computer overbrengen voordat u verder gaat.
Open de eigenschappen van Word-bestanden. De werking is afhankelijk van het besturingssysteem van uw computer: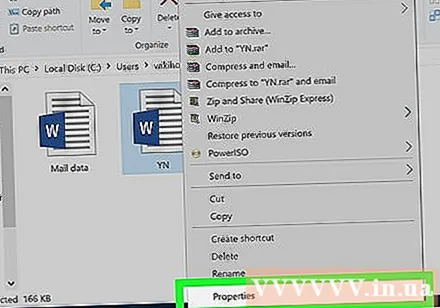
- ramen Klik eenmaal op het Word-bestand, klik er met de rechtermuisknop op en kies Eigendommen (Eigenschappen) in het momenteel weergegeven menu.
- Mac Klik op het Word-bestand, selecteer het menu het dossier (Bestand) in de linkerbovenhoek van het Mac-scherm en selecteer Informatie verkrijgen (Bekijk informatie).
Zoek het gedeelte "Machtigingen". Op de Windows-computer ziet u de juiste opties in het gedeelte "Kenmerken" van het venster Eigenschappen.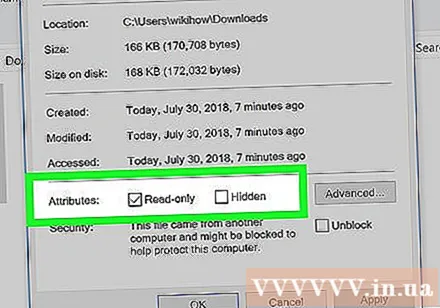
- Op de Mac klik je op de titel Delen en machtigingen (Delen en toegang) bevindt zich onderaan het venster.
Verwijdert de alleen-lezen modus. Nogmaals, de actie zal variëren afhankelijk van of u een Windows- of Mac-computer gebruikt: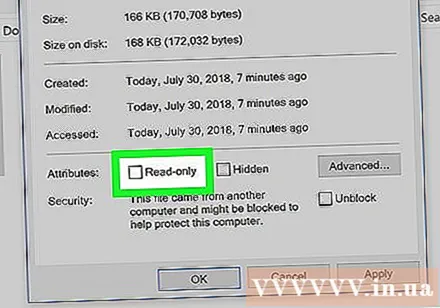
- ramen Verwijder het vinkje uit het selectievakje "Alleen-lezen" onder in het venster en klik op Van toepassing zijn (Toepassen) en selecteer OK.
- Mac Klik op opties Lezen (Lezen) rechts van uw naam en selecteer Lezen schrijven (Lezen en schrijven) in het momenteel weergegeven menu.
- Mogelijk moet u eerst op het hangslotpictogram in de linkerbenedenhoek van het venster Info ophalen klikken en het wachtwoord van uw Mac invoeren voordat u dit kunt doen.
- Als de optie grijs is, niet is geselecteerd, of als het bestand zich in de modus "Alleen-lezen" bevindt, moet u de tekst kopiëren en plakken.
Bewerk bestand. Open het Word-document door te dubbelklikken op het bestand en het vervolgens te bewerken. Houd er rekening mee dat u de online-alleen-lezenfunctie mogelijk moet verwijderen voordat u doorgaat. advertentie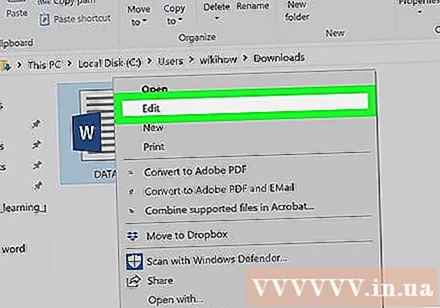
Methode 4 van 4: Inhoud kopiëren en plakken
Leer deze methode. Als het uw belangrijkste doel is om een Word-document te bewerken, kunt u de inhoud van een Word-document kopiëren en in een nieuw Word-document plakken, en vervolgens het nieuwe document op uw computer opslaan. Hoewel dit de alleen-lezen versie van het originele document niet verwijdert, wordt er wel een bewerkbare kopie van gemaakt.
Open beveiligde Word-documenten. Dubbelklik op het Word-document om dit te doen.
Klik ergens op de tekst. Hierdoor wordt de muisaanwijzer op de tekstpagina geplaatst.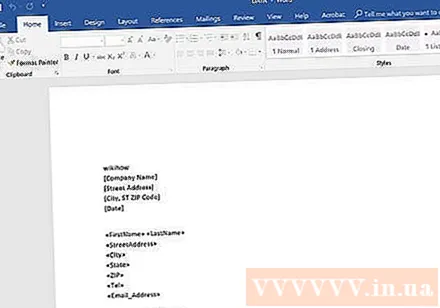
Selecteer de hele tekst door op te drukken Ctrl+EEN (op Windows) of ⌘ Commando+EEN (op Mac). U ziet alle gemarkeerde tekst.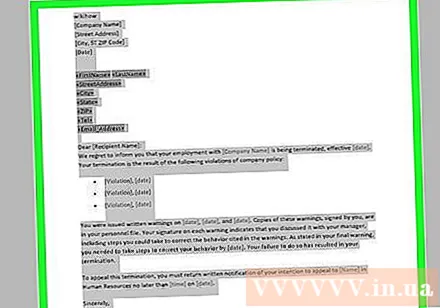
Kopieer de geselecteerde tekst door op te drukken Ctrl+C (op Windows) of ⌘ Commando+C (op Mac). Hierdoor wordt de tekstinhoud naar het klembord van uw computer gekopieerd.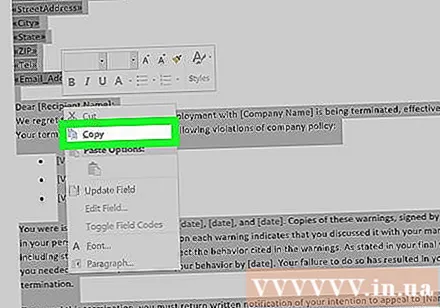
Open een nieuw Word-document. Klik het dossier (Bestand) in de linkerbovenhoek van het Word-venster, klik op nieuw (Nieuw) aan de linkerkant van het venster en klik op Leeg document (Lege pagina) om een nieuw Word-document te openen.
- Klik op de Mac op het menu het dossier, Kiezen Nieuw leeg document (Nieuwe witte pagina) boven het momenteel weergegeven menu.
Plak gekopieerde inhoud door op te drukken Ctrl+V (op Windows) of ⌘ Commando+V (op Mac). Hiermee plakt u de inhoud van het vergrendelde Word-document in de lege pagina.
- U moet bij deze stap een paar seconden wachten als de platte tekst veel inhoud of afbeeldingen bevat.
Sla de tekst op als een nieuw bestand. druk op Ctrl+S (op Windows) of ⌘ Commando+S (op Mac), geef de tekst een naam en klik op Opslaan (Opslaan). U kunt de zojuist gemaakte tekst zoals gewoonlijk bewerken. advertentie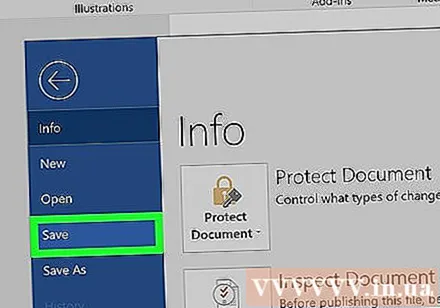
Advies
- Een andere manier om de alleen-lezen modus uit Microsoft Word-documenten te verwijderen, is door Word-documenten naar PDF te converteren met de SmallPDF online converter, het geconverteerde PDF-bestand te downloaden en vervolgens het PDF-bestand naar Word-document te converteren met SmallPDF.
Waarschuwing
- Het kopiëren van de inhoud van beveiligde tekst en deze in nieuwe tekst plakken is gemakkelijker dan proberen de beveiliging van Microsoft te kraken.



