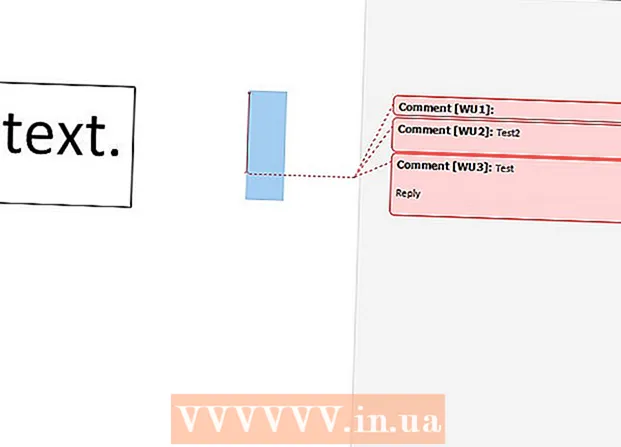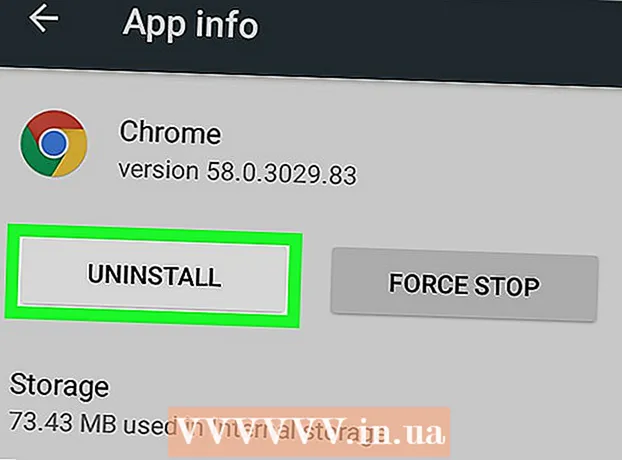Schrijver:
Laura McKinney
Datum Van Creatie:
10 April 2021
Updatedatum:
1 Juli- 2024

Inhoud
Deze wikiHow leert je hoe je een audio-cd afspeelt op Windows- en Mac-computers.
Stappen
Deel 1 van 4: Cd's afspelen op Windows
Druk op de uitwerpknop op de speler. Deze knop bevindt zich meestal rechtsonder aan de voorkant van de schijf.

Leg de cd in de lade met het label naar boven.
Sluit de lade door opnieuw in te drukken of op Eject te drukken. De motor zal de schijf automatisch sluiten (behalve de veerbelaste schijf op de notebook).

Klik Selecteer om te kiezen wat er gebeurt met audio-cd's (Kies actie met cd). Als het bericht niet op het scherm verschijnt, heb je de actie mogelijk al vooraf geselecteerd toen de cd werd geplaatst.- Als u het programma wilt wijzigen dat automatisch wordt gestart wanneer de cd wordt geplaatst, kunt u dit doen in het Configuratiescherm.

Klik Speel audio-cd af (Speel cd-audio af). U ziet een of meer geïnstalleerde programma's die de onderstaande cd kunnen afspelen. Windows Media Player is het programma dat vooraf is geïnstalleerd op alle Windows-besturingssystemen.
Start Windows Media Player als AutoPlay niet verschijnt. Als er niets is gebeurd sinds u de schijf hebt geplaatst, opent u Windows Media Player zelf.
- druk op ⊞ Win en typ "windows media player."
- Klik op Windows Media Player in de lijst.
Dubbelklik op de audio-cd in het linkermenu. De schijf begint te spelen, u ziet de nummers in het midden van het venster verschijnen.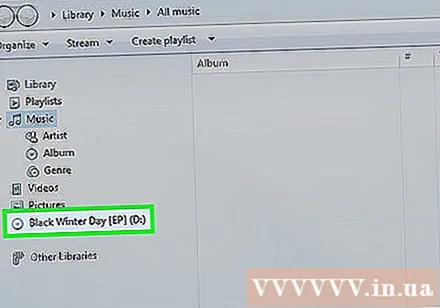
Klik en sleep de schuifregelaar Volume in Windows Media Player om het cd-volume tijdens het afspelen aan te passen. Merk op dat deze schuifregelaar geen verband houdt met het systeemvolume. U moet ervoor zorgen dat het systeemvolume is ingesteld op voldoende luisterervaring voordat u het volume van Windows Media Player aanpast. advertentie
Deel 2 van 4: Windows AutoPlay-instellingen aanpassen
Open het Configuratiescherm. Het proces verschilt tussen Windows 8 en 10 versus Windows 7 en eerder:
- Windows 6 en 10 - Klik met de rechtermuisknop op de Start-knop en selecteer "Configuratiescherm".
- Windows 7 en eerder - Klik op de knop Start en kies "Configuratiescherm" in het menu Start.
Klik op een optie Automatisch afspelen. Als u deze optie niet ziet, klikt u op het menu "Weergeven op" in de rechterbovenhoek en selecteert u "Grote pictogrammen" of "Kleine pictogrammen".
Scroll door het item Cd's.
Klik op het dropdown-menu Audio CD.
Klik op de gewenste actie wanneer de cd wordt geplaatst.
Klik op het dropdown-menu Verbeterde audio-cd (Geavanceerde cd-audio).
Klik op de gewenste actie voor het verbeterde cd-geluid.
Klik op de knop Opslaan (Opslaan). De acties die u kiest, worden ingesteld als de standaardinstellingen wanneer de cd in de computer wordt geplaatst. advertentie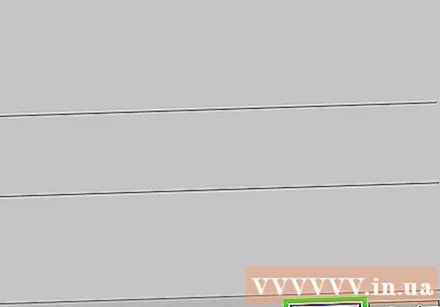
Deel 3 van 4: Cd's afspelen op Mac
Plaats de cd in het station van uw Mac. Zorg ervoor dat het schijflabel naar boven is gericht.
- De meeste laptop-Macs hebben een schijfsleuf, terwijl desktop-Macs een uitschuifbare lade hebben.
Klik op de iTunes-knop in het Dock als het programma niet automatisch wordt geopend.
Klik op het schijfpictogram in de bovenste rij knoppen in iTunes.
Klik op de afspeelknop om de cd af te spelen.
Klik en sleep de schuifregelaar Volume om het volume aan te passen. Deze schuifregelaar bevindt zich bovenaan het venster, naast de afspeelknoppen.
- De volumeschuifregelaar in iTunes is volledig onafhankelijk van de systeemvolumeschuifregelaar. Als het systeemvolume te laag is, werkt het aanpassen van het volume in iTunes niet.
Schakel de schijf in nadat u deze hebt geluisterd. Er zijn verschillende manieren om een schijf van een Mac-computer te verwijderen: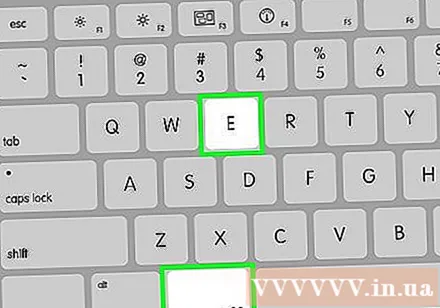
- Druk op de uitwerpknop op het toetsenbord.
- druk op ⌘ Commando+E..
- Klik op het bureaublad en kies Bestand → Uitwerpen.
- Sleep het cd-pictogram op het bureaublad en zet het neer in de prullenbak. Deze actie is alleen beschikbaar als het stationspictogram op het bureaublad staat.
Werk iTunes bij als de cd automatisch wordt uitgeworpen. Sommige gebruikers van oudere versies van iTunes melden dat de audio-cd automatisch wordt uitgeworpen, ook al werken de andere nog steeds. Dit probleem is meestal opgelost na het updaten naar de nieuwste iTunes-versie. advertentie
Deel 4 van 4: pas cd-standaardinstellingen aan op Mac
Klik op het Apple-menu.
Klik Systeem voorkeuren (Systeem aanpassen). Als u niet alle opties voor Systeemvoorkeuren ziet, klikt u op de knop Alles weergeven boven aan het venster.
Klik Cd's en dvd's in het tweede item van het menu Systeemvoorkeuren.
Klik op het menu Wanneer u een muziek-cd plaatst (Bij het plaatsen van de cd).
Klik op de gewenste actie. Als u wilt dat de cd rechtstreeks vanuit iTunes wordt afgespeeld, selecteert u "Open iTunes".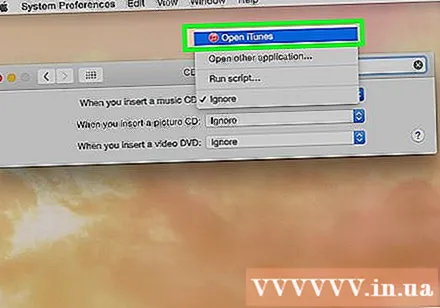
Open iTunes. Als u instelt dat iTunes automatisch wordt geopend wanneer een cd wordt geplaatst, kunt u nu specifiekere acties installeren die iTunes moet uitvoeren.
Klik op het menu iTunes.
Klik Voorkeuren (Op maat).
Klik op het menu Als u een cd plaatst.
Klik op de actie die u wilt afspelen wanneer de cd wordt geplaatst. U kunt ervoor kiezen om muziek af te spelen, nummers naar uw bibliotheek te importeren of cd-inhoud weer te geven.
Klik OK. De cd die in de computer is geplaatst, wordt automatisch afgespeeld op iTunes. advertentie
Advies
- Als u dvd-video's wilt afspelen, leest u hoe u gratis dvd's afspeelt op Windows-computers.