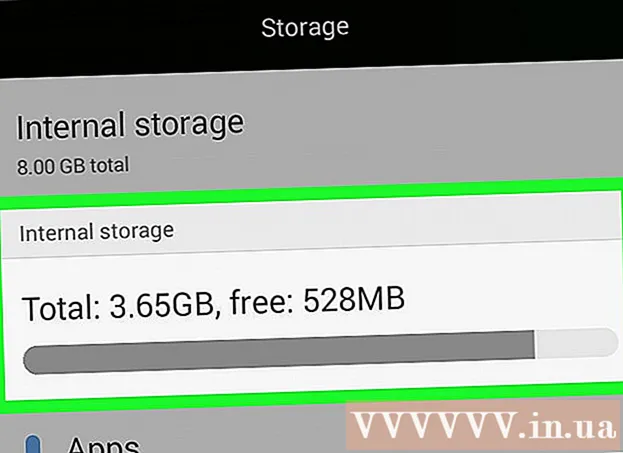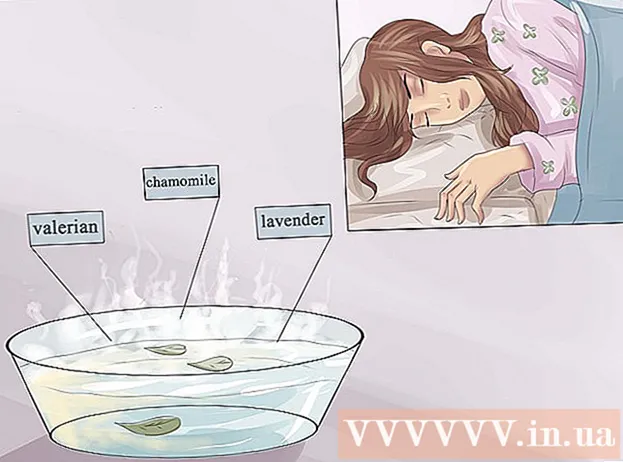Schrijver:
Robert Simon
Datum Van Creatie:
20 Juni- 2021
Updatedatum:
1 Juli- 2024

Inhoud
De wikiHow van vandaag leert je hoe je muziekvideo's kunt opnemen, bewerken en plaatsen met de gratis TikTok-app voor iPhone en Android.
Stappen
Deel 1 van 3: Selecteer muziek
Open TikTok. Tik op de TikTok-app met het muzieknootpictogram.De TikTok-startpagina wordt geopend als u al bent aangemeld bij uw account.
- Je moet inloggen (of een TikTok-account maken) om video's te maken.
- Als uw iPhone of Android de TikTok-app niet heeft, kunt u deze downloaden via de App Store (iPhone) of Google Play Store (Android). Klik hier om rechtstreeks naar de TikTok-website te gaan en kies vervolgens "App Store" of "Google Play", afhankelijk van uw apparaat.

Klik op het merkteken + staat onderaan de TikTok-startpagina om de opname te starten. De filmopname-interface verschijnt.
Klik Kies een geluid (Selecteer geluid) bovenaan het scherm. Het menu Muziek wordt geopend.
- De eerste keer dat u TikTok gebruikt, moet u de app mogelijk toegang geven tot de microfoon en camera.

Selecteer muziek. U kunt muziek selecteren uit de bibliotheek die beschikbaar is op TikTok en vervolgens op Opname met dit geluid tikken.
Selecteer het startpunt van de track. Standaard begint de muziek in de bibliotheek vanaf het begin. U kunt wijzigen wanneer u wilt dat het nummer begint met:
- Klik op de knop "Knippen" met het schaarpictogram aan de rechterkant van het scherm.
- Scroll naar rechts tot het moment waarop u het nummer wilt laten beginnen. De app zegt "Beginnen met fotograferen vanaf (tijd in seconden)".
- Klik op het vinkje om uw wijzigingen op te slaan.
Deel 2 van 3: Video's maken

Richt de camera op het onderwerp. Houd uw telefoon tegen het onderwerp dat u wilt filmen.- U kunt de camera omdraaien door op de twee roterende pijlen rechtsboven in het scherm te drukken.
Clip opnemen. Houd de ronde videocameraknop onder aan het scherm ingedrukt tijdens de opname. Of je hoeft alleen maar op deze knop te drukken als dit een cirkel is.
- Als u deze optie loslaat of op de stopknop drukt, wordt de opname onderbroken en wordt de cut aan het uiteindelijke project toegevoegd.
Handsfree filmen. Klik op het stopwatch-pictogram aan de rechterkant van het scherm, kies het tijdstip waarop de video moet stoppen en klik op Aftellen starten. De camera telt af vanaf 3 en begint vervolgens met opnemen totdat u het gewenste geluid krijgt. U kunt dan een film opnemen zonder de ronde videocameraknop ingedrukt te houden.
- U kunt op elk moment terugkeren naar de normale filmopname door op de "Stop" -knop onder aan het scherm te drukken.
Voeg effecten toe aan de video. U kunt uw video verbeteren met de volgende opties:
- Schoonheidseffecten - Klik op het toverstafpictogram om het schoonheidseffect "schoonheid" toe te passen. Deze optie helpt de huid gladder te maken en de helderheid van het beeld te verhogen.
- Kleurfilters - Klik op de filterknop aan de rechterkant van de video-opname-interface en kies het gewenste kleurfilter. U kunt er ook doorheen vegen om tussen filters te schakelen.
- Lens - Klik op de knop in de linker benedenhoek van het scherm en kies de lens die je wilt gebruiken voor het gezicht in het frame. De lens gebruikt gezichtsherkenning om een masker of thema toe te passen op het gezicht van een persoon in de video.
- Snelheidsregeling - Wordt gebruikt om de snelheid van de video te regelen. U kunt de schakelaars boven de opnameknop gebruiken, maar de uiteindelijke snelheidsinstelling wordt opgeslagen.
De video-opnametijd daalt tot 3 tot 15 seconden. Video's moeten minstens 3 seconden lang zijn en niet meer dan 15 seconden met muziek.
- Als je muziek kiest, wordt de video automatisch afgesneden op de 15e seconde.
Verwijder het project als u het opnieuw wilt doen. Als u terug wilt naar het project, kunt u op klikken X in de linkerbovenhoek van het scherm en tik op Schiet opnieuw, of verwijder het hele huidige project door op de markering te drukken X dan klikken Uitgang staat in het menu.
- U kunt ook op de verwijderknop in de rechter benedenhoek drukken om het laatst opgenomen segment te verwijderen.
Ga verder met videobewerking. Klik op het vinkje in de rechter benedenhoek van het scherm om de video op te slaan en de editorpagina te openen. advertentie
Deel 3 van 3: Videobewerking
Kies een ander nummer voor de video. Als je andere muziek wilt wijzigen, kun je op het opnamepictogram rechtsboven in het scherm klikken en vervolgens het gewenste nummer uit het Muziekmenu kiezen.
- Als u eerst een video opneemt, selecteert u hier muziek om het originele geluid dat u tijdens de opname hebt opgenomen, te vervangen.
Pas het geluid van de video aan.
- Startpunt - Klik op het schaarpictogram, scrol naar de juiste positie in het nummer en druk op het vinkje. Dit zal het startpunt van de song veranderen.
- Volume - Klik op het schuifregelaarpictogram rechts van de schaar en sleep de schuifregelaar naar rechts om het volume van het nummer te wijzigen.
Voeg kleurfilters toe. Als je de kleur / visuele weergave van de hele video met een filter wilt wijzigen, tik je op de drie gekleurde cirkels en selecteer je het filter onder aan het scherm.
- Klik op het filter om een voorbeeld van de wijzigingen in de video te bekijken.
- Tik ergens op het videoscherm om het filtermenu te verlaten en het huidige filter te gebruiken.
Voeg speciale effecten toe. Klik op het klokpictogram in de linker benedenhoek en begin met het toevoegen van speciale effecten.
- Klik op Opslaan in de rechterbovenhoek om het effect op te slaan.
- Voeg een sticker toe. U kunt tekststickers of afbeeldingen toevoegen door op "Tekst", "Stickers" of hun pictogrammen te klikken.
- Om een tekststicker toe te voegen, klikt u op "Tekst" en voert u de tekst in die u wilt toevoegen. U kunt het lettertype en de tekstkleur aanpassen.
- Om fotostickers toe te voegen, moet u op "Stickers" klikken en vervolgens de juiste sticker selecteren in "Stickers" of "Emoji".
- Je kunt de meeste stickers in de video verplaatsen en draaien en de weergavetijd aanpassen. Als alternatief kunnen we de sticker verwijderen door op de "X" te klikken of de afbeelding naar de prullenbak met het label "Verwijderen" te slepen.
Ga verder met het plaatsen van de video. Klik op de rode knop Volgende in de rechter benedenhoek van het scherm. U gaat naar de "Delen" pagina.
Voeg bijschriften / titels toe aan de video. Klik op het tekstvak "Titel met # tag @ vriend" (Titel met # tags @ vrienden) en voer een titel voor de video in.
- U kunt tags toevoegen met een hash / hashtag (#), of "@" typen samen met de naam van iemand om vrienden te taggen.
- Omslag / miniatuurafbeelding wijzigen. Klik op "Omslag selecteren" en sleep de schuifregelaar naar de gewenste positie in de video. Druk na het selecteren van de juiste afbeelding op de knop Gereed.
- Wijzig de privacy-instellingen van je video. U kunt opmerkingen, duetten, reacties laten vallen en videopubliek kiezen.
- Video in openbare modus (openbaar) is voor iedereen zichtbaar en kan door iedereen worden gedeeld.
- Videomodus alleen voor vrienden (alleen vrienden) Alleen zichtbaar voor degenen die u terug volgen.
- Video privémodus (privé) alleen aan jou laten zien.
Klik Post (Posten). Deze rode knop bevindt zich in de rechter benedenhoek van het scherm. De video wordt op TikTok gepubliceerd.
- Als je de video op Instagram of Facebook wilt delen of met je camera wilt scrollen, tik je op de knoppen boven de optie "Opslaan in concepten".
- U kunt er ook voor kiezen om de video op uw apparaat op te slaan door op de optie te tikken Opslaan in Concepten in de linker benedenhoek van het scherm.
Advies
- Je kunt met TikTok maximaal 15 seconden aan muziekvideo's opnemen.
- De interface van TikTok verschilt van land tot land, maar is over het algemeen vergelijkbaar.
- Muziek moet beschikbaar zijn in de TikTok-bibliotheek.
- Je kunt een video "duet" maken en video opnemen met andere TikTok-gebruikers, waar ze ook zijn. Ga gewoon naar het profiel van iemand die je volgt en zij volgen jou, kies een video en klik op het pictogram Delen, Kiezen Duet en volg de instructies op het scherm om te beginnen met het opnemen van segmenten naast het videoscherm van de persoon.
Waarschuwing
- Beperk terug door op de X in de linkerbovenhoek te drukken of sluit de app totdat je de video hebt bewerkt en opgeslagen. Anders gaan uw gegevens en aanpassingen mogelijk verloren. Als de app is gesloten of vastloopt vanwege een fout, wordt u gevraagd door te gaan met het bewerken of opslaan van het concept.