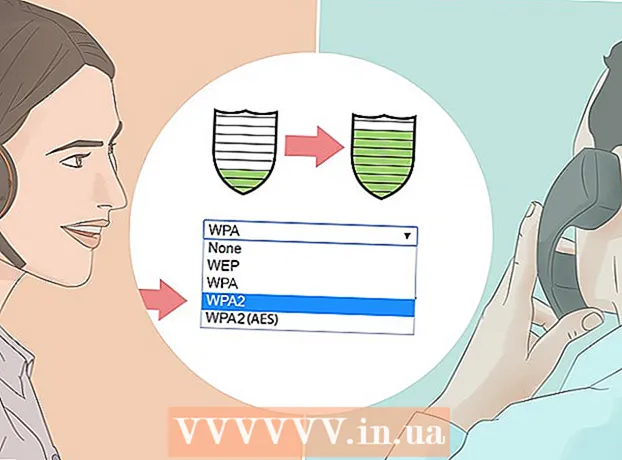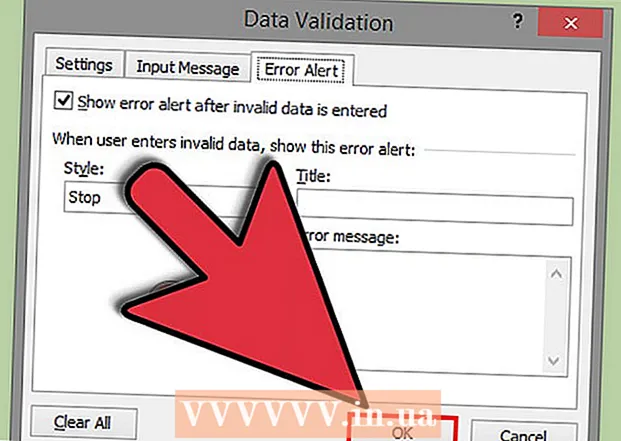Schrijver:
Louise Ward
Datum Van Creatie:
3 Februari 2021
Updatedatum:
1 Juli- 2024

Inhoud
In dit artikel leert wikiHow je hoe je Microsoft Excel op zowel Windows- als Mac-computers kunt instellen en gebruiken.
Stappen
Deel 1 van 5: Voorbereiding
Installeer Microsoft Office als je er geen hebt. Microsoft Excel wordt niet gedistribueerd als een op zichzelf staand programma, maar als onderdeel van het Microsoft Office-softwarepakket.

Open een Excel-document door erop te dubbelklikken. Dit document wordt geopend in een Excel-venster.- Sla deze stap over als u een nieuw Excel-document wilt maken en openen.
Open Excel. Klik of dubbelklik op het witte "X" Excel-toepassingspictogram op een donkerblauwe achtergrond.

Selecteer indien nodig een sjabloon. Als u een Excel-sjabloon (zoals een budgetsjabloon) wilt gebruiken, scrolt u naar beneden totdat u de sjabloon vindt die u wilt gebruiken en klikt u er eenmaal op om deze in het werkmapvenster te openen.- Als u alleen een leeg Excel-document wilt openen, klikt u op de optie Blanco (Blanco) linksboven op de pagina en ga naar de volgende stap.

druk op de knop Creëer (Create) rechts van de sjabloonnaam.
Wacht tot de Excel-werkmap is geopend. Dit duurt een paar seconden. Zodra de lege pagina / het Excel-formulier verschijnt, kunt u beginnen met het importeren van gegevens in het werkblad. advertentie
Deel 2 van 5: Gegevensinvoer
Raak vertrouwd met linttags in Excel. Op het groene "lint" bovenaan het Excel-venster zijn ontelbare tabbladen. Het is toegang tot de verschillende tools van Excel. De belangrijkste tags zijn:
- Huis (Home) - Bevat opties met betrekking tot tekstopmaak, het wijzigen van de achtergrondkleur van een cel en dergelijke.
- Invoegen (Invoegen) - Bevat opties voor tabellen, grafieken, grafieken en vergelijkingen.
- Pagina layout (Pagina-indeling) - Bevat opties met betrekking tot uitlijnen, het wijzigen van de pagina-oriëntatie en het kiezen van een thema.
- Formules (Formule) - Bevat een functiemenu en tal van formule-opties.
Overweeg om de bovenste cellen als koppen te gebruiken. Wanneer u gegevens aan een leeg werkblad toevoegt, kunt u de eerste cel gebruiken (zoals A1, B1, C1, ...) om kolomkoppen te maken. Ze zijn erg handig bij het maken van tabellen die labels vereisen.
Selecteer cel. Klik in de cel waarin u de gegevens wilt importeren.
- Als u bijvoorbeeld het budgetplansjabloon gebruikt, kunt u op het eerste lege vak klikken om het te selecteren.
Tekst invoeren. Typ de tekst die u aan de cel wilt toevoegen.
druk op ↵ Enter om inhoud aan de geselecteerde cel toe te voegen en naar de volgende beschikbare cel te gaan.
Bewerk uw gegevens. Om terug te gaan en de gegevens te bewerken, klikt u op de cel die u wilt bewerken en brengt u de gewenste aanpassingen aan in het tekstvak boven de bovenste rij van de spreadsheet.
Formatteer de tekst indien nodig. Als u de opmaak van de inhoud van een cel wilt wijzigen (zoals het wijzigen van een valutanotatie in een datumnotatie), klikt u op het tabblad. Huis, in de vervolgkeuzelijst boven aan het gedeelte "Getal" en selecteer vervolgens het type indeling dat u wilt gebruiken.
- U kunt ook voorwaardelijke opmaak gebruiken om de opmaak van cellen te wijzigen op basis van bepaalde factoren (wordt bijvoorbeeld automatisch rood wanneer de waarde in de cel onder een bepaalde drempel komt).
Deel 3 van 5: Formules gebruiken
Selecteer de cel voor uw formule. Klik in de cel waarin u de formule wilt maken.
Voer eenvoudige wiskundige bewerkingen uit. U kunt cellen optellen, aftrekken, vermenigvuldigen en delen met de volgende formules:
- Plus - Type = SOM (cel + cel) (Bijvoorbeeld:
= SOM (A3 + B3)) om de waarden van twee cellen bij elkaar op te tellen of typ = SOM (cel, cel, cel) (Bijvoorbeeld:= SOM (A2, B2, C2)) om een celbereik bij elkaar op te tellen. - Minus - Type = SOM (cel) (Bijvoorbeeld:
= SOM (A3-B3)) om de waarde van een cel af te trekken van de waarde van de andere cel. - Delen - Type = SOM (cel / cel) (Bijvoorbeeld:
= SOM (A6 / C5)) om de waarde van een cel te delen door de waarde van een andere cel. - Mens - Type = SOM (cel * cel) (Bijvoorbeeld:
= SOM (A2 * A7)) om de waarden van twee cellen met elkaar te vermenigvuldigen.
- Plus - Type = SOM (cel + cel) (Bijvoorbeeld:
Telt de nummers van de kolom op. Als je alle getallen in een kolom (of een deel van een kolom) wilt optellen, typ je = SOM (cel: cel) (Bijvoorbeeld:
= SOM (A1: A12)) in de cel die u wilt gebruiken om het resultaat weer te geven.
Selecteer cellen om te manipuleren met geavanceerde formules. Voor een complexere formule gebruiken we de functie Functie invoegen. Laten we beginnen door in de cel te klikken waarin u de formule wilt weergeven.
Klik op de kaart Formules bovenaan het Excel-venster.
Klik op een optie Functie invoegen helemaal links op de werkbalk Formules. Een nieuw venster zal verschijnen.
Selecteer een functie. Klik in het geopende venster op de functie die u wilt gebruiken en druk vervolgens op OK.
- Als u bijvoorbeeld de raaklijnformule voor een hoek wilt selecteren, kunt u scrollen en op de optie klikken BRUINEN.
Vul het functieformulier in. Voer desgevraagd het nummer in (of selecteer de cel) waarop u de formule wilt toepassen.
- Bijvoorbeeld bij het kiezen van een functie BRUINENU moet de grootte van de hoek invoeren waarvoor u de doorn wilt vinden.
- Afhankelijk van de geselecteerde functie, moet u mogelijk enkele instructies op het scherm doorlopen.
druk op ↵ Enter om de functie toe te passen en weer te geven in de cel die u hebt geselecteerd. advertentie
Deel 4 van 5: Maak een diagram
Stel de gegevens voor uw diagram in. Als u bijvoorbeeld een lijn- of kolomdiagram wilt maken, moet u één kolom met gegevens voor de horizontale as en één kolom met gegevens voor de verticale as maken.
- Meestal wordt de linkerkolom gebruikt voor de horizontale as en de kolom rechts ervan voor de verticale as.
Selecteer gegevens. Klik en sleep de muis van de cel linksboven naar de cel rechtsonder van het datablok.
Op de kaart Invoegen (Invoegen) bovenaan het Excel-venster.
Klik op de optie Aanbevolen grafieken (Aanbevolen grafiek) in het gedeelte "Grafieken" van de werkbalk Invoegen. Er verschijnt een venster met verschillende kaartsjablonen.
Selecteer een grafieksjabloon. Klik op de grafieksjabloon die u wilt gebruiken.
druk op de knop OK onderaan het venster om een grafiek te maken.
Bewerk de titel van het diagram. Dubbelklik op de titel bovenaan de grafiek, verwijder en vervang de huidige titel door die van jou.
Verander de titels van de assen. Als u assen aan uw diagram wilt toevoegen, kunt u naar het menu "Grafiekelementen" gaan door op de + De groene kleur bevindt zich rechts van de geselecteerde grafiek en breng vervolgens uw wijzigingen aan. advertentie
Deel 5 van 5: Sla een Excel-project op
Klik op de kaart het dossier (Bestand) in de linkerbovenhoek van het Excel (Windows) -venster of het bureaublad (Mac). Er verschijnt een nieuw menu.
druk op Opslaan als (Opslaan als). In Windows bevindt deze optie zich aan de linkerkant van de pagina.
- Voor een Mac staat deze optie in het menu het dossier laten vallen.
Dubbelklik op de optie Deze pc (Deze computer) staat in het midden van de pagina.
- Met een Mac zou dat zijn Op mijn Mac (Op mijn Mac).
Voer uw projectnaam in. Hier kunt u elke naam gebruiken die u uw blad wilt geven en deze invoeren in het vak "Bestandsnaam" - op Windows of "Naam" - op een Mac - in het venster Opslaan als venster.
Selecteer een opslagmap. Klik op de map waarin u het werkblad wilt opslaan.
- Op een Mac moet u wellicht eerst op de vervolgkeuzelijst "Waar" klikken voordat u bestanden kunt selecteren.
druk op Opslaan (Opslaan) onderaan het venster om het werkblad op te slaan in de geselecteerde map onder de naam die u zojuist hebt genoemd.
Sla latere bewerkingen op met de snelkoppeling "Opslaan". Als u van plan bent een Excel-document verder te bewerken, kunt u later op drukken Ctrl+S (Windows) of ⌘ Commando+S (Mac) om wijzigingen op te slaan zonder het venster Opslaan als opnieuw te openen. advertentie