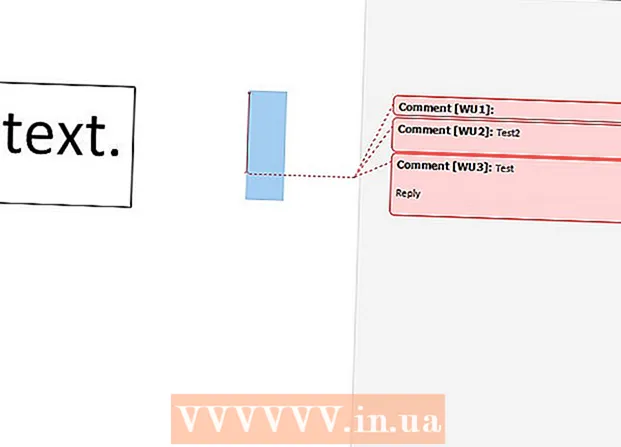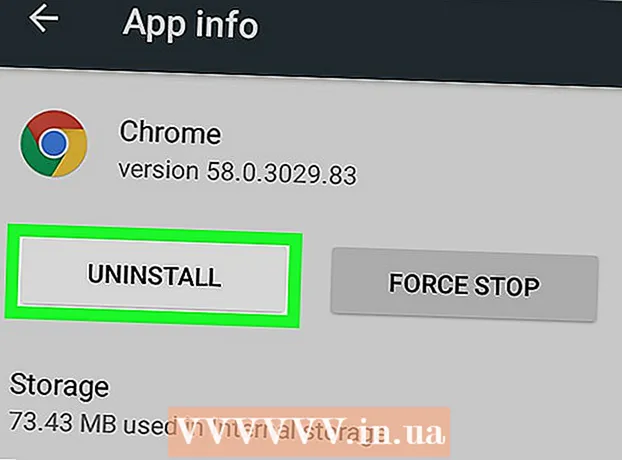Schrijver:
Laura McKinney
Datum Van Creatie:
7 April 2021
Updatedatum:
1 Juli- 2024

Inhoud
In dit artikel wordt uitgelegd hoe u Siri - de persoonlijke assistent van de iPhone - installeert en gebruikt.
Stappen
Deel 1 van 6: Schakel Siri in
Zorg ervoor dat uw iPhone Siri-ondersteuning heeft. Alle iPhones uit de 4S-serie en hoger ondersteunen Siri.
- Sinds maart 2017 is iPhone 4S de enige telefoon die geen iOS 10 gebruikt, maar nog steeds Siri ondersteunt.

Open instellingen. Dit is een app met een grijs tandwielpictogram, meestal weergegeven op het startscherm.
Veeg onder het scherm omlaag en selecteer Siri en zoeken (Siri en zoeken). Deze optie wordt onder de kaart weergegeven Algemeen (Algemene instellingen).

Druk op de schuifregelaar bij de optie Luister naar "Hey Siri" of druk op Home voor Siri naar de positie "Aan". Je zet een van beide of beide in de "Aan" -stand, afhankelijk van hoe je Siri wilt gebruiken.- U kunt Siri ook inschakelen terwijl de telefoon is vergrendeld door op de schuifregelaar te drukken Sta Siri toe wanneer vergrendeld (Sta Siri toe indien vergrendeld) in de "Aan" -stand.
- Je ziet een pop-up onder de pagina wanneer Siri is ingeschakeld.

Raak aan Schakel Siri in (Schakel Siri in). Dit is een optie in het momenteel weergegeven venster.
Wijzig de instellingen van Siri. Op deze pagina kunt u gebruik maken van de volgende mogelijkheden:
- Toegang indien vergrendeld (Toegang indien vergrendeld) of Toegang op vergrendelscherm (Toegangsvergrendelingsscherm) - Schuif de schuifregelaar naar de positie "Aan" (rechts) zodat Siri kan reageren wanneer uw telefoon is vergrendeld.
- Sta 'Hey Siri' toe (Allow "Hey Siri) - Als u de schuifregelaar naar de positie" Aan "(aan de rechterkant) drukt, wordt u gevraagd de "Hey Siri" - proces waarmee u "Hey Siri" hardop kunt zeggen om Siri te activeren.
- Taal (Taal) - Selecteer de taal die Siri moet gebruiken.
- Siri-stem (Siri's stem) - Selecteer een intonatie of geslacht voor de stem van Siri.
- Gesproken feedback (Voice Response) - Dit is een instelling waarmee u kunt kiezen wanneer Siri hardop zal reageren met uw stem. Selectie Altijd (Altijd) betekent dat Siri ook hardop spreekt, zelfs als de iPhone in de stille modus staat Bediening met ringschakelaar (Controle met ringschakelaar) laat je Siri's stem dempen met de Mute-knop.
- Mijn informatie (Mijn info) - Selecteer een contactgegevens die Siri kan vermelden bij het beantwoorden. Die persoon zal voor het grootste deel jij zijn; Raak daarom uw naam in de lijst aan.
- Applicatie ondersteuning (App-ondersteuning) - Hiermee kunt u de niet-Apple-apps kiezen die Siri kan gebruiken. U kunt een lijst van deze apps bekijken door Siri te openen en aan te raken ? in de linker benedenhoek van het scherm.
Deel 2 van 6: Activeer Siri
Houd de startknop van de iPhone ingedrukt. Dit is de ronde knop onder aan het telefoonscherm. Hierdoor verschijnt het Siri-menu na een paar seconden; Siri verschijnt in de "luister" -modus en wacht op uw verzoek.
- Als uw iPhone AssistiveTouch (de virtuele Home-knop) gebruikt omdat de Home-knop kapot is, tik dan op de AssistiveTouch-tegel op het scherm en selecteer Siri (of houd het pictogram ingedrukt Huis).
- U kunt ook "Hey Siri" hardop zeggen als de functie is ingeschakeld "Hey Siri".
Wacht tot het regenboogkleurige fragment onder aan het scherm verschijnt. Als je het kleurenscherm ziet, praat dan gerust met Siri.
Vraag of zeg iets tegen Siri. Hoewel Siri de meeste iOS-gerelateerde verzoeken kan behandelen (zoals het bellen van een vriend), zal Siri op internet moeten zoeken naar informatie om complexere vragen te beantwoorden.
Raak aan ?. Dit is de knop in de linker benedenhoek van het Siri-scherm. Dit toont u een lijst met de apps waarnaar Siri kan linken, en een korte gebruikershandleiding.
Druk nogmaals op de Home-knop. U doet dit om Siri uit te schakelen.
- U kunt ook "Tot ziens" zeggen als Siri nog in luistermodus is.
Deel 3 van 6: Contacten bellen, sms'en en e-mailen
Activeer Siri. Dit opent Siri in luistermodus.
Zeg "Bel" om te bellen. Als je de naam van een persoon in je iPhone-contacten zegt, belt Siri die persoon onmiddellijk.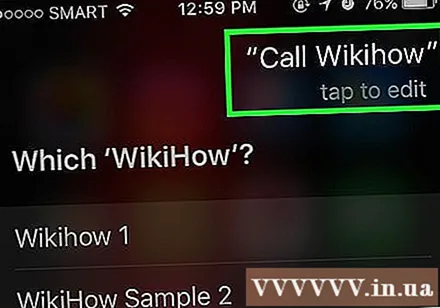
- Als uw contacten meerdere namen hebben die op elkaar lijken, zal Siri u vragen er een te kiezen. U kunt Siri de naam vertellen of op de naam van de persoon tikken om te bellen.
Zeg "FaceTime" (FaceTime) om een FaceTime-oproep te plaatsen. Dit is hetzelfde als wanneer u belt; Als je de naam van het contact zegt en Siri in de war is, wordt je gevraagd de naam te bevestigen van de persoon die je wilt bellen.
- Als de persoon met wie u contact wilt opnemen geen iPhone heeft, begint de FaceTime-oproep nog steeds en wordt deze snel beëindigd.
Zeg "Vertel" gevolgd door een bericht. Wanneer u dit doet, vergeet dan niet de exacte tekst van het bericht uit te spreken nadat u de naam van het contact hebt uitgesproken.
- Als je bijvoorbeeld wilt dat een vriend snel beter wordt, zeg dan "Zeg tegen Nam dat ik hoop dat je je beter voelt" (Zeg tegen Nam dat ik hoop dat je snel beter wordt). Siri zal dus een bericht maken met de inhoud "Ik hoop dat je je beter voelt" (ik hoop dat je snel beter wordt).
Zeg "Ja" nadat Siri uw bericht heeft voorgelezen. Dit is de actie van het verzenden van het bericht.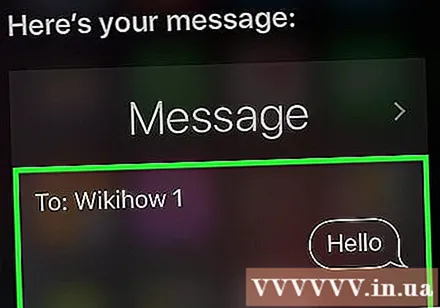
- U kunt het bericht ook bekijken en de spelling controleren voordat u "Ja" zegt, of u kunt aanraken Sturen (Versturen).
Zeg "Stuur een e-mail naar". Siri vult de naam van de contactpersoon in het veld "Aan" van de nieuwe e-mail in en vraagt u om de volgende vragen te beantwoorden: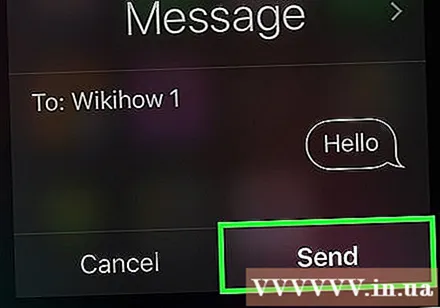
- Wat is het onderwerp van uw e-mail? (Wat is het onderwerp van de e-mail?) - Vertel Siri welke titel u voor de e-mail wilt instellen.
- Wat zou je willen zeggen? (Wat wil je in de e-mail schrijven?) - Dit is het moment om Siri de inhoud van de e-mail te laten weten.
- Ben je klaar om het te verzenden? (Ben je klaar om een e-mail te verzenden?) - Siri zal dit zeggen nadat hij de e-mailtekst heeft voorgelezen. Zeggen Ja naar e-mail, of Nee om Siri te vragen te pauzeren.
Deel 4 van 6: Andere missies uitvoeren
Vraag Siri om op internet te zoeken. Zeg 'Zoeken op internet' gevolgd door een zoekterm. Siri zoekt naar dit onderwerp en toont u een lijst met gerelateerde websites.
Vraag Siri om een vergadering te plannen. Zeg gewoon: "Maak morgen om 12.00 uur een afspraak". Siri zegt: "Oké, ik heb een afspraak voor morgen gemaakt. Ben je klaar voor mij om deze te plannen?" (Ja, ik plan morgen een afspraak voor je. Ben je klaar voor mij?). Het display toont u een kalendergedeelte met exacte datum- en tijdinformatie. Als er een geplande vergadering is, zal Siri u onmiddellijk op de hoogte stellen.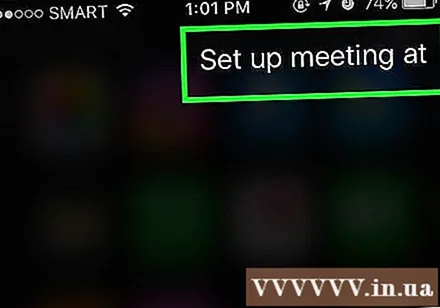
- Bevestig met een bevestigend antwoord of kies Bevestigen (Bevestigen).
Vraag Siri om u iets te herinneren. U zegt bijvoorbeeld "Herinner me eraan om An te bellen" (Herinner me eraan om An te bellen). Siri zal meer vragen: "Wanneer wil je dat ik je eraan herinner?" (Wanneer wil je dat ik het noem?). Nu moet u Siri laten weten wanneer u de herinnering moet ontvangen, zoals 'morgen om tien uur' (morgen om 10:00 uur), en vervolgens een positief antwoord geven (of Bevestigen (Bevestig)) wanneer u wordt gevraagd of u een herinnering wilt instellen.
Vraag Siri om het weer te controleren. Zeg "Hoe is het weer vandaag?" (Hoe is het weer vandaag?). Het scherm geeft informatie over lokale weersvoorspellingen weer.
Vraag Siri om een alarm in te stellen. Je kunt zeggen "Maak me morgen om 6 uur wakker" (Maak me morgenochtend om 6 uur wakker). Siri bevestigt het verzoek door te zeggen dat het alarm was ingesteld op het moment dat u erom vroeg.
Vraag Siri om een notitie te schrijven. Zeg "Merk op dat ik vandaag tien uur heb gewerkt" (merk op dat ik vandaag 10 uur heb gewerkt). Het display toont u de notitie met de door u gevraagde inhoud.
Vraag Siri om informatie. Je zou kunnen vragen: "Hoeveel kopjes zitten er in een gallon?" (Hoeveel kopjes is een gallon?). Siri vindt de informatie en rapporteert de resultaten aan u.
Vraag Siri om een nummer af te spelen. Zeg "Play" en Siri speelt het nummer af.
- Let op: het nummer moet op uw iPhone staan voordat Siri de muziek kan afspelen.
- Vraag Siri om een notitie, bericht of contacten te zoeken. Je zegt 'Zoeken' om Siri op je telefoon te laten zoeken naar de juiste contacten of bestanden. advertentie
Deel 5 van 6: Profiteer van andere Siri-functies
Creëer persoonlijke connecties. Als je zegt "is mijn", zal Siri de persoon met die titel onthouden.
- Als je bijvoorbeeld zegt "Mai is mijn moeder", kun je haar bellen door Siri te vragen "Bel mijn moeder" als je wilt bellen.
- U kunt hetzelfde doen met plaatsen (zeg 'is mijn favoriete restaurant' (zeg 'is mijn favoriete restaurant')) en organiseren, zolang hun telefoonnummer of andere informatie wordt bewaard contacten.
- U kunt Siri zelfs vragen om u te bellen met een bijnaam. Zeg 'Bel me' om Siri te leren je met een andere naam te bellen.
Bugfixes voor Siri. Als Siri wat u zei verkeerd heeft begrepen, kunt u het aanraken Klik om aan te passen (tik om te bewerken) onderstaand verzoek werd verkeerd begrepen en de tekst werd opnieuw getypt. Het duurt even om het opnieuw te typen, maar Siri zal uit ervaring leren en de volgende keer uw punt beter begrijpen.
Vraag Siri om de grap te vertellen. Om te ontspannen kun je Siri vragen een lied te zingen of 'klop klop' te zeggen. U kunt Siri ook vragen om u op andere manieren te bellen, zoals "uwe hoogheid", en wat vragen stellen om Siri te leren kennen.
- IPhone-gebruikers hebben grappige dingen bedacht om Siri te vragen.
- Vraag Siri om een muntstuk om te draaien. Als je geen munt beschikbaar hebt, kun je Siri vragen een munt om te draaien zodat je een willekeurig antwoord krijgt van "koppen" of "muntstukken" (muntstukken).
- Vraag Siri om iets in of uit te schakelen. Om zaklamp, Bluetooth of een andere functie aan / uit te zetten, hoef je alleen maar een commando aan Siri te geven.
- Zeg "Wat kan ik zeggen?"(Wat kan ik zeggen?) Om een lijst te zien met andere verzoeken die Siri kan doen
Deel 6 van 6: Dicteren gebruiken (Dicteren)
Schakel dicteren in. U moet Dictation inschakelen voor gebruik. Net als bij Siri, herkent Dictation uw woorden, zodat u inhoud mondeling kunt invoeren. Dictation stuurt uw woorden naar de servers van Apple zodat de informatie kan worden herkend en verwerkt.
- Open de instellingen van de iPhone.
- Kiezen Algemeen (Algemene instellingen).
- Kiezen Toetsenbord (Toetsenbord)
- Druk op de schuifregelaar Schakel dictaat in (Schakel dictaat in) naar de positie "Aan".
Open de app waarmee u tekst kunt invoeren. U kunt Dictation overal gebruiken waar u een toetsenbord kunt gebruiken. Open een applicatie waarmee u tekst kunt invoeren zodat het toetsenbord op het scherm verschijnt.
Tik op de dicteerknop naast de spatiebalk. Dit is de knop met het microfoonpictogram. Dit zal het dicteerproces starten.
Zeg wat u wilt typen met een duidelijke, gemakkelijk te horen stem. Spreek duidelijk en probeer niet snel te spreken. U hoeft niet na elk woord te stoppen, maar vermijd woorden die bij elkaar blijven.
Zeg interpunctie. Bij dicteren wordt wat je zegt als een zin weergegeven, tenzij je leestekens toevoegt. Om leestekens toe te voegen, moet u duidelijk de te gebruiken leestekens vermelden. Om bijvoorbeeld "Hallo!" Te schrijven (Hallo!) Je zult zeggen "Hallo daar uitroep" (Hallo uitroepteken). Hier zijn enkele veelvoorkomende leestekens.
- . - "punt" of "punt"
- , - "komma"
- ’’ - "quote" en "einde quote"
- ’ - "apostrof"
- ? - "vraagteken"
- ! - "uitroepteken" of "uitroepteken"
- ( en ) - "linkerpaar" en "rechterpaar"
Begin een nieuwe regel of alinea. Bij het dicteren wordt de eerste letter van een nieuwe zin na de interpunctie automatisch gespreid en met een hoofdletter geschreven, maar u moet aangeven wanneer u een nieuwe regel wilt beginnen of een nieuwe alinea wilt maken. Zeg "nieuwe regel" om een nieuwe regel in de tekst te beginnen of zeg "nieuwe alinea" om een nieuwe alinea te beginnen.
Schakel hoofdlettergebruik in / uit. U kunt de dicteeropdracht gebruiken om het hoofdlettergebruik tijdens het typen te wijzigen:
- Zeg "hoofdletter" om de eerste letter van het volgende woord met een hoofdletter te schrijven. Bijvoorbeeld: "I love cap mom" wordt "I love Mom" (I love Mom).
- Zeg "hoofdletters aan" en "hoofdletters af" om de eerste letter van elk woord in een zin met een hoofdletter te schrijven. Het artikel wordt echter niet met een hoofdletter geschreven. Bijvoorbeeld: "Kappen op kan ik de receptkappen eraf halen" wordt "Kan ik het recept krijgen".
- Zeg "alle hoofdletters", zodat alle letters in het volgende woord een hoofdletter krijgen. Bijvoorbeeld: "Ik haat in hoofdletters bugs" wordt "I HAAT bugs".