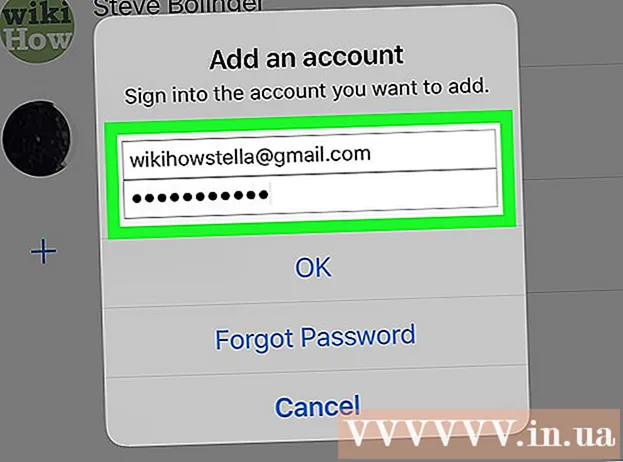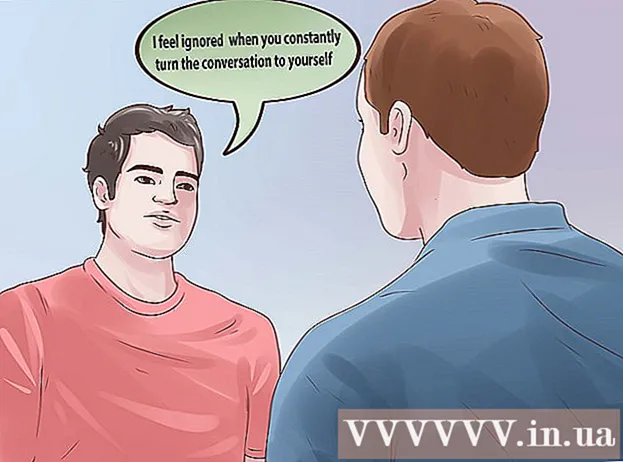Schrijver:
John Stephens
Datum Van Creatie:
25 Januari 2021
Updatedatum:
1 Juli- 2024

Inhoud
Het instellen van Chrome als uw standaardbrowser is afhankelijk van uw besturingssysteem. Hoewel u Chrome via de eigen instellingen als uw standaardbrowser kunt instellen, is het efficiënter om uw systeeminstellingen te gebruiken om ervoor te zorgen dat wijzigingen overal worden toegepast. U kunt de standaardbrowser wijzigen op Windows-, macOS- en Android-besturingssystemen. Als je een iOS-apparaat hebt, moet je je iDevice jailbreaken. Om uw zoekmachine te wijzigen, gaat u naar Instellingen> Safari> Zoekmachine en selecteert u Google, Yahoo of Bing.
Stappen
Methode 1 van 5: Op Windows 10-besturingssystemen
Installeer Chrome als het apparaat er geen heeft. Chrome moet worden geïnstalleerd voordat u ervoor kiest de standaardbrowser te zijn. U kunt Chrome downloaden door het te bezoeken vanuit de Edge-browser en op de knop "Downloaden" te klikken. Voer de gedownloade installatiesoftware uit om Chrome te installeren.

Open Start en klik of tik op "Instellingen" (Instellingen) met tandwielpictogram.
Selecteer "Systeem" op de startpagina van het menu Instellingen om de verschillende systeeminstellingen te bekijken.

Klik of selecteer het tabblad "Standaard apps" in het linkermenu van het systeemvenster.
Selecteer "Webbrowser". Dit toont de browsers die op de computer zijn geïnstalleerd.

Selecteer Goolge Chrome als de standaardbrowser. Chrome opent automatisch het pad en het HTML-bestand.
Gebruik het Configuratiescherm als uw instellingen niet zijn opgeslagen. Sommige gebruikers meldden dat hun standaard browserkeuze niet door Windows werd opgeslagen of dat Chrome niet werd weergegeven. Open in dat geval het Configuratiescherm en volg de instructies in het volgende gedeelte om van Chrome uw standaardbrowser te maken.
- U kunt het Configuratiescherm openen door met de rechtermuisknop op de knop Start te klikken en Configuratiescherm te kiezen.
Methode 2 van 5: Op Windows 8, 7 en Vista-besturingssystemen
Installeer Chrome voordat u het uw standaardbrowser maakt. U downloadt Chrome door het te openen vanuit Internet Explorer.
Open het Configuratiescherm in het menu Start. Klik in Windows 8 met de rechtermuisknop op de Start-knop en selecteer "Configuratiescherm" of typ "configuratiescherm" in het startscherm.
Selecteer "Standaardprogramma's". Als u op categorie bekijkt, klikt u eerst op de categorie "Programma's".
Klik op "Uw standaardprogramma's instellen". Het duurt even voordat de computer de programmalijst heeft geladen.
Selecteer "Google Chrome" in de lijst met programma's. Mogelijk moet u naar beneden scrollen om het te vinden.
Klik op "Dit programma als standaard instellen". Hierdoor wordt Chrome het standaardprogramma voor alle webpaden en HTML-bestanden. advertentie
Methode 3 van 5: macOS-besturingssysteem
Installeer Chrome als uw computer er geen heeft. U moet Google Chrome installeren voordat u het instelt als uw standaardbrowser. U kunt Chrome installeren door naar "Downloaden" te gaan en bovenaan het scherm te klikken.
Start het Chrome-installatieprogramma na het downloaden. Om Chrome te installeren, klikt u op het DMG-bestand in de map Downloads en sleept u het Google Chrome-pictogram naar uw map Toepassingen. U kunt het DMG-bestand verwijderen nadat de installatie is voltooid.
Klik op het Apple-menu en kies "Systeem voorkeuren" (Optioneel systeem). Nadat Chrome is geïnstalleerd, kunt u deze instellen als uw standaardbrowser in het menu Systeemvoorkeuren.
Selecteer "Algemeen". U vindt deze optie boven het menu "Systeemvoorkeuren".
Klik op de optie "Standaard webbrowser" en selecteer Google Chrome. Hierdoor wordt Chrome de standaardbrowser voor alle webpaden en HTML-bestanden. advertentie
Methode 4 van 5: Android-besturingssysteem
Zorg ervoor dat Chrome is geïnstalleerd. U moet Chrome hebben geïnstalleerd voordat u het uw standaardbrowser kunt maken. U kunt het programma installeren vanuit de Google Play Store.
Open de app Instellingen op het startscherm of in de app-lade. U kunt de app-lade openen door op de vierkante frameknop onder aan het startscherm te tikken.
Selecteer "Apps" of "Applicatie Manager" '' (Application Manager) om alle apps te zien die op uw Android-apparaat zijn geïnstalleerd.
Zoek en selecteer de huidige standaardbrowser. U moet de browser vinden die op dit moment in gebruik is. Als de browser vooraf op het apparaat is geïnstalleerd, moet u naar het tabblad "Alle" in de lijst met applicaties navigeren.
- De meeste browsers hebben een Engelse naam "Browser" of "Internet".
Selecteer de knop "Clear defaults". U moet naar beneden op de toepassingspagina scrollen om deze knop te vinden. Op een Android 6.0+ besturingssysteem moet u eerst "Standaard openen" selecteren.
Tik op de link in een e-mail of webpagina. Nadat u de standaard hebt verwijderd, moet u een websitelink of een online bestand zoeken en aanraken. Vaak vind je een link in een e-mail, sms-bericht van een vriend of open je een browser en kies je een link.
Selecteer "Google Chrome" in de lijst met apps. U zou alle op het apparaat geïnstalleerde browsers moeten zien verschijnen in de lijst met apps. Tik op Google Chrome.
Selecteer 'Altijd' om van Chrome het standaardprogramma te maken. Nu worden alle paden en HTML-bestanden op een Android-apparaat geopend met Chrome. advertentie
Methode 5 van 5: iOS-besturingssysteem
Ontgrendel (jailbreak) iOS-apparaat. De enige manier om een andere browser als standaard in te stellen, is door het apparaat te jailbreaken. De jailbreak van het apparaat is meestal niet mogelijk als je de nieuwste versie van iOS gebruikt. Je kunt de iPhone-jailbreakgids bekijken om te leren hoe je iOS-apparaten kunt jailbreaken.
Open Cydia op je gejailbreakte iOS-apparaat. Cydia is de app-manager van een gejailbreakt iOS-apparaat en stelt u in staat om verschillende systeemaanpassingen en apparaatspecifieke apps te installeren. Je zult Cydia op je startscherm zien nadat je je apparaat hebt gejailbreakt.
Raak de zoekoptie aan en zoek "Openen in Chrome" (Open in Chrome). Dit is een bewerkingsformulier van de systeeminstellingen van een iOS-apparaat waarmee u de standaardbrowser kunt wijzigen. Dit is te vinden in de standaardrepository van Cydia.
Selecteer de knop "Installeren" om het systeem te downloaden en te installeren. Uw iOS-apparaat wordt opnieuw opgestart om de installatie te voltooien.
Open de app Instellingen van uw apparaat. 'Openen in Chrome' voegt een optie toe aan de app Instellingen.
Zorg ervoor dat 'Openen in Chrome' is ingeschakeld. Controleer of de schuifregelaar bij "Openen in Chrome" onder Instellingen verkleurd is. Hierdoor wordt Chrome de standaardbrowser.
Tik op een link om Chrome standaard te openen. Wanneer 'Openen in Chrome' is ingeschakeld, wordt elke link automatisch geopend met Chrome. Deze instelling is van toepassing op links in e-mails, berichten, apps, websites en alle andere links. advertentie