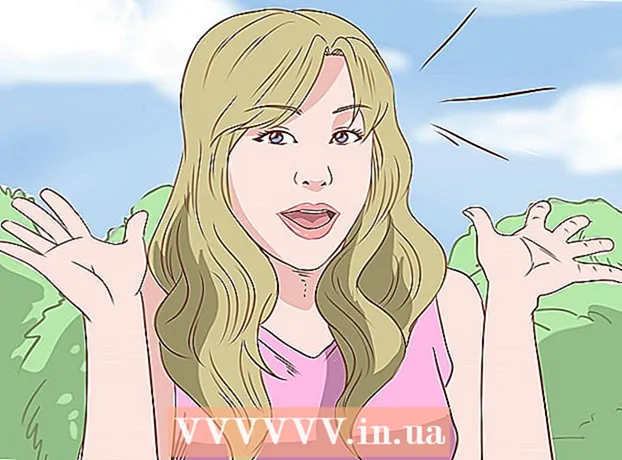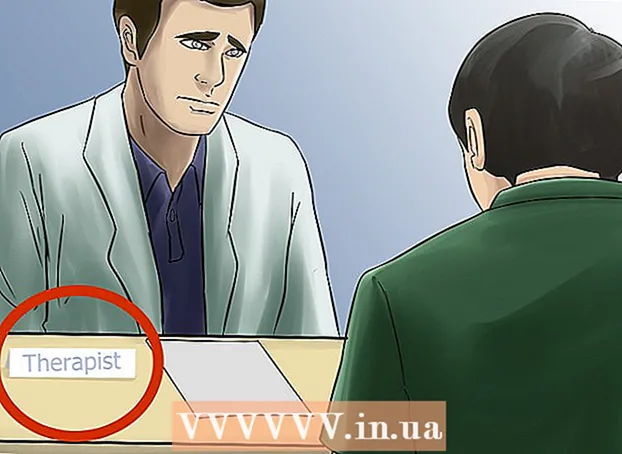Schrijver:
Randy Alexander
Datum Van Creatie:
1 April 2021
Updatedatum:
24 Juni- 2024

Inhoud
Opstartprogramma's worden opgeslagen in een speciale map op de harde schijf en worden automatisch uitgevoerd wanneer Windows wordt gestart. In Windows 7 is het installatieproces van het opstartprogramma vergelijkbaar met eerdere versies van Windows. In het volgende artikel wordt uitgelegd hoe u opstartprogramma's kunt toevoegen of uitschakelen.
Stappen
Methode 1 van 4: bestanden toevoegen aan of verwijderen uit opstartmappen
Open de map Opstarten in het menu Start van Windows. Klik op de Windows-knop "Start" en selecteer "Alle programma's". Blader door de lijst om de opstartmap te vinden.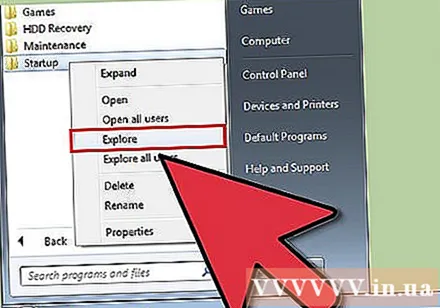
- Klik met de rechtermuisknop op de map "Opstarten" in het menu en selecteer "Alle gebruikers openen" om de map voor alle gebruikers op de computer te openen.
- Selecteer "Verkennen" om de map alleen voor de momenteel aangemelde gebruiker te openen.

Maak een snelkoppeling voor het programma of bestand dat u bij het opstarten wilt uitvoeren. Klik met de rechtermuisknop op het programmabestand of pictogram en selecteer "snelkoppeling maken".- De snelkoppeling wordt gemaakt in dezelfde map als het originele programma.
- Het opstartitem kan een programma of een ander bestand zijn. U kunt bijvoorbeeld instellen dat tekstverwerkingsdocumenten worden geopend bij het opstarten.

Sleep of knip en plak de snelkoppelingspictogrammen in de opstartmap. Het programma wordt geopend de volgende keer dat u uw computer opstart.- Knippen en plakken: Klik met de rechtermuisknop op het snelkoppelingsitem in de hoofdmap en selecteer "knippen" in het menu. Klik vervolgens in je opstartmap met de rechtermuisknop op een lege ruimte in het venster en kies "plakken".
- Of markeer het snelkoppelingspictogram en houd ctrl + x ingedrukt. Druk vervolgens met de opstartdirectory actief op ctrl + v.
Methode 2 van 4: Bestaande opstartitems wijzigen via MSConfig

Klik op de Windows-knop "Start" en typ "msconfig" in het zoektekstvak. Klik op MSConfig in de zoekresultaten. Deze stap opent de systeemconfiguratieconsole.
Klik op het tabblad "Opstarten". Dit geeft u een lijst met programma's die als opstartopties op uw computer zijn geïnstalleerd.
- Merk op dat niet alle opstartitems worden weergegeven.
- Je krijgt niet de optie om opstartitems toe te voegen aan de lijst in msconfig.
- Om items toe te voegen die niet in de Msconfig-lijst staan, moet u de Startup Directory-methode gebruiken.
Selecteer de applicatie die u wilt uitvoeren wanneer u uw computer opnieuw opstart. Als het programma niet nodig is, kunt u de selectie ongedaan maken.
Klik op "Toepassen". Met deze stap worden de wijzigingen die u in de opstartitems hebt aangebracht, ongedaan gemaakt.
Start de computer opnieuw op om het wijzigen van opstartitems te voltooien. Een pop-upvenster vraagt of u uw computer opnieuw wilt opstarten. Klik op "Herstarten" om uw computer opnieuw op te starten en alle wijzigingen op te slaan.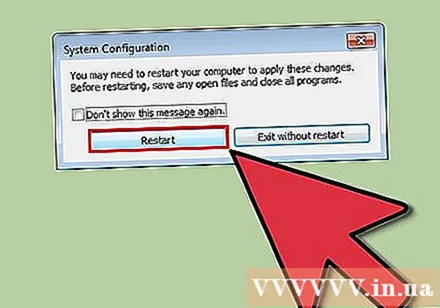
- Als u uw computer niet opnieuw opstart, keert het opstartprogramma terug naar de oorspronkelijke instellingen.
- Wanneer u een item in MSConfig uitschakelt, begint uw computer te werken in de modus "Selectief opstarten". Deze informatie staat onder het tabblad "algemeen" in MSconfig.
- Als u "Normaal opstarten" kiest, worden alle uitgeschakelde items opnieuw ingeschakeld.
Methode 3 van 4: Gebruik een andere methode om opstartitems te wijzigen
Wijzig de programma-instellingen om opties te beheren. Deze handeling varieert van programma tot programma en vereist dat u uw opstartinstellingen vindt door te zoeken in menu's zoals "opties", "voorkeuren", "instellingen" ( instellingen) of "tools", het systeemvakpictogram, enz.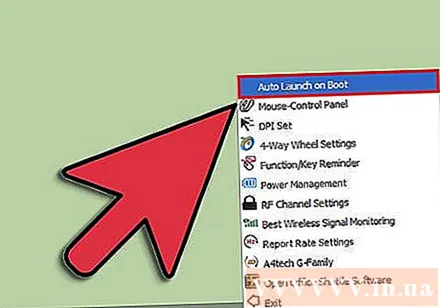
- Om te leren hoe u speciale opstartinstellingen van een programma kunt wijzigen, kunt u de "help" -dienst van het programma raadplegen of op internet zoeken.
- Skype, het internettelefoon- / chatprogramma, kan bijvoorbeeld worden uitgeschakeld via Extra → Opties → Algemene instellingen → Haal het vinkje weg bij "Start Skype wanneer ik Windows start". Ramen).
- Een ander voorbeeld is Dropbox, het programma voor het opslaan en delen van bestanden, dat kan worden uitgeschakeld door met de rechtermuisknop op het systeemvakpictogram te klikken (het pictogram in de werkbalk van het venster naast de klok), Klik op het tandwielpictogram en selecteer 'Voorkeuren ...'
Gebruik het computerregister om opstartvermeldingen te verwijderen. Ze kunnen handmatig worden verwijderd via het "regedit" -programma van uw computer.
- Bekijk hier een overzicht van dit proces.
- Het bewerken van het register van uw computer mag alleen als laatste redmiddel worden gedaan en alleen als u precies weet wat u moet doen.
Methode 4 van 4: Programma's en databases gebruiken om opstartitems te definiëren

Vermijd het lukraak verwijderen van bestanden en programma's. Als u het opstartprogramma verwijdert zonder te weten wat het is, kan dit ertoe leiden dat de toepassing niet correct werkt.- Voordat u enige onzekere wijzigingen aanbrengt, moet u Systeemherstel gebruiken om een "herstelpunt" te maken om terug te keren naar de oorspronkelijke instellingen als er iets misgaat.
- Veel opstartitems hebben duidelijke namen, maar andere hebben obscure acroniemen en bevatten functies die moeilijk te identificeren zijn.
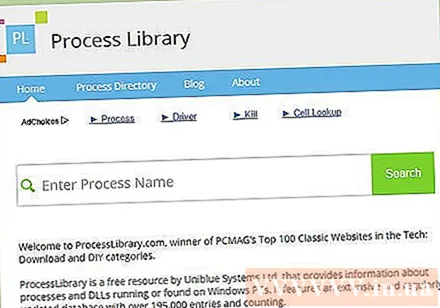
Gebruik online programma- en procesvermeldingen of zoek op internet om te bepalen wat hun rol is.- Deze stap kost tijd, omdat u voor elk bestand of proces afzonderlijk moet zoeken.
- Enkele handige lijsten zijn:
- Procesbibliotheek: in PCMag's Top 100 klassieke websites, meer dan 195.000 vermeldingen.
- Pacman's Portal; De online opstartprogramma-database bevat meer dan 35.000 items
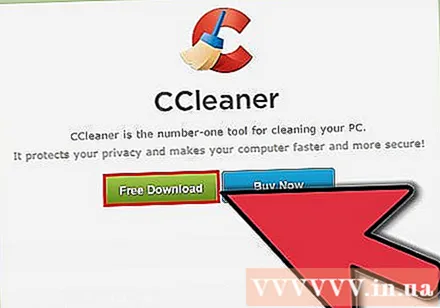
Gebruik een programma om opstartitems automatisch op te schonen. Er zijn veel populaire gratis programma's die een schone functie van opstartitems bevatten, inclusief een vermelding in het systeemregister.- Deze programma's bevatten doorgaans bijgewerkte databases die vaak voorkomende onnodige items bevatten, evenals andere hulpmiddelen om de computerprestaties te verbeteren.
- Zoals altijd moet u op zoek gaan naar betrouwbare programma's om schade aan uw computer te voorkomen.
- Enkele populaire programma's zijn:
- Ccleaner
- Virtuoza in controle
- Moet ik het verwijderen?