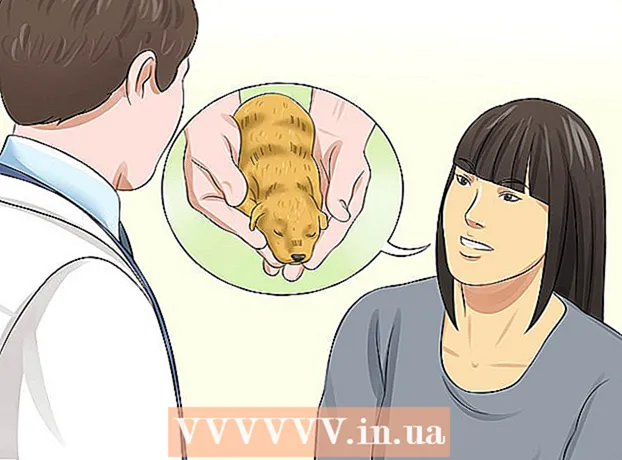Schrijver:
Lewis Jackson
Datum Van Creatie:
13 Kunnen 2021
Updatedatum:
1 Juli- 2024
![How to change timezone in Linux [Ubuntu] using timedatectl command](https://i.ytimg.com/vi/JwHHOFUHWSE/hqdefault.jpg)
Inhoud
Deze wikiHow leert je hoe je de tijdzone op een Linux-computer kunt wijzigen. Je kunt de tijdzone op elke Linux-distributie wijzigen met de opdrachtregel of het menu op de opdrachtregel voor de verschillende Linux-versies. Als u Mint, Ubuntu of een andere distro gebruikt met de gebruikersinterface en het eenvoudige instelmenu, kunt u hier ook de tijdzone wijzigen.
Stappen
Methode 1 van 4: via de opdrachtregel
. De optie heeft een neerwaartse driehoek in de rechterbovenhoek van het scherm. Er verschijnt een vervolgkeuzemenu.
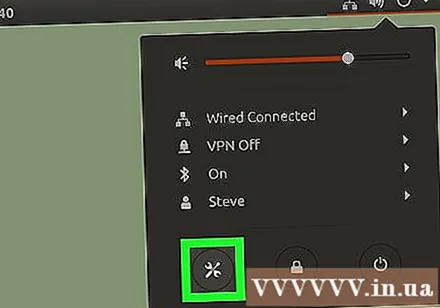
Klik op de moersleutel en schroevendraaier "instellingen" icoon in de linker benedenhoek van het drop-down menu. Het Ubuntu-controlecentrum wordt geopend.
Scroll naar beneden en klik Details (Detail). De optie staat onderaan de balk aan de linkerkant van het venster.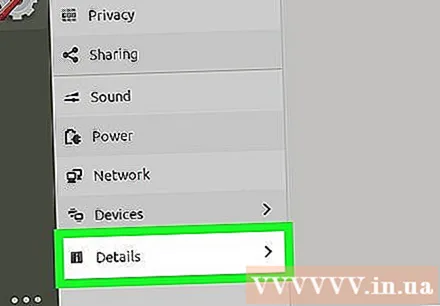
- Zorg ervoor dat uw muisaanwijzer zich in de linkerzijbalk bevindt tijdens het scrollen.
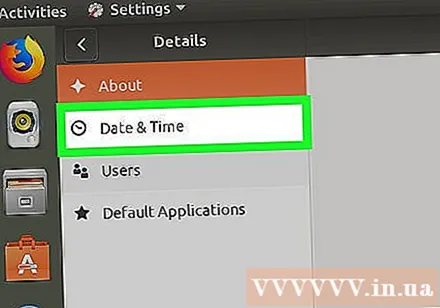
Klik Datum Tijd (Datum Tijd). Dit tabblad bevindt zich aan de linkerkant van het venster.
Schakel Automatische tijdzone uit. Klik op de blauwe schakelaar "Automatische tijdzone" in het midden van de pagina om deze uit te schakelen.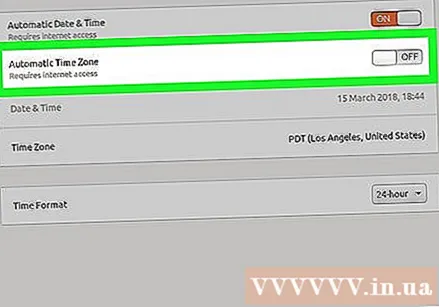
- Sla deze stap over als de schakelaar "Automatische tijdzone" grijs is.
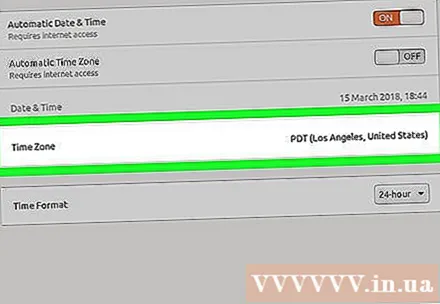
Klik Tijdzone aan de onderkant van het venster. Het menu Tijdzone wordt geopend.
Selecteer een tijdzone. Klik op uw geschatte locatie op de wereldkaart om deze te selecteren. De tijd wordt aangepast aan de tijdzone van het gebied dat u kiest.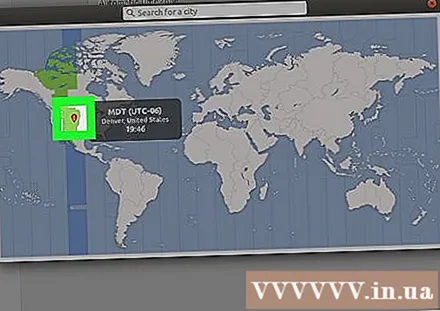
Sluit het venster om de instellingen op te slaan. De juiste tijdzone wordt bijgewerkt. advertentie
Methode 4 van 4: Door de grafische gebruikersinterface op Mint
Menu openen. Klik Menu in de linker benedenhoek van het scherm.
Klik op het grijze pictogram met systeeminstellingen met twee versnellingen. Opties bevinden zich aan de linkerkant van het menuvenster.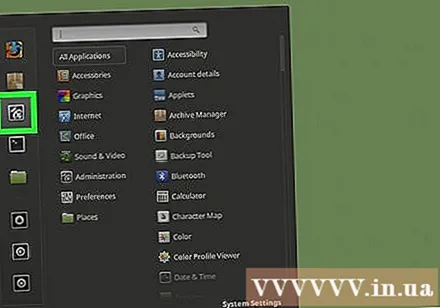
Klik Datum Tijd staat in de optiegroep "Voorkeuren".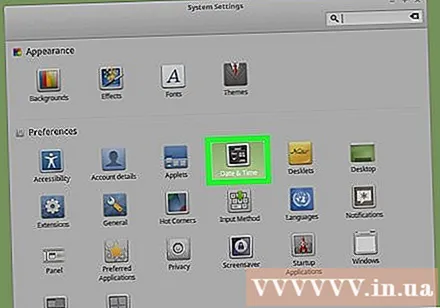
Klik Ontgrendelen (Ontgrendelen) aan de rechterkant van het venster.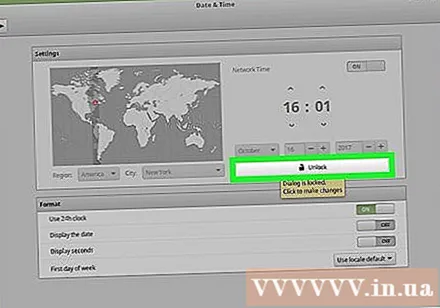
Voer het gebruikerswachtwoord in wanneer daarom wordt gevraagd. Voer het wachtwoord in dat u gebruikt om in te loggen op uw computer.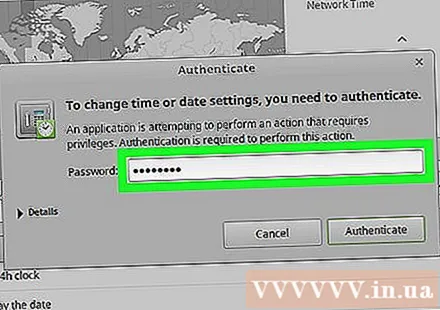
Klik Authenticeren (Verifiëren) staat onderaan het pop-upvenster. Het menu Datum en tijd wordt ontgrendeld.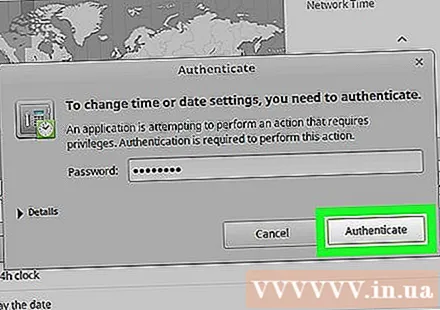
Selecteer een tijdzone. Klik op de verticale balk op de kaart om een tijdzone te selecteren. De klok aan de rechterkant van de pagina verandert onmiddellijk om de tijd van de geselecteerde tijdzone weer te geven.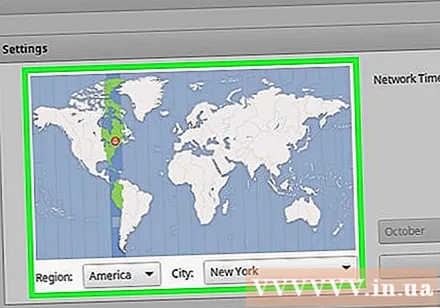
Klik Slot (Lock) aan de rechterkant van het venster om de aangepaste tijdzone op te slaan. Het menu Datum en tijd wordt vergrendeld. advertentie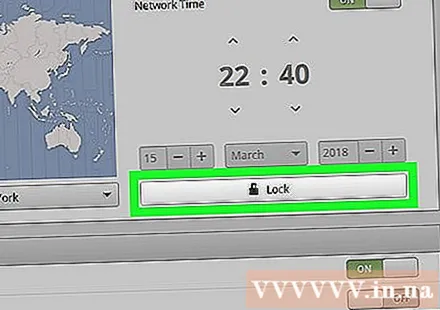
Advies
- Op RedHat Linux, Slackware, Gentoo, SuSE, Debian, Ubuntu en enkele andere "gewone" versies is het commando om de tijd weer te geven en te wijzigen "datum", niet "klok".
- Op mobiele telefoons en kleine apparaten met Linux-besturingssystemen wordt de tijdzone anders opgeslagen.
Waarschuwing
- Sommige applicaties (zoals PHP) hebben hun eigen tijdzone-instelling die verschilt van de systeemtijdzone.
- Op sommige systemen is er een hulpprogramma om de juiste tijdzone in te stellen en deze aan te passen aan de systeemconfiguratie. Er is bijvoorbeeld een hulpprogramma "tzsetup" of "tzconfig" op Debian.