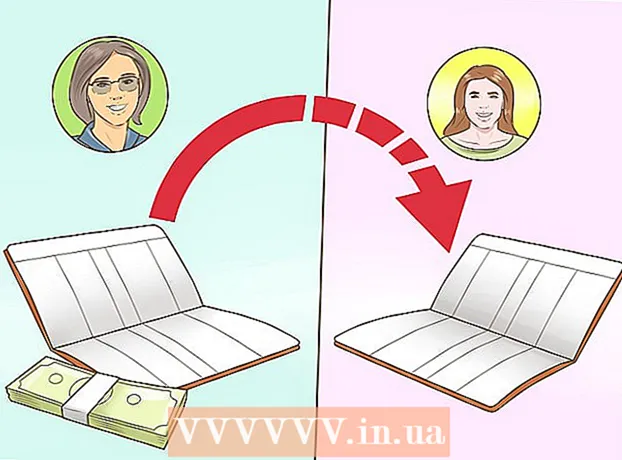Schrijver:
Laura McKinney
Datum Van Creatie:
8 April 2021
Updatedatum:
1 Juli- 2024

Inhoud
Met Windows 7 kunt u de weergavetaal voor het grootste deel van de interface wijzigen. Dit proces is vrij eenvoudig en zal het meest compleet zijn als u Windows 7 Ultimate of Enterprise gebruikt. Als u Windows 7 Starter, Basic of Home gebruikt, kunt u Language Interface Packs installeren, waarmee u de meest gebruikte componenten kunt converteren naar de taal van uw keuze. U kunt ook de invoertaal voor het toetsenbord wijzigen om het typen in andere talen te vergemakkelijken.
Stappen
Methode 1 van 3: Weergavetaal (Ultimate en Enterprise)
Open het Configuratiescherm. Als u Windows 7 Ultimate of Enterprise gebruikt, kunt u taalpakketten installeren om de meeste look en feel van Windows te converteren. Taalpakketten zijn alleen voor Ultimate en Enterprise. Voor Starter, Basic of Home kunt u Language Interface Packs (LIP's) installeren. Dit pakket helpt bij het vertalen van sommige delen van de interface en vereist dat de computer de basistaal heeft geïnstalleerd. Zie details in de volgende sectie.
- U kunt het Configuratiescherm openen vanuit het menu Start.

Klik op het menu "Weergeven op" en selecteer "Grote pictogrammen" of "Kleine pictogrammen". Hierdoor hebt u snel toegang tot alle opties van het Configuratiescherm.
Selecteer Windows Update. U kunt de Windows Update-tool gebruiken om een van de beschikbare taalpakketten te downloaden.
Klik op de link "# optionele update is beschikbaar ". Als de link niet beschikbaar is, klik dan op "Controleren op updates".

Klik in het vak voor de taal die u wilt downloaden. Klik na het selecteren van de taal op de knop OK.
Klik op de knop.Installeer updates (installeer updates). Mogelijk ontvangt u een hervattingsbericht van de UAC-beveiligingsfunctie en wordt u mogelijk gevraagd om een beheerderswachtwoord in te voeren.
- Het downloaden van het taalpakket kan enkele minuten duren.
Keer terug naar het Configuratiescherm en selecteer "Regio en taal". Selecteer het tabblad Toetsenborden en taal.
Selecteer de taal die u zojuist heeft geïnstalleerd in het vervolgkeuzemenu 'Kies een weergavetaal'. Alle talen die u heeft geïnstalleerd, worden hier vermeld.
Klik op de knop.Van toepassing zijn (Toepassen) en klik vervolgens op de knop Meld u nu af (Nu uitloggen) om uit te loggen. Uw wijzigingen worden toegepast wanneer u zich weer aanmeldt bij Windows.
Als de taal in sommige programma's niet wordt weergegeven, moet u de systeemtaal wijzigen. Sommige programma's geven uw nieuwe taal mogelijk pas weer als u de systeemtaal hebt aangepast aan die regio.
- Open het Configuratiescherm en selecteer "Regio en taal".
- Klik op het tabblad Administratief en klik op de knop Systeemlandinstelling wijzigen.
- Selecteer de taal die u zojuist hebt geïnstalleerd en klik op OK. Het systeem geeft een bericht weer om de computer opnieuw op te starten.
Methode 2 van 3: Weergavetaal (voor alle versies)
Ontdek het verschil tussen taalpakketten en Language Interface Packs (LIP's). Het traditionele taalpakket vertaalt de meeste UI-elementen en is alleen beschikbaar voor Ultimate- en Enterprise-gebruikers (zie hierboven). Voor andere versies worden LIPs-taalinterfacepakketten gebruikt. Dit is een kleiner pakket dat de meest gebruikte delen van de interface vertaalt. Voor LIPs-taalpakketten moet de computer de basistaal hebben geïnstalleerd, omdat niet alle delen van de interface van taal kunnen worden veranderd.
Bezoek de website om het LIP te downloaden. U kunt hier door alle beschikbare LIP-pakketten bladeren.
Test vereist. In de derde kolom van de tabel staat de basistaal die het LIP vereist, evenals de versie van Windows waarin het LIP kan werken.
- Als het LIP de Ultimate- of Enterprise-editie vereist, moet u uw exemplaar van Window bijwerken om de taal te wijzigen.
Klik op de link "Nu downloaden". Hierdoor wordt de webpagina geopend voor de taal die u heeft gekozen. Deze pagina wordt in die taal weergegeven.
Klik op de knop "Downloaden". Dit opent een nieuw venster met de taalbestanden.
Kies het juiste bestand voor uw computer. U kunt kiezen uit 32-bits of 64-bits bestanden. U kunt uw Windows-versie vinden door het menu Start te openen, met de rechtermuisknop op "Computer" te klikken en "Eigenschappen" te kiezen. Zoek naar het item "Systeemtype".
Klik in het bestandsselectievenster en klik op de knop "Downloaden". Het LIP-bestand wordt gedownload naar uw map Downloads.
Dubbelklik op het gedownloade bestand. Hierdoor wordt het taalinstallatieprogramma voor de nieuw geselecteerde taal automatisch geopend. Klik op de knop Volgende om de installatie te starten.
- U wordt gevraagd de voorwaarden van Microsoft te lezen en te accepteren voordat de taal kan worden geïnstalleerd.
Bekijk het ReadMe-bestand. Het ReadMe-bestand voor de taal van uw keuze wordt weergegeven voordat het wordt geïnstalleerd. Meestal hoeft u dit bestand niet te bekijken, maar het kan informatie bevatten over veelvoorkomende problemen of compatibiliteitsproblemen.
Wacht tot de taal is geïnstalleerd. Dit kan enkele minuten duren.
Selecteer een nieuwe taal en pas deze toe. Zodra de installatie is voltooid, ziet u een lijst met al uw geïnstalleerde talen. Selecteer de nieuw geïnstalleerde taal en klik op de knop Weergavetaal wijzigen.
- Als u het welkomstscherm en een willekeurig systeemaccount wilt wijzigen, klikt u op het selectievakje onder de talenlijst.
Meld u af om het taalwijzigingsproces te voltooien. U wordt gevraagd om u af te melden om uw nieuwe taal toe te passen. Wanneer u zich opnieuw aanmeldt, gebruikt Windows de nieuwe taal. Onderdelen die niet in de nieuwe taal zijn vertaald, worden in de basistaal weergegeven.
Installeer een nieuwe systeemtaal als sommige programma's de nieuwe taal niet herkennen. Sommige programma's zijn ontworpen voor bepaalde talen en geven de taal alleen weer als het systeem zich in die regio bevindt.
- Klik met je muis op het menu Start en open het Configuratiescherm.
- Open de optie "Regio en taal".
- Klik op het tabblad Administratief en klik op de knop Landinstelling van systeem wijzigen.
- Selecteer de taal die u zojuist hebt geïnstalleerd en start uw computer opnieuw op wanneer daarom wordt gevraagd.
Methode 3 van 3: Invoertalen
Start het Configuratiescherm. U kunt extra toetsenbordindelingen toevoegen aan uw Windows-instellingen zodat verschillende talen kunnen worden geïmporteerd.
Klik op het vervolgkeuzemenu "Weergeven op" en kies "Grote pictogrammen" of "Kleine pictogrammen". Dit maakt het gemakkelijker om de juiste optie te vinden.
Selecteer "Regio en taal" en klik vervolgens op het tabblad.Toetsenborden en talen (Toetsenbord en taal). Klik op de knop Toetsenborden wijzigen ...
Klik op de knop.Toevoegen (Toevoegen) om een andere taal te installeren. Vervolgens wordt een lijst met beschikbare talen weergegeven.
Selecteer de toetsenbordtaal die u wilt installeren. Klik op de sectie Taal uitvouwen en vouw vervolgens de optie "Toetsenbord" uit. Selecteer het specifieke patroon van de gewenste taal door op het selectievakje te klikken. Klik op OK om talen toe te voegen.
- Sommige talen hebben veel opties omdat verschillende regio's verschillende dialecten spreken.
Schakel tussen talen met de taalbalk. Deze bevindt zich aan de linkerkant van het systeemvak en de tijd (klok) in de taakbalk. De afkorting voor de actieve taal wordt weergegeven. Tik op een afkorting om tussen verschillende invoermethoden te schakelen.
- U kunt ook op toetscombinaties drukken ⊞ Win+Ruimte Doorloop de geïnstalleerde talen.
- Als u de taalbalk niet kunt vinden, klik dan met de rechtermuisknop op de taakbalk, selecteer "Werkbalken" en klik vervolgens op "Taalbalk"