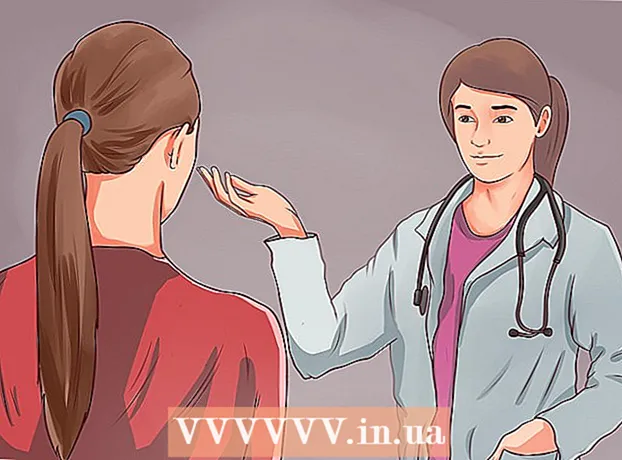Schrijver:
Lewis Jackson
Datum Van Creatie:
13 Kunnen 2021
Updatedatum:
25 Juni- 2024
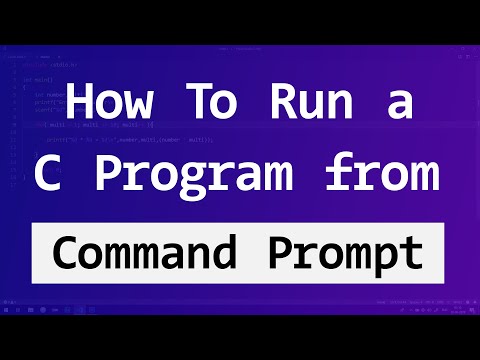
Inhoud
In dit artikel wordt uitgelegd hoe u een programma opent op een Windows-computer met behulp van de opdrachtprompttoepassing. Hoewel u alleen programma's kunt openen die zijn geïnstalleerd in een map die door Windows is gemaakt (zoals het bureaublad), hebt u nog steeds het recht om een programmamap toe te voegen aan de opdrachtpromptlijst om het programma te openen met de opdrachtprompt.
Stappen
Methode 1 van 2: Open basisprogramma's
Klik op het Windows-logo in de linker benedenhoek van het scherm of druk op de Windows-logotoets op het toetsenbord van je computer.
- Als u Windows 8 gebruikt, plaatst u uw muisaanwijzer in de rechterbovenhoek van het scherm en klikt u vervolgens op het vergrootglaspictogram in het menu dat verschijnt.

met een pictogram van een zwarte doos bovenaan het Start-venster om het programma te openen.- Als u een computer met beperkte toegang gebruikt, kunt u de opdrachtprompt niet openen.
Klik op het Windows-logo in de linker benedenhoek van het scherm of druk op de Windows-toets op het toetsenbord van je computer.
Klik op het mappictogram in de linker benedenhoek van het Start-venster.

Open de opslagmap van uw programma. Open de map met het programma dat u wilt openen door op een map te klikken die u wilt openen.- Als het programmapictogram dat u wilt openen met de opdrachtprompt in het midden van het Verkenner-venster verschijnt, is de juiste map geopend.
- Als u niet weet waar het programma is opgeslagen, kunt u de map "Program Files" op uw harde schijf openen, omdat hier veel programma's zijn opgeslagen, of u kunt de zoekbalk boven in het venster gebruiken.

Selecteer het pad naar de map van het programma. Klik met de rechtermuisknop op de adresbalk bovenaan het Verkenner-venster. U ziet de inhoud van de adresbalk groen gemarkeerd.
Kopieer de link door op te drukken Ctrl en C dezelfde tijd.
Klik op map Deze pc aan de linkerkant van het Verkenner-venster.
Klik op map Deze pc alweer. Dit zal alle mappen in de map deselecteren Deze pc, stelt u in staat de mapeigenschappen te openen Deze pc.
Klik op de kaart Computer in de linkerbovenhoek van de pagina om de werkbalk te zien.
Klik Eigendommen. Het is een wit kaderpictogram met een rood vinkje. Eenmaal aangeklikt, ziet u een ander pop-upvenster.
Klik op de link Geavanceerde systeeminstellingen (Geavanceerde systeeminstellingen) in de linkerbovenhoek van het venster. Dit opent een ander venster.
Klik op de kaart Geavanceerd (Geavanceerd) bovenaan het venster.
Klik op opties Omgevingsvariabelen ... (Omgevingsvariabelen) staat onderaan het venster. Het scherm geeft een ander venster weer.
Klik Pad (Pad) in het venster "Systeemvariabelen" onder aan de pagina.

Klik op opties Bewerk ... (Bewerken) onderaan de pagina.
Klik nieuw (Nieuw) in de rechterbovenhoek van de pagina Bewerken.

Plak het pad van het programma. Druk op de toets Ctrl en V tegelijkertijd om het pad in het padvenster te plakken.
Klik OK om het pad op te slaan.
Open de opdrachtprompt.

Open het pad. Type CD Voer de opdrachtprompt in, druk op de spatiebalk en druk vervolgens op Ctrl+V om het programmapad te plakken en druk op ↵ Enter.
Type begin in de opdrachtprompt. Vergeet niet om een spatie achter te plaatsen begin.
Voer de naam van het programma in. Typ de exacte naam van het programma dat in de map wordt weergegeven, en druk vervolgens op ↵ Enter en het programma wordt gestart.
- Als er een spatie in de programmanaam staat, typ dan een onderstrepingsteken ("_") in plaats van een spatie (zoals system_shock in plaats van systeemschok).
- Of u kunt het pad tussen aanhalingstekens plaatsen. (Bijvoorbeeld: start "C: Program Files Windows Media Player wmplayer.exe")
Advies
- Een manier om ervoor te zorgen dat u elk programma met de opdrachtprompt kunt openen, is door uw volledige programma in de map Documenten te installeren.
Waarschuwing
- Zonder beheerderstoegang op de computer kunt u de opdrachtprompt niet openen of het standaardpad wijzigen.