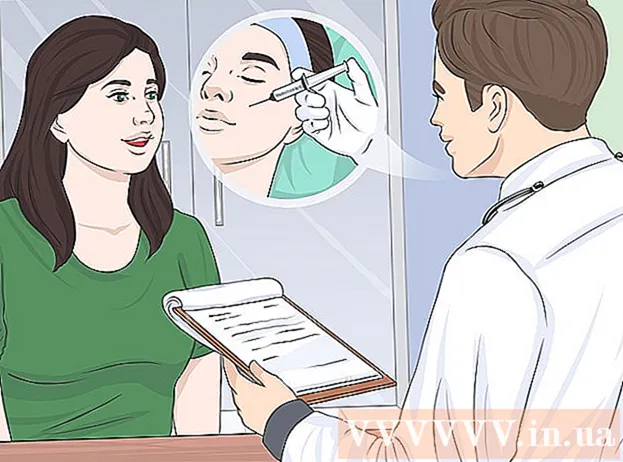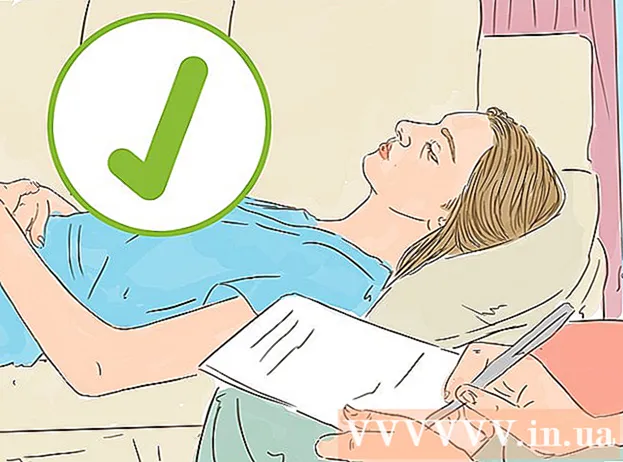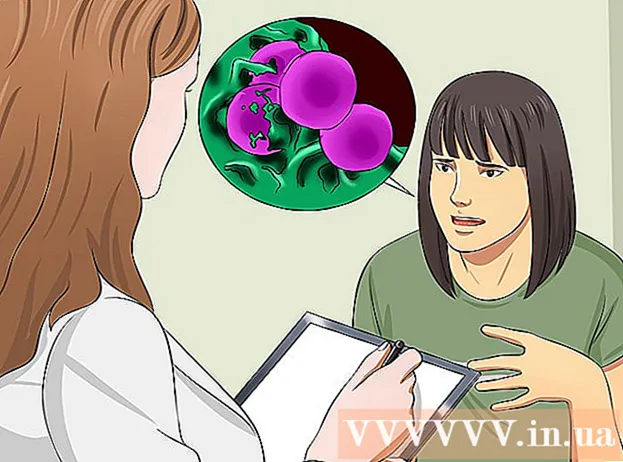Schrijver:
Lewis Jackson
Datum Van Creatie:
9 Kunnen 2021
Updatedatum:
1 Juli- 2024

Inhoud
Microsoft Excel is een volledig uitgeruste spreadsheet-applicatie waarmee gebruikers een breed scala aan gegevens kunnen ordenen, opslaan en analyseren.U kunt links naar websites, naar andere documenten of zelfs cellen en pagina's in dezelfde spreadsheet toevoegen als u naar andere bronnen moet verwijzen voor meer informatie, back-up en ondersteuning van uw gegevens. vriend.
Stappen
Methode 1 van 4: link naar een locatie in het werkblad invoegen
Selecteer de cel waarin u de link wilt maken. U kunt in elke cel in een spreadsheet snelkoppelingen maken.

Klik op het tabblad "Invoegen" en druk op "Hyperlink". Het venster voor het maken van een link verschijnt.
Klik op de optie "In dit document plaatsen" in het linkermenu. Hiermee kunt u naar elke cel in het werkblad linken.

Voer de cel in waarnaar u wilt linken. U kunt dit doen door:- Om de locatie van een cel te typen, selecteert u de pagina met de cel in de lijst "Celverwijzing". U kunt dan een specifieke cel invoeren, zoals "C23" in het veld "Typ de celverwijzing".
- Of u kunt een keuze maken uit een opgegeven cel of bereik in de lijst "Gedefinieerde namen". Als u ze selecteert, kunt u de locatie niet handmatig typen.

Titel wijzigen (optioneel). Standaard is de titel van de link gewoon de naam van de cel waarnaar u linkt. U kunt dit wijzigen door uw tekst in het veld "Weer te geven tekst" te typen.- U kunt op de knop "ScreenTip" (ScreenTip) klikken om de tekst te wijzigen die wordt weergegeven wanneer de gebruiker met de muis over de link beweegt.
Methode 2 van 4: link naar website invoegen
Kopieer het siteadres waarnaar u wilt linken. U kunt naar elke pagina linken door het adres ervan te kopiëren. Het adres kan worden gekopieerd uit de adresbalk van de webbrowser. Om een adres van een link op de website te kopiëren, klikt u met de rechtermuisknop op de link en selecteert u "Adres kopiëren" of iets dergelijks, afhankelijk van uw browser.
Selecteer de cel in het Excel-werkblad waar u de link wilt invoegen. U kunt elke cel in dat werkblad invoegen.
Klik op het tabblad "Invoegen" en druk op de knop "Hyperlink". Er verschijnt een venster waarin u verschillende soorten links kunt invoegen.
Selecteer "Bestaand bestand of webpagina" aan de linkerkant van het venster. De bestandsbrowser wordt weergegeven.
- Als u Excel 2011 gebruikt, selecteert u "Webpagina".
Plak de link naar de website in het "Adres" -veld onderaan het venster.
- Als u Excel 2011 gebruikt, plakt u de link in het veld "Link naar" bovenaan het venster.
Wijzig de titel van de link (optioneel). Standaard toont de link het volledige adres. U kunt het wijzigen in iets dat u wilt, zoals "Bedrijfswebsite". Klik in het veld "Weer te geven tekst" en voer in wat u als titel van de link wilt gebruiken.
- Voor Excel 2011 zou dat het veld "Weergeven" zijn.
- Klik op de "ScreenTip" -knop om de tekst te wijzigen die wordt weergegeven wanneer de gebruiker de muisaanwijzer over de link beweegt.
Klik op "OK" om de link te maken. Uw link wordt weergegeven in de cel die u eerder hebt geselecteerd. U kunt het uitproberen door erop te klikken of het bewerken door de link ingedrukt te houden en vervolgens opnieuw op de "Hyperlink" -knop te klikken. advertentie
Methode 3 van 4: link invoegen om e-mail te verzenden
Klik op de cel waarin u de link wilt invoegen. U kunt een link invoegen om deze in elke cel op het werkblad te e-mailen. Klik op een willekeurig vak om het te selecteren.
Klik op het tabblad "Invoegen". De items die u in de spreadsheet kunt invoegen, worden weergegeven.
Klik op de "Hyperlink" knop. Er verschijnt een venster waarin u verschillende soorten links kunt invoegen.
Typ het e-mailadres waarnaar u wilt linken in het veld "E-mailadres". Het veld "Weer te geven tekst" wordt automatisch ingevuld als u een adres toevoegt. "mailto:" (inkomend) wordt automatisch aan het begin van het adres toegevoegd.
- Als u eerder adressen heeft ingevoerd, kunt u deze nu uit de lijst onder in het venster selecteren.
Voer een vooraf gemaakt onderwerp in het veld "Onderwerp" in - optioneel. U kunt de link desgewenst als standaard laten staan, of voor uw gemak een vooraf gemaakt thema instellen.
Titel wijzigen wordt weergegeven (optioneel). Standaard zal de link "mailto:[email protected]"Maar u kunt het wijzigen in wat u maar wilt, zoals" Contact opnemen ". Klik op het veld" Weer te geven tekst "en verander het naar wat u maar wilt.
- Klik op de "ScreenTip" -knop om de tekst te wijzigen die wordt weergegeven wanneer de gebruiker met de muis over de link beweegt.
Klik op "OK" om uw link in te voegen. Er wordt een nieuwe e-maillink gemaakt en wanneer u erop klikt, verschijnt uw website of mailserver met een nieuwe e-mail die naar het door u opgegeven e-mailadres wordt gestuurd. advertentie
Methode 4 van 4: Voeg de link naar een bepaalde locatie op de computer of server in
Vink de cel aan waarin u de link wilt invoegen. U kunt een link naar een document of een locatie op uw computer of server in elke cel in uw spreadsheet invoegen.
Klik op het tabblad "Invoegen" en klik "Hyperlink". Er verschijnt een venster waarin u een link in de spreadsheet kunt maken.
Selecteer "Bestaand bestand of webpagina" in het linkermenu. Met deze optie kunt u naar elke locatie of document op uw computer (of server) linken.
- Voor Excel 2011 voor OS X, druk op "Document" en selecteer vervolgens "Selecteren" om door het bestand op uw computer te bladeren.
Gebruik de browser om een map of bestand te selecteren om naar te linken. De snelste manier om naar een specifiek bestand of map te linken, is door de bestandsbrowser te gebruiken om naar het gewenste bestand / map te navigeren. U kunt een map koppelen om deze te openen door erop te klikken, of u kunt een specifiek bestand selecteren om met de link te openen.
- U kunt schakelen tussen weergavemodi om recent geopende bestanden te bekijken en om de map die u bekijkt te wijzigen.
Typ of plak het adres voor het bestand of de directory. U kunt het adres van een bestand of map invoeren in plaats van ernaar te navigeren met uw browser. Dit is vooral handig voor inhoud die zich op andere servers bevindt.
- Om de werkelijke locatie van een lokaal bestand of map te vinden, opent u een Verkenner-venster en navigeert u naar die map. Klik op het mappad bovenaan het Explorer-venster om het adres weer te geven: kopieer en plak het adres.
- Om naar een serverlocatie te linken, plakt u het adres van de map of locatie die toegankelijk is voor lezers.
Verander de weergegeven titel (optioneel). Standaard toont de link alle adressen voor het gekoppelde bestand of de gekoppelde map. U kunt dit wijzigen in het veld "Weer te geven tekst".
Klik op "OK" om de link te maken. De link verschijnt in de cel die je hebt geselecteerd. Als u op dat vakje klikt, wordt het door u opgegeven bestand / map geopend.
- Uw spreadsheetgebruikers moeten toegang hebben tot het linkbestand vanaf de locatie waar het bestand in uw link wordt gebruikt. Als u van plan bent het document naar andere gebruikers te verzenden, kan het insluiten van het bestand handiger zijn dan het toevoegen van een link naar het bestand.