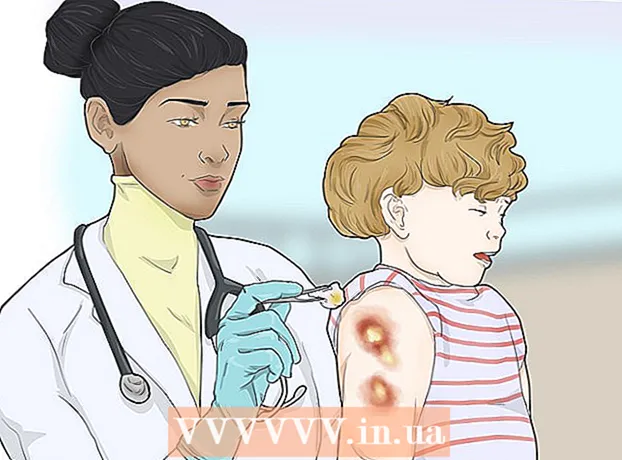Schrijver:
John Stephens
Datum Van Creatie:
2 Januari 2021
Updatedatum:
1 Juli- 2024

Inhoud
Veel mensen gebruiken Google Sites om hun eigen website te maken. Dit is een geweldige manier om een stempel op jezelf te drukken of om aan je klanten te verkopen. Veel van de helppagina's van de Google-site zijn echter nogal vaag, moeilijk zelf te achterhalen. Door afbeeldingen toe te voegen, wordt uw website aanzienlijk verbeterd, waardoor uw website er professioneler uitziet. Gelukkig kunt u met een paar simpele tikken afbeeldingen aan uw Google-site toevoegen.
Stappen
Deel 1 van 2: Google Sitefoto's downloaden
Maak een foto. Gebruik de camera en maak foto's van uw huis, vrienden of huisdieren. U kunt de gewenste afbeeldingen ook online vinden. Aangezien de Google-site een openbare site is, moet u ervoor zorgen dat de afbeeldingsinhoud relevant is.

Download afbeelding. Als u foto's van een digitale camera gebruikt, sluit u de camera eerst via USB op uw computer aan. Afhankelijk van het programma dat u gebruikt, verschijnt er een nieuw scherm. Selecteer "afbeeldingen importeren". U kunt afzonderlijke afbeeldingen of alle afbeeldingen selecteren. Als u foto's online uploadt, klikt u met de rechtermuisknop (pc) of dubbelklikt u (Mac) op de foto.- Er verschijnt een vervolgkeuzemenu, selecteer "Opslaan als". U wordt gevraagd een foto een naam te geven, vergeet niet iets te noemen dat gemakkelijk te onthouden is.

Bezoek de online pagina van Google Sites. Typ in de adresbalk of klik op de bladwijzer. U kunt dit in elke webbrowser doen, bijvoorbeeld Google Chrome of Internet Explorer. Klik op de knop "Bewerken" (met een potloodpictogram) in de rechterbovenhoek van het scherm. U wordt overgeschakeld naar de "Bewerkingsmodus" om het gemakkelijk te maken om afbeeldingen te wijzigen / toe te voegen
Klik op de rechterrand van het object of de tekst hieronder. druk op de knop ⏎ Keer terug om ruimte te creëren. Dit is de actie van het toevoegen van ruimte zodat de afbeelding niet aan het object blijft plakken of de tekst verduistert.
Selecteer de knop "Invoegen". Deze knop bevindt zich in de linkerbovenhoek van het browserscherm. Er verschijnt een vervolgkeuzemenu. Scroll naar beneden en selecteer "Afbeelding".
Klik op "Kies bestand" of "Bladeren". Selecteer foto's die u vanaf uw computer wilt toevoegen. De voorbeeldafbeelding verschijnt in het venster. U kunt meerdere afbeeldingen uploaden door op de knop "Bestand kiezen" aan de rechterkant van het voorbeeldvenster te klikken. Nadat u een foto heeft geselecteerd, dubbelklikt u erop en deze wordt geüpload naar Google Site.
Link naar web-URL. In plaats van afbeeldingen van uw computer te downloaden, kunt u naar webadressen linken. Selecteer op het tabblad "Invoegen" "Webadres" in plaats van "Afbeelding". U wordt gevraagd uw eigen foto's te gebruiken, geen auteursrechtelijk beschermde foto's. Voorkom piraterij. Eenmaal aangevinkt, hoeft u alleen maar de URL in het dialoogvenster te plakken dat verschijnt.
- Geef de juiste URL op, de afbeelding verschijnt in het dialoogvenster zodat u deze kunt controleren, het uploaden van grote afbeeldingen duurt langer. Als u problemen ondervindt, controleert u de URL opnieuw.
Klik op de "OK" knop in de linker benedenhoek van het pop-upvenster. Dit is het invoegen van een afbeelding op de Google-site. Nadat de afbeelding is verschenen, sluit u alle andere vensters en lijnt u de afbeelding uit. advertentie
Deel 2 van 2: Formatteer foto's op Google Site
Verplaats de afbeelding naar de gewenste positie. Klik op de foto en verplaats. Eenmaal voltooid, verschijnt er een blauwe rechthoek rond de afbeelding, die de volgende opties biedt: de positie van de afbeelding wijzigen, de afbeelding omwikkelen of het formaat ervan wijzigen. Voel je vrij om aan te passen met deze opties.
Contour afbeeldingen. Klik op "HTML" in de rechterbovenhoek van de Google Site-pagina. Voeg een overzichtsfragment toe wanneer het fotoadres wordt weergegeven. Het afbeeldingsadres verschijnt als volgt tussen de 2 symbolen: <(afbeeldingsadres)>.U voegt de code toe na het adres, vóór het tweede haakje.
- Bijvoorbeeld: <(image address) style = "border: 1px solid black; padding: 5px;"> Deze code maakt een zwarte rand van 1 pixel breed, 5 pixels verwijderd van de afbeelding.
- Bijvoorbeeld: <(image address) style = "border: 5px dashed blue; padding: 15px;"> Deze code maakt een gestreepte blauwe rand met een breedte van 5 pixels, de rand 15 pixels van de afbeelding.
Afbeelding uitlijning. Ga naar "Bewerkingsmodus" en klik op de foto. Het bewerkingsvenster verschijnt. U ziet opties om links, midden en rechts uit te lijnen. Klik op de optie waarmee u de afbeelding wilt uitlijnen. Klik op "Opslaan" als u klaar bent.
Pas het formaat van de foto aan. Ga naar "Bewerkingsmodus" en klik op de foto. Klik op S, M, L of Origineel. De bovenstaande tekens staan voor klein, middelgroot, groot of de oorspronkelijke grootte van de afbeelding. U kunt op een andere optie klikken om de grootte aan te passen. Als u klaar bent, selecteert u "Opslaan".
Opslaan. Als het concept niet is opgeslagen, klikt u op "Opslaan" in de rechterbovenhoek van het scherm. Sla uw bewerkingen altijd op, anders moet u opnieuw beginnen. advertentie
Advies
- Verwijs naar enkele andere complexe contourcodefragmenten. U kunt code gebruiken van eenvoudig tot extreem complex.
- Pas opties aan. Er zijn geen vaste opties, dus u kunt desgewenst het formaat van afbeeldingen wijzigen en afbeeldingen uitlijnen met de andere kant van de pagina.
Waarschuwing
- Denk eraan om alles op te slaan. Controleer 2 of 3 keer.
- Zorg ervoor dat uw afbeeldingsinhoud relevant is voor het grote publiek, aangezien deze wordt weergegeven wanneer mensen naar uw Google Site-adres zoeken.