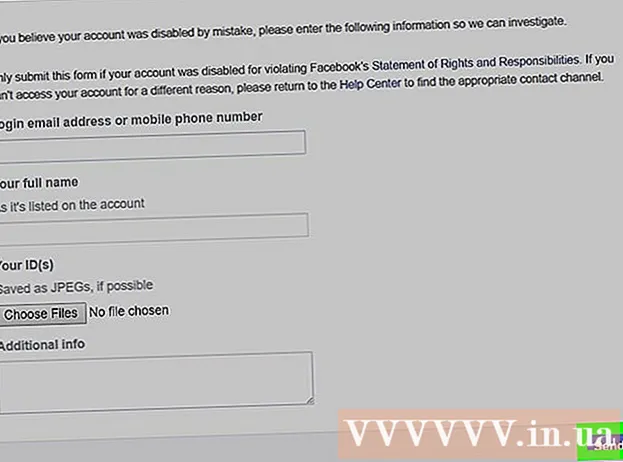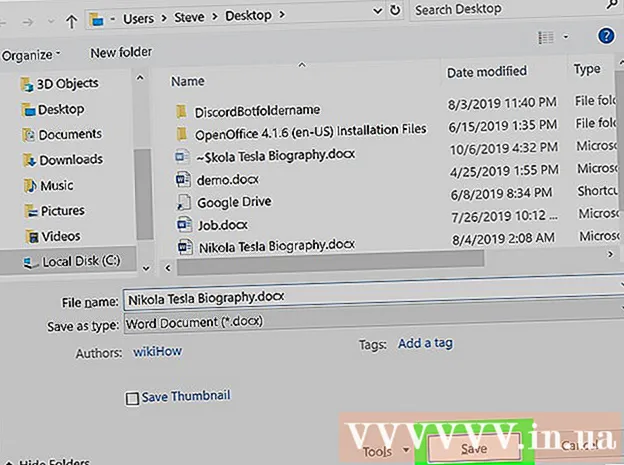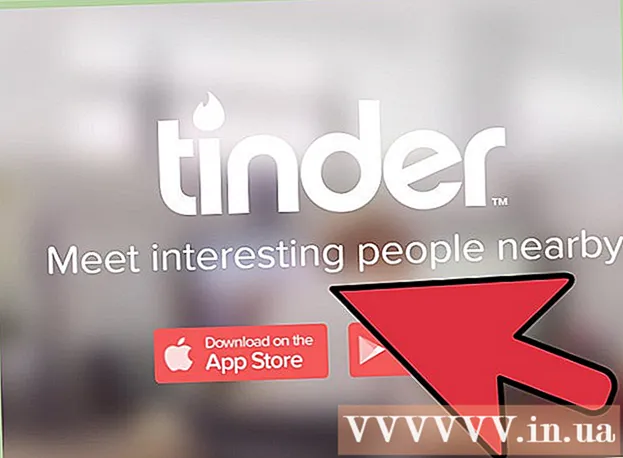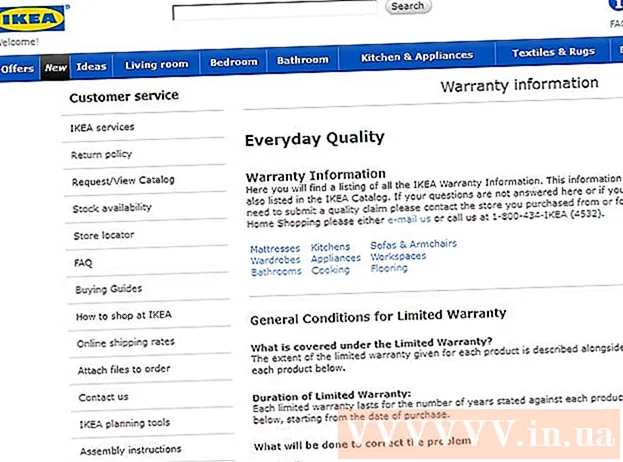Schrijver:
Monica Porter
Datum Van Creatie:
19 Maart 2021
Updatedatum:
1 Juli- 2024

Inhoud
Hoewel het toevoegen van afbeeldingen aan tekst vaak meer wordt gedacht dan in elektronische publicatieprogramma's zoals Microsoft Publisher, kunt u nog steeds handmatig afbeeldingen invoegen in Microsoft Word-documenten. Het invoegen van afbeeldingen in Word-documenten maakt tekst interessanter en benadrukt de punten die in het bericht worden geschetst, of het nu gaat om een persbericht over een nieuw product of een kerstfoto in de kerstliederen. Afbeeldingen toevoegen aan een Word-document is heel eenvoudig, het proces is alleen anders in de opdrachtpositie voor de versie van Word die u gebruikt. Hier is een zelfstudie over het opnemen van afbeeldingen in Microsoft Word-documenten in Word 2003, 2007 en 2010.
Stappen
Open het Word-document waarin u de afbeelding wilt invoegen.

Klik waar u de afbeelding wilt invoegen. Op deze locatie verschijnt een aanwijzer voor het invoegen van een woord met een knipperend verticaal balkpictogram. Eenmaal ingevoegd, zal de linker benedenhoek van de afbeelding hier zijn.- Als u geen positie selecteert, wordt de afbeelding ingevoegd waar de muisaanwijzer wordt weergegeven.

Open het dialoogvenster "Afbeelding invoegen". In het dialoogvenster "Afbeelding invoegen" selecteert u de afbeelding die u in uw Word-document wilt invoegen. Dit is anders dan oudere versies van Word die de werkbalk en menu-interfaces gebruiken (bijv. Word 2003) versus de nieuwe lintweergave (zoals Word 2007, Word 2010).- In Word 2003 moet u "Afbeelding" selecteren in het menu "Invoegen" en vervolgens op "Uit bestand" klikken in het submenu "Afbeelding".
- Selecteer in Word 2007 en 2010 "Afbeelding" in de groep "Illustraties" in het menulint "Invoegen".

Blader naar de afbeelding die u wilt invoegen.
Klik op het bestand en kies "Invoegen.’
Pas de foto indien nodig aan. Nieuwe versies van Word bieden meer opties voor fotobewerking dan de oude versies, inclusief dezelfde opties als in Microsoft Publisher. De twee dingen die u waarschijnlijk wilt doen met afbeeldingen die in een Word-document zijn ingevoegd, zijn de afbeelding bijsnijden en de grootte ervan wijzigen.
- Om het formaat van een afbeelding te wijzigen, moet u op de afbeelding klikken om de schaalpunten weer te geven. Verplaats vervolgens de muisaanwijzer naar een van deze punten. Wanneer de aanwijzer verandert in een dubbele pijl, sleept u de handgreep naar het midden van de afbeelding om uit te zoomen of uit het midden om in te zoomen.
- Om de afbeelding bij te snijden, klikt u op de afbeelding om de stippen van de handgreep weer te geven, en selecteert u vervolgens de bijsnijdfunctie in de "Afbeelding" -werkbalk in Word 2003 of in de "Grootte" -groep in het "Afbeeldingstools-formaat" lint ( Afbeeldingstoolformaat) in Word 2007 en 2010. De bijsnijdgreep verandert van vorm en de muisaanwijzer verandert in een bijsnijdgereedschap. Ga verder met het plaatsen van de snijplotter op een van de handvatten en sleep naar binnen totdat het gebied dat u wilt snijden, verdwijnt.
Advies
- Wanneer u een afbeelding aan een Word-document toevoegt, neemt de afbeeldingsgrootte toe. U kunt de grootte van sommige of alle afbeeldingen die u hebt toegevoegd, verkleinen door de compressie-opties in het dialoogvenster "Afbeeldingen comprimeren" te gebruiken om het totale bestand zo compact mogelijk te houden.
- Andere fotobewerkingsfuncties die beschikbaar zijn in nieuwere versies van Microsoft Word zijn onder meer de mogelijkheid om contouren, bijsnijdstijlen, schaduwen, afgeschuinde randen, glans en schaduwen toe te voegen.
Waarschuwing
- Wanneer u een afbeelding bijsnijdt, wordt het feitelijk bijgesneden deel van de afbeelding verborgen, niet verwijderd, tenzij u het vakje "Bijgesneden gebieden van afbeeldingen verwijderen" in het dialoogvenster "Compressie-instellingen" aanvinkt. compressie). Alle foto's die zijn gecomprimeerd met verwijderde uitsnijdingen, kunnen niet in hun oorspronkelijke vorm worden hersteld.