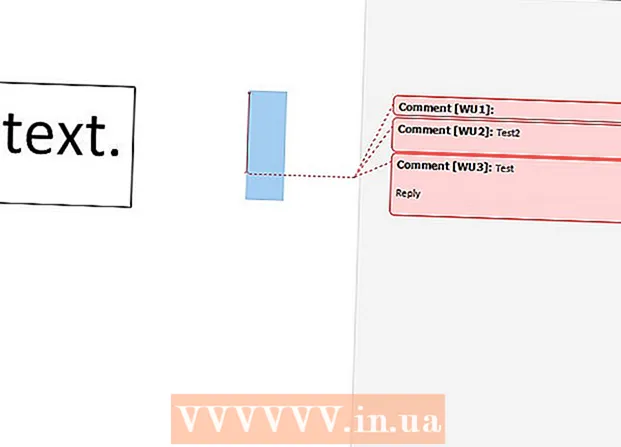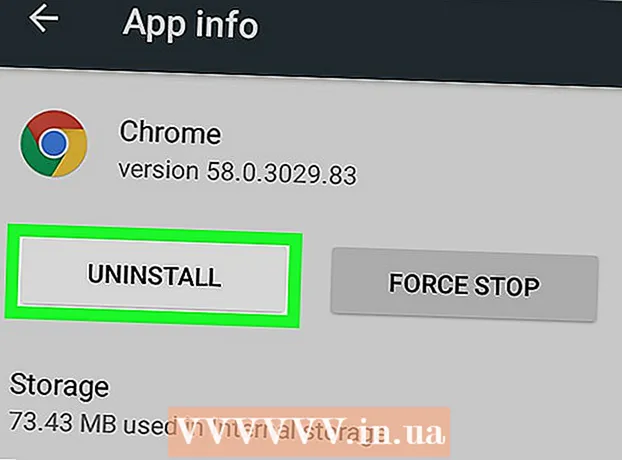Schrijver:
Laura McKinney
Datum Van Creatie:
6 April 2021
Updatedatum:
1 Juli- 2024

Inhoud
Om PowerPoint-presentaties interessanter te maken, is goede achtergrondmuziek geen slechte keuze. Hoewel je in eerdere versies misschien een paar trucjes moest gebruiken, staat PowerPoint in het algemeen het afspelen van elk WAV- of MP3-bestand op de achtergrond toe. Om meerdere threads continu uit te voeren, moet u ze eerst samenvoegen tot één bestand.
Stappen
Methode 1 van 3: voer één bericht uit
Open de dia waarvan u muziek wilt afspelen. Als u aan het begin van uw presentatie muziek wilt afspelen, selecteert u de eerste dia.
- Zie ook online instructies voor Office 2007 en 2003.
- Als u tijdens een presentatie meerdere kaarten wilt spelen, kunt u deze ordenen door dia's te verspreiden. Door muziektracks samen te voegen tot een nieuw bestand, worden de zaken echter veel eenvoudiger en gemakkelijker te beheren. Raadpleeg de volgende sectie voor meer details.

Klik op het tabblad Invoegen. U kunt MP3- en WAV-bestanden invoegen.- Om nummers uit iTunes te gebruiken, moet u allereerst naar MP3-formaat converteren door met de rechtermuisknop op de muziektrack in iTunes te klikken en "MP3-versie maken" te selecteren. Klik hier voor meer details.
- WAV-bestanden kunnen behoorlijk zwaar zijn en het delen van PowerPoint-inhoud moeilijker maken. Overweeg om over te schakelen naar mp3-indeling. U kunt dit doen door een WAV-bestand naar iTunes te importeren of door een gratis online converter te gebruiken.

Klik op de optie "Audio" in de groep "Media". Selecteer "Audio van mijn pc" in de lijst met opties.- Opmerking: de optie "Online audio" is niet langer beschikbaar. Als u muziek online wilt gebruiken, moet u deze daarom eerst downloaden.

Blader naar de muziek die u wilt afspelen. U kunt elk WAV- en MP3-bestand op uw computer of netwerkstation kiezen.
Kies automatisch uitvoeren of uitvoeren wanneer erop wordt geklikt. Er zijn twee basisopties om het afspelen van muziek te starten. U kunt de muziek laten spelen wanneer u op een knop klikt of automatisch afspelen op de achtergrond. Met de twee onderstaande presets kunt u snel kiezen:
- Als u de muziek continu door de hele dia wilt laten afspelen en afspelen, selecteert u "Afspelen op achtergrond" op het tabblad Afspelen. De track wordt automatisch afgespeeld, niet gepauzeerd bij het wisselen van dia, en wordt herhaald als het nummer voorbij is. De audioknop is in dit geval ook verborgen. De track begint zodra je de dia opent.
- Om de muziek af te spelen wanneer u op de knop drukt, selecteert u "Geen stijl" op het tabblad Afspelen. De muziek wordt afgespeeld wanneer u op de audioknop drukt. U kunt het uiterlijk van deze knop wijzigen met het tabblad Opmaak: hiermee kunt u ontwerpen of kiezen welke vormen u wilt gebruiken.
Voorbereidende bewerking van audiobestanden. Powerpoint biedt een aantal basistools voor audiobewerking, waarmee u kunt wijzigen waar muziek begint te spelen, het volume kunt aanpassen, in- en uitzoomen kunt gebruiken en meer. Selecteer het audio-object om het tabblad Afspelen te openen als dit nog niet is geopend.
- Voeg bladwijzers toe aan de track. Wanneer u over het audio-object zweeft, verschijnt de tijdlijnschuifregelaar van de track. Selecteer een locatie op de track en klik op de knop "Bladwijzer toevoegen" om op dit punt op de track een klikbare bladwijzer te maken. Hierdoor kunt u snel naar bepaalde passages gaan.
- Klik op de knop "Audio inkorten" om overbodige delen van de muziektrack weg te knippen. Deze knop is erg handig voor tracks die te lang zijn of in gevallen waarin u slechts een deel van de track hoeft te gebruiken. Gebruik de schuifregelaars in het venster Audio trimmen om een nieuw begin- en eindpunt van muziek te kiezen.
- Gebruik de optie Fade-duur om de toon omhoog tijd in te stellen om tonen in te voeren en verlaag tonen om te sluiten. Hoe langer de tijd, hoe langzamer dit proces zal plaatsvinden.
- Gebruik de volumeknoppen om het hoofdvolume van muzieknummers aan te passen. Vergeet niet eerst te proberen en het volume dienovereenkomstig aan te passen, zodat de luisteraar niet zal schrikken.
Deel presentaties. Sinds 2007 integreert PowerPoint mp3-bestanden in presentaties, zodat u deze kunt delen zonder de moeite om muziekbestanden bij te voegen. Onthoud dat de grootte van de presentatie toeneemt met de grootte van dit mp3-bestand.
- Als de presentatie niet groter is dan 20 MB, is de kans groot dat u deze aan een e-mail kunt toevoegen en naar anderen kunt verzenden. Als u ouder bent, kunt u overwegen om services zoals Dropbox of Google Drive te gebruiken om te delen.
Methode 2 van 3: voer meerdere tracks uit
Begrijp het proces. U kunt muziekbestanden tijdens een presentatie verspreiden, zodat de muziek van het ene nummer naar het andere gaat. Elke wijziging kan er echter voor zorgen dat nummers elkaar overlappen of de wachttijd voor overdracht te verlengen. Voor stabiele achtergrondmuziek tijdens lange presentaties, is het raadzaam de tracks te combineren tot één doorlopende track en vanaf nul af te spelen.
Download en installeer Audacity. Dit is een gratis en open source audio-editor waarmee u snel muziektracks kunt samenvoegen. U kunt het downloaden van.
Open de tracks die u in Audacity wilt opnemen. Klik op het menu Bestand en selecteer "Openen ...". Als de bestanden zich in dezelfde map bevinden, kunt u de Ctrl-toets ingedrukt houden en elk bestand selecteren om tegelijkertijd te openen.
Opent het venster met de tweede track. U voegt elke track toe na de eerste track. Open daarom een venster met de tweede track in uw afspeellijst.
Druk op Ctrl + A om het hele nummer te selecteren.
Druk op Ctrl + C om de geselecteerde track te kopiëren.
Open het eerste trackvenster en plaats de cursor aan het einde van de track.
Druk op Ctrl + V om de gekopieerde track aan het einde van de eerste track te plakken.
Herhaal voor elk nummer dat u wilt toevoegen.
Elimineer overtollige stilte. U kunt de grafiek bekijken om tijden met muziek en tijden zonder geluid te identificeren. U kunt de hiaten verwijderen die ontstaan door het samenvoegen van nummers voordat u ze aan PowerPoint toevoegt.
- Druk lang en sleep om een rustig gedeelte van de track te selecteren. Verwijder de opzettelijke stilte van de muziek niet: het nummer kan geforceerd worden.Je moet ook een seconde of twee pauzeren voordat je aan een nieuwe les begint.
- Klik op de knop "Knippen" bovenaan het venster om het geselecteerde gedeelte te verwijderen.
Sla het nieuwe samenvoegbestand op. Nadat je de muziek hebt toegevoegd, moet je het nieuwe bestand in mp3-indeling opslaan om het in PowerPoint te laden
- Klik op het menu Bestand en selecteer "Audio exporteren ...".
- Vergeet niet "MP3-bestanden" te selecteren in het veld "Opslaan als type".
- Geef het bestand een naam om het te identificeren en bewaar het ergens waar het gemakkelijk te vinden is.
- Klik op Opslaan en vervolgens op OK, tenzij u de MP3-taginformatie wilt wijzigen.
- Wacht tot het exporteren van het bestand is voltooid. Het kan enkele minuten duren voordat Audacity uw nieuwe mp3-bestand heeft gecombineerd en opgeslagen.
Voeg dit bestand in PowerPoint in. Volg de stappen aan het begin van dit artikel om het samengevoegde bestand in PowerPoint in te voegen en het automatisch op de achtergrond te laten uitvoeren. advertentie
Methode 3 van 3: Gebruik PowerPoint 2007 en 2003
Open de dia waarop u muziek wilt afspelen. Open uw eerste dia om muziek af te spelen aan het begin van uw presentatie. Om muziek af te spelen vanaf een specifieke plaats in de presentatie, opent u de dia waarop u de muziek wilt laten beginnen.
Klik op het tabblad Invoegen, klik op de knop "Geluiden" en vervolgens op "Geluid uit bestand". Op dit punt kunt u door WAV- en MP3-bestanden bladeren.
- Voor Office 2003: klik op het menu Invoegen, kies "Films en geluiden" en kies vervolgens "Geluid uit bestand".
- Aangezien PowerPoint 2003 en 2007 geen mp3-bestanden kunnen insluiten, kunt u het beste een nieuwe map op uw computer maken en de presentatie op dezelfde plaats als het audiobestand plaatsen.
- U kunt een WAV-bestand insluiten, maar dit kan de presentatie erg zwaar maken. Daarom is linken naar mp3-bestanden een meer aanbevolen aanpak.
Bepaal hoe u muziek gaat spelen. In het tabblad "Geluid" kunt u "Automatisch" of "Wanneer erop wordt geklikt" selecteren in het menu "Geluid afspelen".
- Als u ervoor kiest om automatisch te starten, vink dan het vakje "Verbergen tijdens show" aan om de audiobestandsregeling te verbergen.
Klik met de rechtermuisknop op het nieuwe audio-object en selecteer "Aangepaste animatie". Gewoonlijk stopt het afspelen van de track zodra u naar de volgende dia gaat. Met de effectaanpassing kunt u uw muziek aan de gang houden.
Klik op het tabblad "Multimedia-instellingen" en selecteer "Doorgaan met diavoorstelling".
Selecteer "Na" en selecteer vervolgens het aantal dia's om door te spelen voordat u stopt. Gebruik het totale aantal meegeleverde dia's om de achtergrondmuziek voor de hele presentatie af te spelen. Klik op "OK" als u klaar bent.
Pakketbestand. Aangezien de muziekbestanden niet in de presentatie zijn ingesloten, moet u ze samen "verpakken" met de functie "Pakket voor cd". Op deze manier kunt u de presentatie gemakkelijk delen en hoeft u deze niet echt op een cd te branden.
- Klik op de Office-knop, selecteer "Publiceren" en vervolgens "Pakket voor cd".
- Typ de naam van de map die u wilt maken in het vak "Geef de cd een naam".
- Klik op "Opties", zorg ervoor dat "Inclusief gekoppelde bestanden" aangevinkt is.
- Klik op de knop "Kopiëren naar map". Er wordt een nieuwe map gemaakt met de presentaties en audiobestanden en een opstartprogramma zodat iedereen de presentatie kan bekijken, zelfs als ze geen Office hebben.