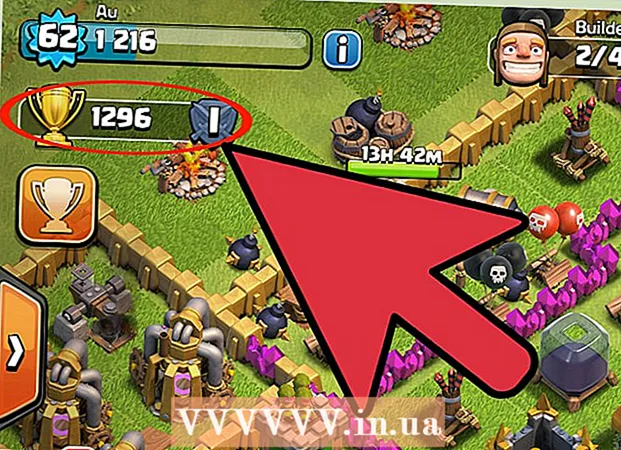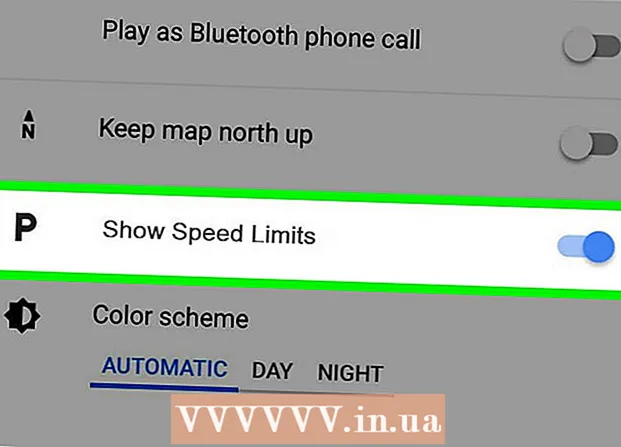Schrijver:
Randy Alexander
Datum Van Creatie:
28 April 2021
Updatedatum:
1 Juli- 2024

Inhoud
In dit artikel leert wikiHow je hoe je video's van Netflix kunt downloaden, zodat je ze op elk moment kunt bekijken, of de functie Watch Offline kunt gebruiken die is ingebouwd in de mobiele Netflix-app, of het scherm kunt opslaan. computerbeeld
Stappen
Methode 1 van 2: video's offline bekijken (iPhone / Android)
Maak indien mogelijk verbinding met een draadloos netwerk. Bij het downloaden van programma's of films van de Netflix-app, moet je veel data downloaden. Maak dus verbinding met het draadloze netwerk zodat u geen mobiele datakosten verliest.

Installeer en update de Netflix-app. Als je een iPhone, iPad, iPod Touch of een Android-apparaat hebt, kun je de Netflix-app gebruiken om inhoud op te slaan voor offline weergave. U kunt de app gratis installeren vanuit de app store van uw apparaat.- Als Netflix is geïnstalleerd, kijk dan in de app store voor een nieuwe update. U moet updaten naar de nieuwste versie om video's op te slaan voor offline weergave.

Open de Netflix-app. Druk na het installeren of updaten van de app op de Open-knop in de app store of tik op het Netflix-pictogram op het bureaublad of in de applicatielijst.
Log in met uw account (indien nodig). Als je de app net hebt geïnstalleerd, moet je inloggen met je Netflix-account.
- Als u nog geen account heeft, kunt u zich aanmelden voor een gratis proefperiode.

druk op de knop ☰. U ziet dit pictogram in de linkerbovenhoek van het scherm.
druk op de knop Beschikbaar om te downloaden (Kan downloaden). Als je deze optie niet ziet, gebruik je een oude versie van Netflix of worden er in jouw land geen video's offline bekeken.
Zoek de film of show die u wilt downloaden. De downloadcategorieën zullen beperkter zijn dan online. U hebt toegang tot dezelfde film- of showtitels als online.
druk op de knop Downloaden (Download) op de film- of showpagina. Deze knop heeft een pijlpictogram dat een regel naar beneden wijst. Je ziet dit pictogram nadat je op de titel van de film hebt geklikt en een lijst van elke aflevering die kan worden gedownload. Als je dit niet ziet, kan de film- of showtitel die je kiest niet offline worden bekeken.
Wacht tot de inhoud is gedownload. U kunt de voortgang van het downloaden zien in de benedenhoek van het scherm.
druk op de knop ☰.
druk op de knop Mijn downloads (Mijn downloads). Dit is het gedeelte met alle video's die je hebt gedownload en gemaakt.
Klik op het downloadbestand om te beginnen met bekijken. Eenmaal gedownload, kunt u de video op elk moment bekijken zonder een netwerkverbinding. advertentie
Methode 2 van 2: filmopname met OBS (Windows / Mac)
Open uw website Open Broadcast Software (OBS). Dit is gratis open source-software waarmee u de inhoud kunt opnemen die op uw computerscherm wordt weergegeven, u kunt video's opnemen die op Netflix worden bekeken.
- OBS is volledig gratis en reclamevrij, ontwikkeld door de open gemeenschap. Niemand heeft er baat bij als u deze software installeert en gebruikt.
Klik op de knop Download OBS Studio (OBS downloaden).
Klik op een compatibel besturingssysteem. OBS-ondersteuning voor Windows, Mac en Linux is relatief vergelijkbaar.
Klik na het downloaden op het installatieprogramma. U vindt het in de lijst Downloads in een webbrowser of in de map Downloads.
Volg de instructies om OBS te installeren. Zolang u de software rechtstreeks van de OBS-website downloadt, hoeft u zich geen zorgen te maken over het schadelijke programma.
Start OBS na installatie. U wordt gevraagd of u het programma automatisch wilt starten na installatie.
Klik op de knop Instellingen (Instelling). U vindt deze knop in de rechter benedenhoek van het OBS-venster.
Klik op het tabblad Sneltoetsen (Sneltoets). Dit is een tabblad waarop u een snelkoppeling kunt maken om de opname te starten en te stoppen zonder het OBS-programma te openen. Snelkoppelingen zijn buitengewoon handig omdat u alle inhoud op het scherm opneemt.
Klik op het veld Start met opnemen (Start met opnemen).
Druk op de toetsencombinatie die u wilt gebruiken. Gebruik geen toetsaanslagen die samenvallen met functies in de browser.
Klik op het veld Stop met opnemen (Stop met opnemen).
Druk op de toetsencombinatie die u wilt gebruiken. Selecteer de toetsencombinatie direct naast Opname starten om ze gemakkelijk te onthouden. Als u bijvoorbeeld de snelkoppeling Opname starten instelt op Ctrl+⇧ Verschuiving+F11 Opname stoppen kan worden ingesteld op Ctrl+⇧ Verschuiving+F12.
Klik op het tabblad Uitvoer (Uitvoer). Dit is een tabblad waar u de kwaliteit van de opgenomen film kunt instellen en de locatie om deze op te slaan.
Klik Bladeren (Toegang) in de school Opnamepad (Record lijn). Dit is de handeling om te kiezen waar u de voltooide videoclip wilt opslaan. De filmclip wordt standaard opgeslagen in de map Video's.
Klik op het menu Opnameformaat (Recordformaat).
Klik mp4. Dit is een populair formaat en kan op de meeste apparaten worden bekeken. Als u een specifiek formaat wilt gebruiken, kunt u uit deze stap kiezen.
Klik Van toepassing zijn (Toepassen) en druk op OK. Dit is het opslaan van wijzigingen.
Klik op de knop + aan het einde van de lijst Bronnen (Bron).
Klik Toon Capture (Schermopname).
Klik OK.
Niet aangevinkt Capture Cursor (Muiscursorrecord). Het programma zal dus niet de muiscursor opnemen die op het scherm verschijnt.
Klik op de knop OK. Als u klaar bent om op te nemen wat er op het scherm wordt weergegeven.
Demp de microfoon. Als u een microfoon hebt aangesloten, drukt u op de knop Dempen naast het gedeelte Mixer in het OBS-venster.
Schakel onnodige programma's uit. U dient de kans te beperken dat het bericht spontaan verschijnt of een onderbrekende klank heeft. Sluit alle ongebruikte programma's af behalve OBS.
Open Chrome of Firefox. U kunt uw schermweergave opnemen terwijl u deze browsers gebruikt en Explorer of Edge kan dat niet.
Ga naar de Netflix-site en log in. Log in met uw Netflix-account in uw browser.
Selecteer de video die u wilt bekijken. Je kunt elke film of tv-programma opnemen op Netflix.
Pauzeer onmiddellijk. Als u wilt overschakelen naar volledige schermweergave en de opname wilt starten. Je kunt de show vanaf het begin bekijken ..
Klik op de knop Volledig scherm (Volledig scherm). U vindt deze knop aan de rechterkant van de bedieningsbalk.
Druk op de toets Opname starten. OBS begon met opnemen. U ziet geen bericht.
Klik op Spelen op Netflix. De video begint te spelen.
Speel de video tot het einde af. Schakel video niet uit en wissel niet tussen vensters. U kunt het scherm of de luidsprekers uitschakelen als u niet wilt wachten tijdens het opnemen.
Druk op de toets Opname stoppen wanneer de video is afgelopen. De opgenomen video wordt opgeslagen in de map die u eerder hebt geselecteerd.
Snijd video's met een gratis bewerkingsprogramma. Er zijn veel gratis programma's waarmee u uw video's kunt bewerken en alle onnodige fragmenten kunt verwijderen.
- U kunt Avidemux downloaden, dat ook open source-software is zoals OBS.
Advies
- De meeste inhoud op Netflix kan worden gedownload met Torrent, maar in veel landen is het illegaal om inhoud te downloaden waarop u geen auteursrecht bezit.