Schrijver:
Louise Ward
Datum Van Creatie:
10 Februari 2021
Updatedatum:
1 Juli- 2024
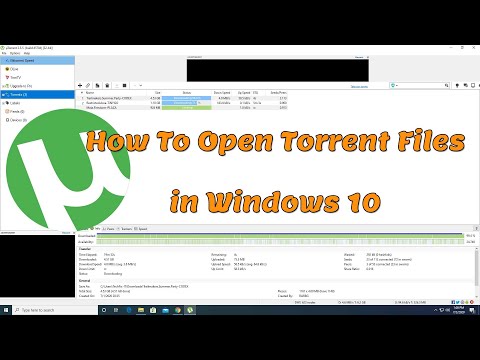
Inhoud
Deze wikiHow leert je hoe je torrent-bestanden op je computer kunt vinden, downloaden en openen. Torrents zijn eenvoudige bestandstypen die de informatie bevatten die nodig is om grotere, complexere bestanden zoals video's of programma's te openen en te downloaden. Nadat je het torrent-bestand hebt gedownload, kun je een torrent-client zoals qBitTorrent gebruiken om de torrent te openen, waarna het bestand dat aan de torrent is gekoppeld, naar je computer wordt gedownload.
Stappen
Deel 1 van 4: De torrent-client installeren
Begrijp hoe torrent-clients werken. Een torrent-client (zoals qBitTorrent of uTorrent) is een programma dat de torrent die je downloadt kan lezen, de torrent-bestanden kan verzamelen en kan beginnen met het downloaden van die gegevens naar je computer.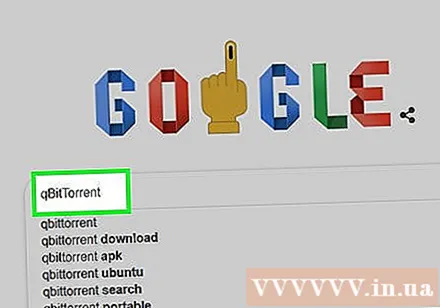
- In dit artikel zullen we qBitTorrent gebruiken om torrent-bestanden te openen. qBitTorrent ondersteunt geen advertenties, dus je krijgt geen spam tijdens het downloaden van torrent-bestanden.
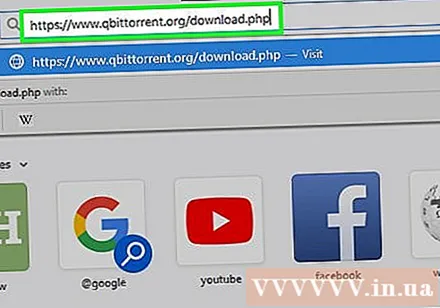
Open de qBitTorrent-website. Ga naar https://www.qbittorrent.org/download.php in de webbrowser op je computer.
Selecteer de downloadlink. Klik, afhankelijk van uw besturingssysteem, op een van de volgende:
- Met Windows Klik 64-bits installatieprogramma rechts van de kop "Mirror link" in het Windows-gedeelte. Als uw computer een 32-bits besturingssysteem gebruikt, klikt u op 32-bits installatieprogramma hier. Als u niet weet welke optie geschikt is, kunt u het aantal bits van uw computer controleren.
- Met Mac Klik DMG rechts van de kop "Mirror link" in het Mac-gedeelte.
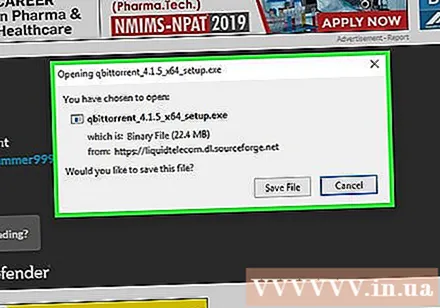
Wacht tot het installatiebestand is gedownload. U moet 5 seconden wachten nadat de downloadpagina klaar is met het laden van de gegevens voordat het installatiebestand begint met downloaden.- Afhankelijk van uw browserinstellingen moet u mogelijk op klikken Sla bestand op (Bestand opslaan) of selecteer een opslaglocatie voordat u het bestand downloadt.
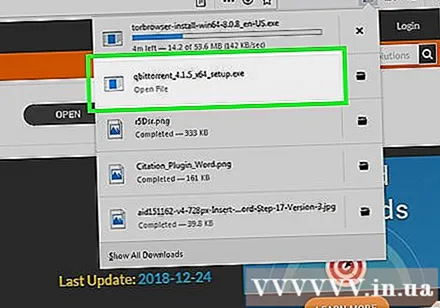
Dubbelklik op het gedownloade installatiebestand. Het qBitTorrent-installatievenster verschijnt.
Installeer qBitTorrent. Afhankelijk van het besturingssysteem van uw computer:
- Op Windows - Je hebt geklikt Ja wordt weergegeven en volg de installatie-instructies op het scherm.
- Op Mac - Sleep het pictogram van de qBitTorrent-app en zet het neer op de snelkoppeling "Toepassingen" en volg de instructies op het scherm. Mogelijk moet u de download verifiëren voordat qBitTorrent begint met installeren.
Deel 2 van 4: Torrent-bestanden koppelen aan qBitTorrent
Open qBitTorrent. Klik of dubbelklik op het qBitTorrent-toepassingspictogram met een witte "qb" -vorm op een lichtblauwe achtergrond.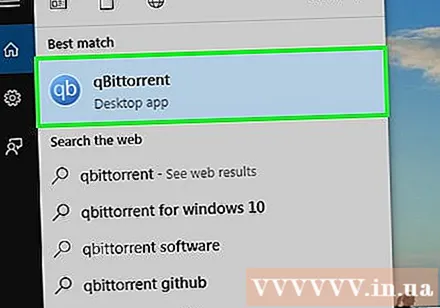
- Als qBitTorrent wordt geopend nadat de installatie is voltooid, slaat u deze stap over.
Klik Ik ga akkoord (Ik ga akkoord) wanneer daarom wordt gevraagd. Het verzoekvenster wordt gesloten en het qBitTorrent-venster wordt geopend.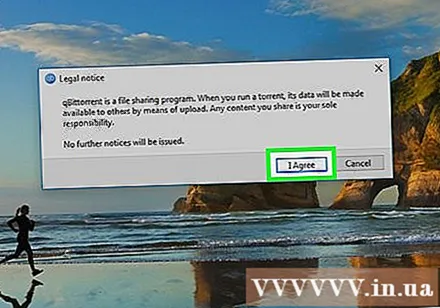
Klik op de kaart Gereedschap (Tools) bovenaan het qBitTorrent-venster. Er verschijnt een vervolgkeuzemenu.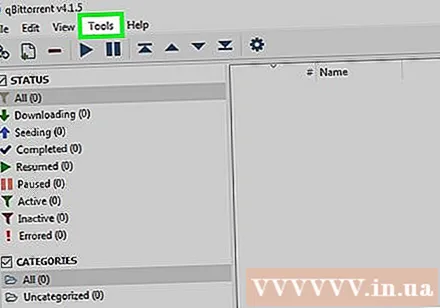
- Klik op een Mac op het menu qBitTorrent in de linkerbovenhoek van het scherm om een vervolgkeuzemenu te openen.
Klik Opties ... (Opties…) bevindt zich in het vervolgkeuzemenu Gereedschap. Het venster Opties wordt geopend.
- Klik op een Mac-computer op Voorkeuren ... (Aangepast ...) in het vervolgkeuzemenu qBitTorrent om het venster Opties te openen.
Scrol omlaag naar de kop 'Bestandskoppeling' in het midden van de pagina.
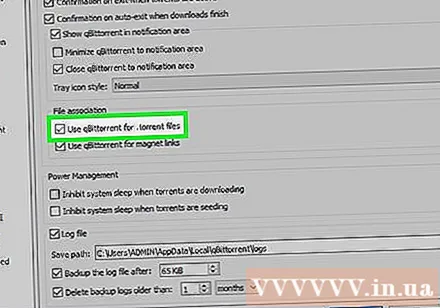
Vink het vakje "Gebruik qBittorrent voor.torrent-bestanden" aan (Gebruik qBittorrent met file.torrent). Dit zorgt ervoor dat wanneer je dubbelklikt op een gedownloade torrent, het bestand wordt geopend in qBitTorrent.- Als dit vakje is aangevinkt, kun je beginnen met zoeken naar torrents.
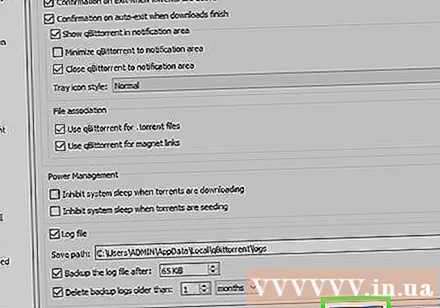
Klik OK onderaan het venster. Nadat uw instellingen zijn opgeslagen, wordt het venster gesloten. advertentie
Deel 3 van 4: Torrents zoeken
Zoek online naar torrents. Omdat torrent-databases vaak onstabiel zijn vanwege frequente opschortingen of verwijderingen, is de beste optie om torrents te vinden met een zoekmachine: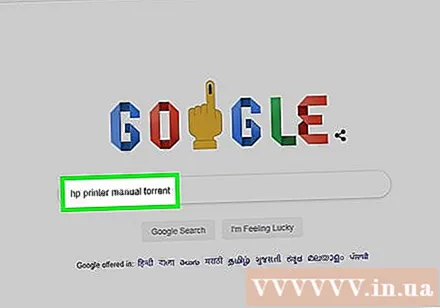
- Open een zoekmachine, zoals Google (https://www.google.com/).
- Voer de bestandsnaam in die u wilt downloaden met trefwoorden torrent (zoals hp printer handmatige torrent).
- druk op ↵ Enter vinden.

Kies een site. Klik in de lijst met zoekresultaten op de link die lijkt op de bestandsnaam waarnaar u op zoek bent.
Controleer torrent-details. Nadat je naar de torrent-site bent gegaan, moet je de titel van de torrent en details ("Over" of "Details") van de torrent controleren om er zeker van te zijn dat je het juiste bestand hebt geselecteerd.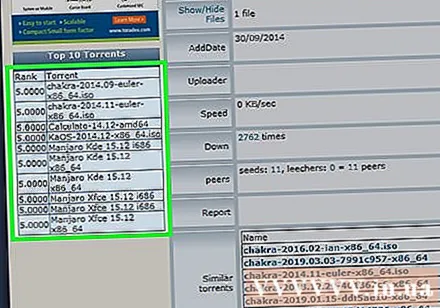
- Informatie zoals de taal, de bestandsgrootte van de torrent, enz., Wordt meestal in deze sectie opgenomen.
Zoek naar een torrent met een "Seed" -getal hoger dan een "Leech" -getal. Als een bepaalde torrent geen (of heel weinig) zaden heeft terwijl het aantal bloedzuigers (of "peer") hoog is, kun je het torrent-bestand niet downloaden.
- Zelfs als er maar een paar zaden zijn, is het zeer waarschijnlijk dat u het bestand niet op normale snelheid kunt downloaden.
Lees recensies of opmerkingen over torrent. De sectie "Recensies" of "Reacties" bevindt zich meestal in de buurt van de gegevens van de torrent. Je kunt deze opmerkingen bekijken om er zeker van te zijn dat je niet per ongeluk schadelijke bestanden of beschadigde torrents hebt gedownload.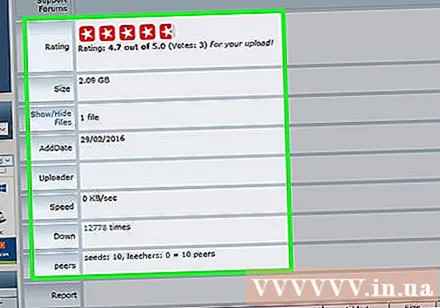
Ga indien nodig verder met zoeken naar een andere, geschiktere torrent. Zodra je de torrent hebt gevonden die je wilt downloaden, kun je doorgaan met downloaden. advertentie
Deel 4 van 4: Torrents downloaden en openen
Je moet begrijpen hoe "open" torrent is. Eenmaal gedownload, kun je de torrent niet letterlijk "openen" om de inhoud ervan letterlijk te zien, maar je kunt de torrent gewoon openen in qBitTorrent om door te gaan met het downloaden van het torrent-bestand naar je apparaat.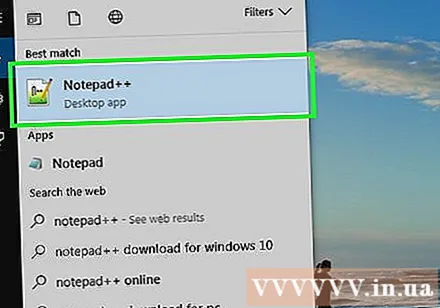
- Hoewel je een geavanceerde teksteditor zoals Notepad ++ kunt gebruiken om de torrent-code te zien, is wat je ziet slechts een gecodeerde taal of een onleesbare machine.
Zoek de "Download" -knop van de torrent. De knop "Downloaden" zal verschillen, afhankelijk van de website die u gebruikt om torrent te downloaden, dus zoek naar iets onder of naast de torrent en er staat Downloaden of de pijl naar beneden aan de rechterkant. De torrent wordt naar je computer gedownload.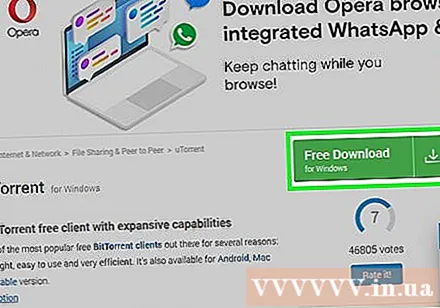
- In sommige gevallen hoef je alleen maar op de naam van de torrent te klikken of op een link te klikken .torrent-bestand (bestand.torrent).
- Pas op dat u niet op pijlen of knipperende downloadknoppen klikt, want dit zijn advertenties die zijn ontworpen om u te misleiden tot klikken.
- Afhankelijk van uw browserinstellingen moet u mogelijk op klikken Sla bestand op of kies waar u het wilt opslaan voordat u het bestand downloadt.
Zoek het torrent-bestand op je computer. Ga naar de map waar het torrent-bestand zich bevindt.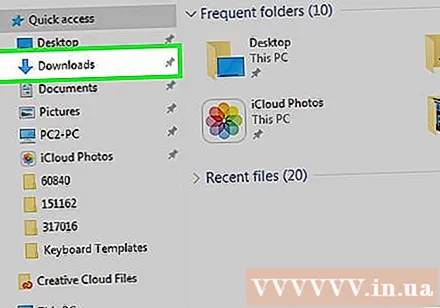
- Op de meeste computers wordt de standaard downloadmap meestal genoemd Downloads en bevindt zich aan de linkerkant van de Verkenner (Windows) of Finder (Mac) -venster.
Dubbelklik op het torrent-bestand. Omdat je qBitTorrent hebt ingesteld om automatisch bestanden te openen met de .torrent-extensie, zou de torrent moeten openen in een qBitTorrent-venster.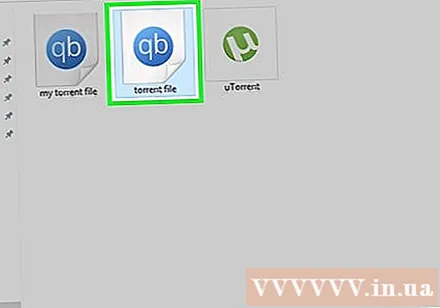
Wijzig waar het torrent-bestand wordt gedownload. Als je wilt veranderen naar de map waar het torrent-bestand zal worden gedownload, moet je in het pop-upvenster: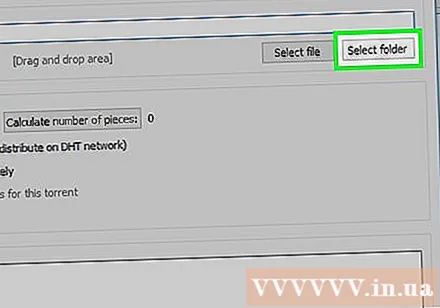
- Klik op het mappictogram rechts van het tekstveld "Opslaan bij" in het midden van het venster.
- Klik Selecteer map goed Kiezen (Selecteer een map).
Klik OK onderaan het venster. Zodra je instellingen zijn opgeslagen, wordt het torrent-bestand gedownload.
Wacht tot het torrent-bestand is gedownload. Je kunt de voortgang van de download zien rechts van de naam van de torrent in het midden van het qBitTorrent-venster.
- Als het nummer in de kolom "Peers" groter is dan het nummer in de kolom "Seeds", duurt het langer om de torrent te downloaden en vice versa.
Bekijk torrent-bestanden. Zodra het downloaden is voltooid, kunt u naar de downloadmap gaan om het bestand te bekijken: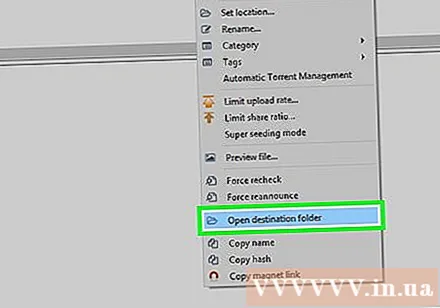
- Klik met de rechtermuisknop (of houd Controle en klik op een Mac) op de naam van de torrent in qBitTorrent.
- Klik Open de bestemmingsmap (Open bestemmingsmap) in het vervolgkeuzemenu.
Advies
- Sommige torrent-bestanden vereisen vaak een specifiek programma om te openen. Als u bijvoorbeeld het ISO-bestand downloadt via een torrent, moet u eerst de ISO-afbeelding mounten voordat u deze kunt gebruiken.
- Wees beleefd door het bestand van je torrent te "seeden" gedurende tenminste de tijd die nodig is om het te downloaden. Laat de torrent na het downloaden gewoon in de wachtrij van de torrent-client staan.
- De mensen die het torrent-bestand downloaden, vertegenwoordigen het "leech" - of "peer" -nummer, en de mensen die de torrent-inhoud uploaden, vertegenwoordigen het "seed" -nummer van de torrent.
Waarschuwing
- Hoewel het downloaden en gebruiken van torrents op zichzelf niet illegaal is, worden torrents vaak gebruikt om toegang te krijgen tot illegale films en software. Als je het downloaden van illegale inhoud van internet hebt vermeden, moet je dit soort gegevens ook niet downloaden via torrents.
- Torrents worden meestal door iemand anders geüpload, dus de kans is groot dat het bestand niet werkt op uw computer.
- Als u torrents gebruikt om gecertificeerde (of betaalde) software of bepaald auteursrechtelijk beschermd materiaal gratis te downloaden, wordt uw IP-adres waarschijnlijk opgeslagen en kan een kennisgeving van opschorting of beëindiging worden gemeld. verzonden naar uw internetprovider. Als u dit vaker dan het voorgeschreven aantal keren overtreedt, kan uw netwerkoperator u de toestemming ontzeggen om de dienst te gebruiken.



