Schrijver:
Louise Ward
Datum Van Creatie:
4 Februari 2021
Updatedatum:
1 Juli- 2024
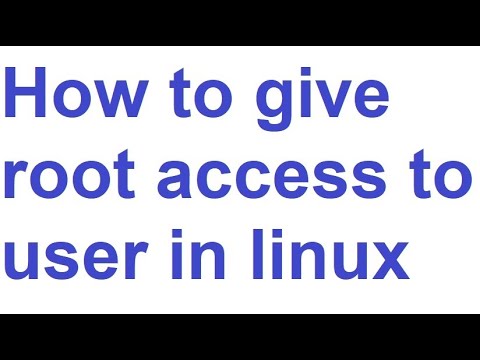
Inhoud
Het "root" -account op een Linux-computer is een account met volledige rechten. Om commando's op Linux te manipuleren, vooral degene die het bestandssysteem beïnvloeden, vereist gewoonlijk root-toegang of geprivilegieerde toegang. Met enorme kracht, in tegenstelling tot normale gebruiksmachtigingen, zou root-toegang alleen nodig moeten zijn als dat nodig is. Als gevolg hiervan kunnen kritieke systeembestanden ongewenste schade voorkomen.
Stappen
Methode 1 van 4: Verkrijg root-toegang met terminal
Open een terminalprogramma voor de opdrachtpromptinterface. Als de terminal nog niet is ingeschakeld, opent u deze. In veel versies van Linux kun je een terminal openen door op een toetsencombinatie te drukken Ctrl+Alt+T.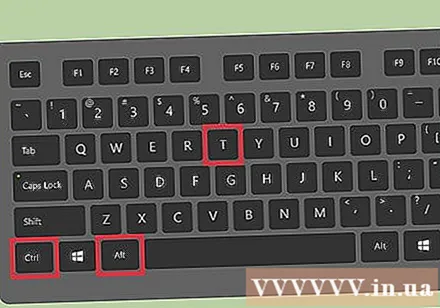
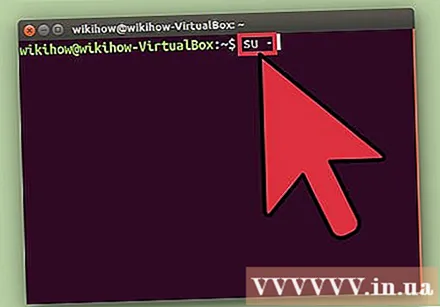
Type.zo - en druk op↵ Enter. U wordt aangemeld als een "geavanceerde gebruiker". Eigenlijk kunt u deze opdracht gebruiken om in te loggen op de computer als een gewone gebruiker. Als u dit echter leeg laat, kunt u met prioriteit inloggen.
Voer uw gewenste accountwachtwoord in wanneer daarom wordt gevraagd. Na het typen zo - en druk op ↵ EnterU wordt gevraagd om het wachtwoord van uw gewenste account in te voeren.- Als u een "authenticatiefout" -bericht krijgt, is de kans groot dat uw root-account is vergrendeld. Lees het volgende gedeelte om te zien hoe u het ontgrendelt.
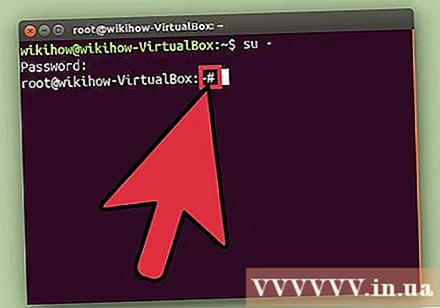
Test de opdrachtregelinterpreter. Als u met prioriteit bent aangemeld, wordt de opdrachtregelinterpreter beëindigd met # in plaats van $.
Voer een opdracht in waarvoor prioriteitstoegang vereist is. Eenmaal gebruikt zo - Om met prioriteit in te loggen, kunt u elke opdracht uitvoeren waarvoor prioriteitstoegang vereist is. Comeinand zo wordt vastgehouden totdat de sessie eindigt, dus u hoeft uw prioriteitswachtwoord niet elke keer opnieuw in te voeren als u een opdracht moet uitvoeren.
Overweeg om te gebruiken.sudoin plaats vanzo -.sudo ("super user do") is een commando waarmee je andere commando's met tijdelijke prioriteit kunt uitvoeren. Dit is de beste manier om opdrachten uit te voeren waarvoor de meeste gebruikers root-toegang nodig hebben, omdat u op dit moment niet de gewenste toegangsomgeving nodig heeft en de gebruiker het accountwachtwoord niet hoeft te weten. Ze zullen hun gebruikelijke inlogwachtwoord gebruiken om tijdelijke root-toegang te krijgen.
- Type sudo opdracht en druk op ↵ Enter (zoals sudo ifconfig). Voer het wachtwoord in wanneer daarom wordt gevraagd gebruiker account, typ niet het wachtwoord van het gewenste account.
- sudo is de voorkeursmethode met versies zoals Ubuntu: het werkt zelfs als het root-account is vergrendeld.
- Deze opdracht is alleen voor gebruikers met beheerdersrechten. Gebruiker kan worden toegevoegd aan of verwijderd uit.
Methode 2 van 4: Ontgrendel root-account (Ubuntu)
Ontgrendel het root-account (Ubuntu). Ubuntu (en enkele andere versies) vergrendelen het root-account om te voorkomen dat gewone gebruikers er toegang toe hebben. Dit komt door het gebruik van commando's sudo (zie hierboven), hebben we zelden prioriteitstoegang nodig. Als u het root-account ontgrendelt, kunt u inloggen met volledige prioriteit.
Terminal openen. Als u in een desktopomgeving werkt, kunt u op drukken Ctrl+Alt+T om de terminal uit te voeren.
Type.sudo passwd rooten druk op↵ Enter. Voer het wachtwoord in wanneer daarom wordt gevraagd gebruiker uw.
Stel een nieuw wachtwoord in. U wordt gevraagd om tweemaal een nieuw wachtwoord te maken en in te voeren. Eenmaal ingesteld, werkt het root-account.
Vergrendel het root-account. Als je het root-account wilt vergrendelen, voer je de volgende opdracht in om het wachtwoord te verwijderen en het account te vergrendelen: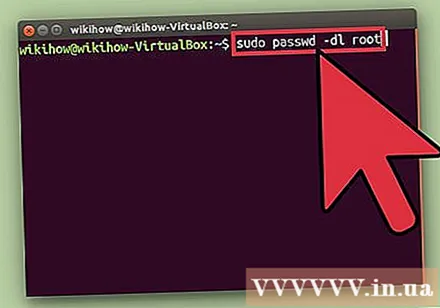
- sudo passwd -dl root
Methode 3 van 4: Log in met volledige controle
Overweeg om andere methoden te gebruiken om tijdelijke root-toegang te krijgen. Inloggen met volledige controle moet worden beperkt tot normaal gebruik, omdat het heel gemakkelijk is om opdrachten uit te voeren die het systeem onbruikbaar kunnen maken. Tegelijkertijd brengt het ook beveiligingsrisico's met zich mee, vooral wanneer de SSH-server op de computer draait. Meld u alleen aan met volledige toegang als er dringend reparaties nodig zijn, zoals het oplossen van een schijffout of het herstellen van een geblokkeerd account.
- Gebruik sudo of zo In plaats van in te loggen met volledige toegang, helpt het ongewenste inlogschade te voorkomen. Deze commando's geven de gebruiker de mogelijkheid om de bestelling te overwegen voordat er ernstige schade is opgetreden.
- Sommige versies, zoals Ubuntu, vergrendelen het root-account totdat u het zelf opent. Dit voorkomt niet alleen dat de gebruiker per ongeluk te veel schade aanricht bij het gebruik van het root-account, maar beschermt het systeem ook tegen hackers: het root-account is vaak hun eerste doelwit. Eenmaal vergrendeld, kan de hacker geen toegang krijgen met het root-account. U kunt de instructies raadplegen om een root-account op Ubuntu te ontgrendelen in de vorige sectie.
Importeren.wortel in het gebruikersveld bij het inloggen op Linux. Als het root-account niet is vergrendeld en als u het wachtwoord kent, kunt u inloggen met root-toegang wanneer dat nodig is, normaal inloggen. Importeren wortel in het gebruikersveld wanneer u wordt gevraagd in te loggen.
- Als je root-toegang nodig hebt om een bepaald commando uit te voeren, gebruik dan de bovenstaande methode.
Typ het root-wachtwoord in het veld gebruikerswachtwoord. Na het importeren wortel voer in het gebruikersnaamveld het root-wachtwoord in wanneer daarom wordt gevraagd.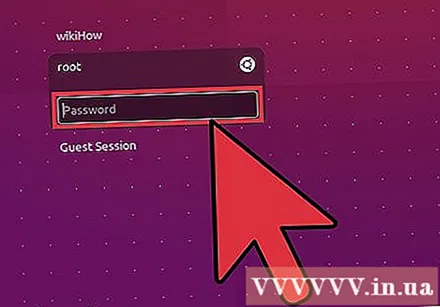
- In veel gevallen kan het root-wachtwoord gewoon "wachtwoord" zijn.
- Als je je root-wachtwoord niet weet of bent vergeten, raadpleeg dan de instructies om je wachtwoord later opnieuw in te stellen.
- In Ubuntu is het root-account vergrendeld en wordt het pas beschikbaar als het wordt geopend.
Voorkom dat u ingewikkelde programma's uitvoert terwijl u bent aangemeld met het root-account. Het is mogelijk dat door het verkrijgen van root-toegang, het programma dat u wilt uitvoeren een negatieve invloed heeft op het systeem. In plaats van in te loggen met het root-account, sudo en zo wordt aanbevolen om het programma uit te voeren. advertentie
Methode 4 van 4: Reset root-wachtwoord en admin-wachtwoord
Reset het root-accountwachtwoord wanneer u het vergeten bent. Als u het wachtwoord van het root-account bent vergeten en gebruikerswachtwoorden, moet u uw computer in de herstelmodus laten opstarten om deze wachtwoorden te wijzigen. Als u het gebruikerswachtwoord kent en het wachtwoord van het root-account moet wijzigen, typt u gewoon sudo passwd root, voer het gebruikerswachtwoord in en maak een nieuw root-wachtwoord aan.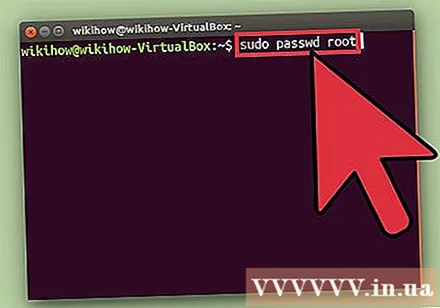
Start de computer opnieuw op en houd de toets ingedrukt.⇧ Verschuivingaan de linkerkant wanneer het BIOS-scherm verschijnt. Het GRUB-menu wordt geopend.
- Het is best moeilijk om de toets op het juiste moment ingedrukt te houden, dus u moet het misschien meerdere keren proberen.
Selecteer item.- herstelmodus - eerste in de lijst. De herstelmodus voor uw huidige OS-versie wordt gedownload.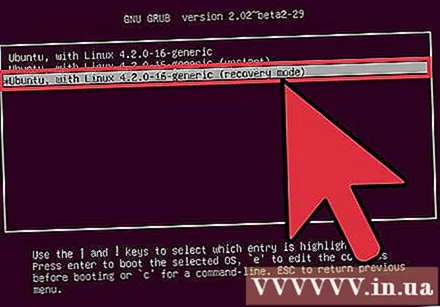
Kies een optie.uit het menu dat verschijnt. De opdrachtregelinterface waarin u bent ingelogd met het root-account, wordt gestart.
Verbind de schijf met schrijfrechten. Wanneer het opstart in de herstelmodus, heb je meestal alleen-lezen. Voer de volgende opdracht in om schrijftoegang in te schakelen:
- mount -rw -o opnieuw monteren /
Maak een nieuw wachtwoord voor elk vergrendeld account. Wanneer u inlogt met het root-account en de toegang wijzigt, kunt u voor alle accounts een nieuw wachtwoord aanmaken: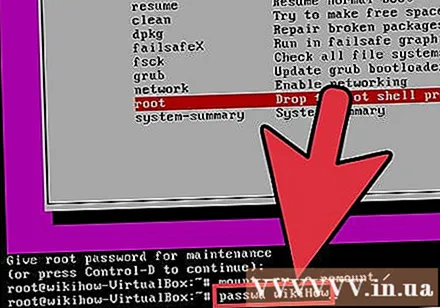
- Type passwd gebruikersnaam en druk op ↵ Enter. Als je het wachtwoord van het root-account wilt wijzigen, typ je passwd root.
- Voer uw nieuwe wachtwoord tweemaal in wanneer daarom wordt gevraagd.
Start de computer opnieuw op nadat u het wachtwoord opnieuw heeft ingesteld. Nadat u uw wachtwoord opnieuw heeft ingesteld, kunt u uw computer zoals gewoonlijk opnieuw opstarten. Het nieuwe wachtwoord wordt onmiddellijk van kracht. advertentie
Waarschuwing
- Gebruik het root-account alleen indien nodig en sluit af als u klaar bent.
- Deel het wachtwoord van het root-account alleen met persoon A) die u vertrouwt, en B) moet weten.



