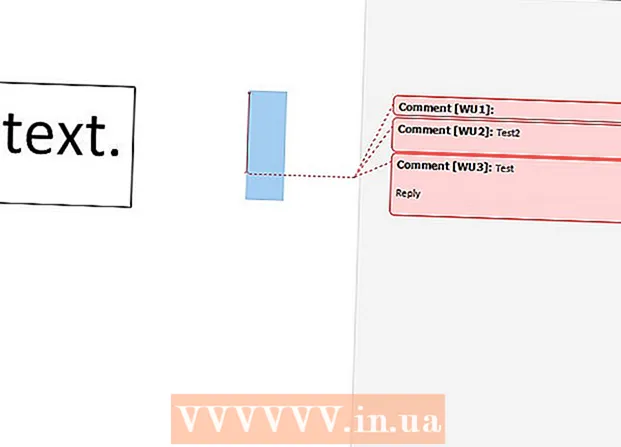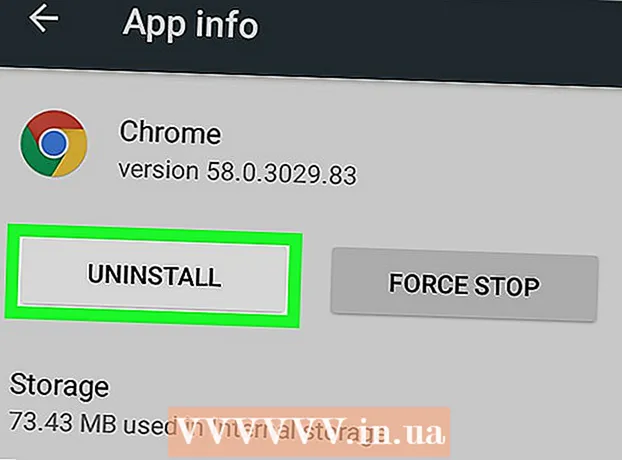Schrijver:
Louise Ward
Datum Van Creatie:
9 Februari 2021
Updatedatum:
1 Juli- 2024
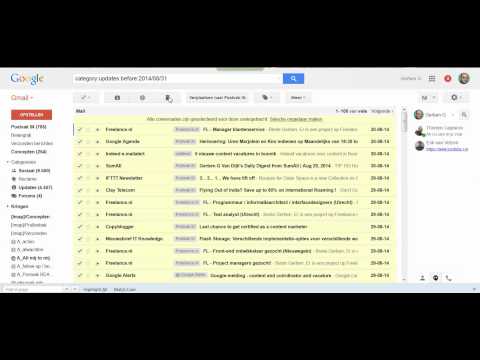
Inhoud
Deze wikiHow leert je hoe je oude of moeilijk te vinden Gmail-e-mailberichten op je computer, telefoon of tablet kunt vinden. U kunt e-mails vinden op datum, afzender of hoofdtekst van het bericht.
Stappen
Methode 1 van 5: Zoek op datum op telefoon
staat rechts van de zoekbalk. Zoekfilteropties verschijnen.
Klik op het menu "Datum binnen" onder aan de zoekfilteroptie.

Selecteer een datumbereik. U kunt het begin- en einddatumbereik kiezen. "Datum binnen" heeft veel keuzes, van 1 dag (1 dag) tot 1 jaar (1 jaar).
Klik op de regel naast de regel "Datum binnen". Aan de rechterkant van dit item is er een kalenderpictogram. Er verschijnt een kalender waarin u een datum kunt kiezen.

Kies een datum. Klik op de datum op de kalender die u wilt selecteren. Klik op de afbeeldingsknop "<"of">"bovenaan de kalender om naar de volgende of vorige maand te gaan.- U moet ervoor zorgen dat de "Alle mails"(Alle berichten) staat op de volgende regel, naast de kop" Zoeken "onder aan het geselecteerde zoekfilter.
- U kunt uw zoekopdracht nog verder verbeteren door de naam of het e-mailadres van de ontvanger / afzender in te voeren in de regels "Aan:" of "Van:" in de zoekfilteropties. Om op zin of woord in de e-mail of onderwerpregel te zoeken, typt u de tekst in de regel "Bevat de woorden".

Klik Zoeken. Deze blauwe knop staat onderaan de zoekfilteropties. E-mails in het tijdsbereik vóór en na de door u geselecteerde datum worden weergegeven.- Of u kunt e-mails voor een specifieke datum vinden door "voor:" en datum op formaat JJJJ / MM / DD in de zoekbalk te typen. U kunt bijvoorbeeld oude e-mails vinden door te typen voor: 2018/04/08 in de zoekbalk.
- U kunt ook e-mails in datumbereik vinden door "after:" te typen met startdatum in de indeling JJJJ / MM / DD, gevolgd door "vóór:" en de einddatum ook in de indeling JJJJ / MM /. DD op de zoekbalk. U kunt bijvoorbeeld e-mails van mei 2019 vinden door te typen na: 2019/05/01 vóór: 2019/05/31 in de zoekbalk.
- U kunt uw zoekopdracht verfijnen door de naam / het e-mailadres van de ontvanger / afzender in te voeren na de datum, of trefwoorden / zinnen in de hoofdtekst van de e-mail.
Methode 3 van 5: Zoeken op afzender of inhoud
Toegang https://www.gmail.com. Als u niet bent aangemeld bij uw account, gaat u nu verder.
- Als je Gmail op je telefoon of tablet gebruikt, tik je op het rood-witte enveloppictogram met het label 'Gmail' op je startscherm of in de app-lade.
- Met deze methode worden alle berichten in uw Gmail-account gevonden, inclusief e-mails die u hebt gearchiveerd.
Klik of tik op de zoekbalk bovenaan het scherm.
Typ trefwoorden in de zoekbalk bovenaan Gmail. Hier zijn een paar verschillende manieren waarop u kunt zoeken op trefwoorden, specifieke ontvangers en afzenders:
- Zoeken op afzender: Voer de syntaxis in van:afzender in de zoekbalk, waar "afzender" de naam of het e-mailadres is van de persoon die het bericht heeft verzonden.
- Zoeken op ontvanger: Voer de syntaxis in groot:ontvanger, waarbij "ontvanger" de naam of het e-mailadres is van de persoon naar wie u het bericht hebt gestuurd.
- Zoeken op woord of zin: Voer de syntaxis in "woord of zin", waarbij 'woord of zin' het woord of de zin is waarnaar u zoekt.
- Zoeken op onderwerp: Voer de syntaxis in onderwerpen:woord, waarbij "woord" het woord is in het onderwerp dat u zich herinnert.
- U kunt ook zoektermen combineren. Als u bijvoorbeeld een e-mail van [email protected] wilt vinden met het onderwerp "leren", voert u het volgende in: van: [email protected] onderwerp: leren.
- Zie ook de zoekmethode voor datums om te zien hoe u e-mails kunt bekijken die voor, na of binnen een bepaald tijdsbestek zijn ontvangen.
druk op ↵ Enter of ⏎ Keer terug. De zoekresultaten verschijnen in volgorde van nieuw naar oud.
- Als u een computer gebruikt, wordt het aantal e-mails dat overeenkomt met uw zoekopdracht in de rechterbovenhoek van de resultaten weergegeven. Het nummer zal er ongeveer zo uitzien: "1-50 van 133" (het aantal verschilt afhankelijk van het feit). U kunt de pijltjestoetsen aan de rechterkant gebruiken om de volgende resultatenpagina te zien.
- Als er honderden zoekresultaten of meer zijn, kunt u de resultaten herschikken van oud naar nieuw. Klik op het resultaatnummer en kies Oudste.
Methode 4 van 5: Bekijk verwijderde e-mails op de computer
Toegang https://www.gmail.com. Als u niet bent aangemeld bij uw account, gaat u nu verder.
- Pas deze methode toe als u e-mails wilt bekijken of herstellen die eerder uit Gmail zijn verwijderd.
- Verwijderde e-mails blijven 30 dagen in de map Prullenbak staan voordat ze voor altijd verdwijnen. Na 30 dagen kunnen deze e-mails niet worden hersteld.
Klik op map Prullenbak bevindt zich in het verticale menu aan de linkerkant van het scherm. Er verschijnt een lijst met alle berichten die niet permanent zijn verwijderd.
- Als u alleen pictogrammen ziet in plaats van de naam van de menuoptie, klikt u op het prullenbakpictogram.
- Mogelijk moet u klikken Meer (Toevoegen) onderaan het menu om de lijst uit te vouwen.
Open de e-mail. Klik op het e-mailonderwerp om het te openen. De originele inhoud van de e-mail wordt weergegeven.
Klik op het mappictogram met een pijl naar rechts. Dit pictogram staat bovenaan het scherm, onder de zoekbalk. Dit is de optie "Verplaatsen naar". Het menu met Gmail-mappen en Google-account wordt weergegeven.
Klik Postvak IN (Postvak IN). Deze optie staat in het vervolgkeuzemenu dat verschijnt wanneer u op het pictogram "Verplaatsen naar" klikt. De e-mail die u kiest, wordt verplaatst van de map Prullenbak naar de map Inbox. advertentie
Methode 5 van 5: Bekijk verwijderde e-mails op telefoon of tablet
Open Gmail op je telefoon of tablet. Deze app met een rood en wit enveloppictogram bevindt zich meestal op het startscherm (iPhone / iPad) of app-lade (Android).
- Pas deze methode toe als u e-mails wilt bekijken of herstellen die eerder uit Gmail zijn verwijderd.
- Verwijderde e-mails blijven 30 dagen in de map Prullenbak staan voordat ze voor altijd verdwijnen. Na 30 dagen kunnen deze e-mails niet worden hersteld.
Klik op het menu ≡ in de linkerbovenhoek.
Klik Prullenbak. Afhankelijk van uw schermgrootte, moet u mogelijk naar beneden scrollen om het te vinden. Er verschijnt een e-maillijst die niet permanent is verwijderd.
Klik op een e-mail om deze te openen. De originele inhoud van de e-mail wordt weergegeven. Als u wilt dat deze e-mail niet voor altijd wordt verwijderd, gaat u verder met de volgende stappen.
Klik op het menu ⋮ in de rechterbovenhoek van het scherm, rechts van het pictogram van de kleine envelop.
Klik Ga naar staat bovenaan het menu. Er verschijnt een lijst met mappen en inbox.
Kies een bestemming. Selecteer Primair als u deze e-mail naar uw normale inbox wilt verplaatsen. Nadat u heeft geklikt, wordt de e-mail daarheen gestuurd.
- Als de e-mail niet binnen 30 dagen na verwijdering is gevonden, is deze mogelijk gearchiveerd. Gebruik een van de zoekmethoden in dit artikel om e-mails opnieuw te vinden.
Advies
- Als u de e-mail niet in uw hoofdinbox kunt vinden, controleer dan uw mappen Spam (Spam), Sociaal (Maatschappij), Promoties (Reclame) of Prullenbak.
- Om er zeker van te zijn dat u de hele e-mail doorzoekt, item Alle mails in de lijst met inboxen moet worden geselecteerd.
- U vindt oude e-mails gemakkelijker door ze te sorteren op onderwerp en datum van ontvangst.