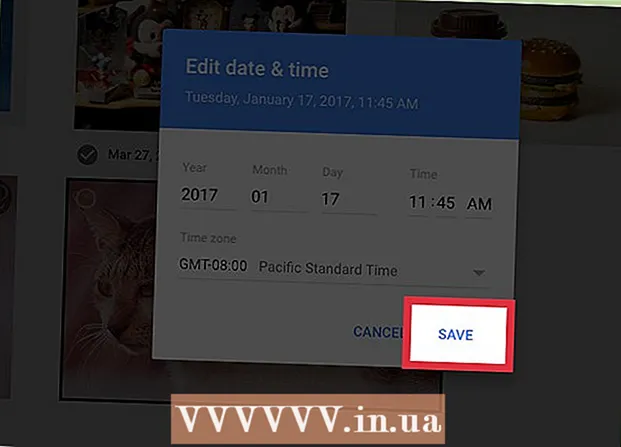Schrijver:
John Stephens
Datum Van Creatie:
1 Januari 2021
Updatedatum:
1 Juli- 2024
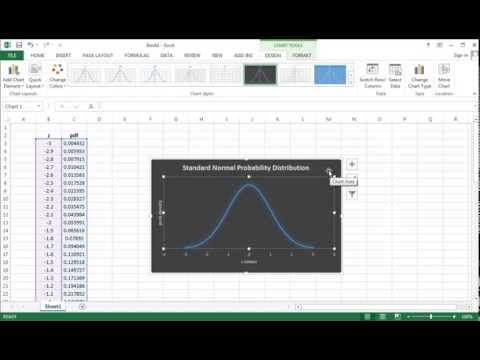
Inhoud
Deze wikiHow leert je hoe je een kolomkansverdelingsgrafiek (histogram) maakt in Microsoft Excel. Een kansverdelingsgrafiek is een kolomgrafiek met frequentiegegevens waarmee u metrische gegevens kunt berekenen, zoals het aantal mensen dat op een bepaald percentage scoort op een test.
Stappen
Deel 1 van 3: Gegevensinvoer
Open Microsoft Excel. Het heeft een wit "X" -symbool op een groene achtergrond. De verzamelpagina voor Excel-spreadsheets wordt geopend.
- Op een Mac kan deze stap een nieuw Excel-blad openen zonder gegevens. Eenmaal daar, gaat u verder met de volgende stap.

Maak een nieuw document. Klik Lege werkmap (Blank spreadsheet set) in de linkerbovenhoek van het venster (Windows), of klik op het dossier (Bestand) en selecteer Nieuwe werkmap (Mac).
Bepaal minimum en maximum gegevenspunt. Dit is vrij belangrijk bij het bepalen van het aantal voor elke lade en het aantal benodigde laden.
- Als uw gegevensbereik zich bijvoorbeeld uitstrekt van 17 tot 225, is het kleinste gegevenspunt 17 en het maximum 225.

Bepaal het aantal lades dat u nodig heeft. Bucket dat wordt gebruikt om gegevens in groepen te ordenen op een kansverdelingsdiagram. De eenvoudigste manier om het aantal laden te berekenen, is door het grootste gegevenspunt (225 in ons voorbeeld) te nemen, dit te delen door het aantal gegevenspunten in de grafiek (zeg: 10) en vervolgens naar boven of beneden af te ronden naar het dichtstbijzijnde gehele getal, Maar zelden hebben we meer dan 20 of minder dan 10 nummers. U kunt de formule gebruiken als u niet bekend bent met:- Sturge's formule: K = 1 + 3.322 * logboek (N) Binnen K is het aantal lades en N is het aantal datapunten; nadat u K hebt gevonden, rondt u naar boven of beneden af op een geheel getal dat er dichtbij ligt. De formule van Sturge werkt het beste voor lineaire of "schone" datasets.
- Rijst recept: vierkantswortel van (aantal datapunten) * 2 (Voor een gegevensset met 200 punten moet u de vierkantswortel van 200 vinden en het resultaat vermenigvuldigen met 2). Deze formule is het meest geschikt voor onregelmatige of inconsistente gegevens.

Bepaal de nummers voor elke lade. Nu u het aantal lades kent, kunt u de beste uniforme verdeling vinden. Tellingen in elke pocket omvatten de kleinste en grootste datapunten, die lineair zullen toenemen.- Als u bijvoorbeeld gegevens hebt gemaakt voor elk vak van een kansverdelingsgrafiek die de testscore vertegenwoordigt, dan gebruikt u hoogstwaarschijnlijk de ophogingsoperator 1 om verschillende schalen weer te geven (bijv. 5, 6 , 7, 8, 9).
- Veelvouden van 10, 20 of zelfs 100 zijn een veelgebruikte standaard voor de telling in elke emmer.
- Als er mutante uitzonderingswaarden zijn, kunt u deze buiten het bereik van de buckets plaatsen of het telbereik in elke bucket voldoende vergroten / verkleinen om de uitzonderingswaarde op te nemen.
Voeg gegevens toe aan de kolom. Voer elk gegevenspunt in een aparte cel in de kolom in EEN.
- Als u bijvoorbeeld 40 gegevens heeft, kunt u overeenkomstige getallen aan de woordcellen toevoegen A1 komen A40.
Voeg de tellingen in elke bucket toe aan kolom C als u een Mac gebruikt. Beginnend bij cel C1 of lager, voer elk cijfer in het vak in het vak in. Nadat u deze stap heeft voltooid, kunt u doorgaan met het maken van een kansverdelingsdiagram.
- Sla deze stap over op een Windows-computer.
Deel 2 van 3: grafieken maken in Windows
Selecteer gegevens. Klik op de bovenste cel in de kolom EENen houd vervolgens de toets ingedrukt ⇧ Verschuiving en klik op de laatste cel met de gegevens in de kolom EEN.
Klik op de kaart Invoegen (Invoegen) staat in het groene lint bovenaan het Excel-venster. De werkbalk bovenaan het venster schakelt over naar het tonen van opties op het tabblad Invoegen.
Klik Aanbevolen grafieken (Aanbevolen tabel). Deze optie bevindt zich in het gedeelte "Grafieken" van de werkbalk Invoegen. Er verschijnt een venster.
Klik op de kaart Alle grafieken (Alle grafieken). Dit tabblad staat bovenaan het pop-upvenster.
Klik op de kaart Histogram aan de linkerkant van het raam.
Selecteer de histogramsjabloon. Klik op het staafdiagrampictogram aan de linkerkant om de histogramsjabloon te selecteren (niet het Pareto-diagram) en klik vervolgens op OK. Er wordt een eenvoudige kansverdelingsgrafiek gemaakt met de gegevens van uw keuze.
Open het horizontale asmenu. Klik met de rechtermuisknop op de horizontale as (de horizontale as die de nummerbereiken bevat) en klik As opmaken ... (Opmaak horizontale as) in het vervolgkeuzemenu en selecteer het pictogram van de kolomgrafiek in het menu "Opmaak as" dat aan de rechterkant van het venster verschijnt.
Vink het vakje "Bakbreedte" in het midden van het menu aan.
Voer de telafstand in elke lade in. Voer de waarde van de afstand tussen de tellers in elk vak in het vak "Bakbreedte" in en druk vervolgens op ↵ Enter. Excel vertrouwt op de gegevens en maakt het histogram automatisch op, zodat het histogram de juiste getallen in de kolom weergeeft.
- Als u bijvoorbeeld buckets met 10 stappen gebruikt, voert u in 10 kom binnen.
Label de grafiek. Dit is alleen nodig als u een titel voor de assen of de hele grafiek wilt toevoegen:
- Titel voor de as Klik op het teken + in het groen rechts van de grafiek, vink het vakje "Axis Titles" aan, klik op het tekstvak Titel van de as links of onderaan de grafiek en voer vervolgens de gewenste titel in.
- Titel voor de grafiek Klik op het tekstkader Grafiektitel (Diagramtitel) staat bovenaan de histogramgrafiek en voer vervolgens de titel in die u wilt gebruiken.
Sla de histogramgrafiek op. druk op Ctrl+S, selecteer een opslaglocatie, voer de gewenste naam in en klik op Opslaan (Opslaan). advertentie
Deel 3 van 3: Grafieken maken op Mac
Selecteer data en pits. Klik op de bovenste waardecel in de kolom EEN om te selecteren en houd vervolgens de toets ingedrukt ⇧ Verschuiving klik tegelijkertijd op het vak C staan op dezelfde lijn als de cel EEN bevat de uiteindelijke waarde. Alle gegevens en tellingen in elke respectievelijke bucket worden gemarkeerd.
Klik op de kaart Invoegen staat in het groene lint bovenaan het Excel-venster.
Klik op het staafdiagrampictogram. Deze optie bevindt zich in het gedeelte "Grafieken" van de werkbalk Invoegen. Er verschijnt een venster.
Klik op het pictogram "Histogram". Deze set blauwe kolommen staat onder de kop "Histogram". Er wordt een kansverdelingsgrafiek gegenereerd op basis van de gegevens en tellingen in elke reeds beschikbare bucket.
- Zorg ervoor dat u niet op het blauwe "Pareto" -pictogram met meerdere kolommen met een oranje lijn klikt.
Bekijk de kansverdelingsgrafiek. Kijk voordat u opslaat nogmaals of deze grafiek correct is; zo niet, dan moet u de tellingen in elke lade aanpassen en de grafiek opnieuw maken.
Sla de sessie op. druk op ⌘ Commando+S, voer een naam in die u het bestand wilt geven, selecteer een opslaglocatie (indien nodig) en klik op Opslaan. advertentie
Advies
- De vakken kunnen zo breed of smal zijn als u wilt, zolang ze in de gegevens passen en het redelijke aantal laden voor deze gegevensset niet overschrijden.
Waarschuwing
- U moet ervoor zorgen dat het histogram redelijk is voordat u conclusies trekt.