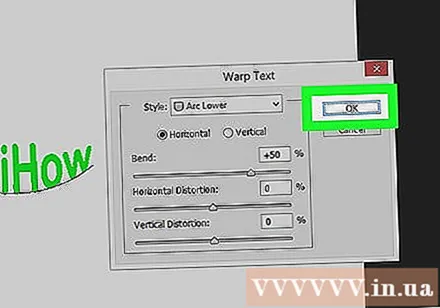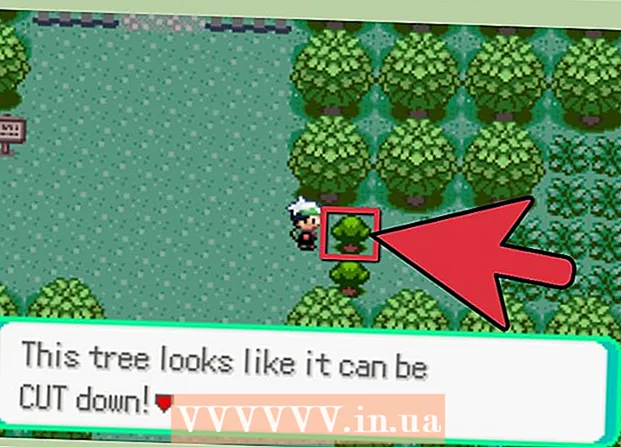Schrijver:
Peter Berry
Datum Van Creatie:
19 Juli- 2021
Updatedatum:
1 Juli- 2024
![[ Photoshop Tutorial ] WAVY TEXT EFFECT in Photoshop CC 2021](https://i.ytimg.com/vi/3fjBdwrwk6w/hqdefault.jpg)
Inhoud
WikiHow laat je vandaag zien hoe je Adobe Photoshop gebruikt om tekst langs een curve te bewerken of om tekst te slepen om gekrulde tekst te maken.
Stappen
Methode 1 van 2: Gebruik het gereedschap Pen
Open of maak een Photoshop-bestand. Om door te gaan, dubbelklikt u op het blauwe applicatiepictogram, daarbinnen staat "Ps, "dan klikken het dossier in de menubalk bovenaan het scherm en: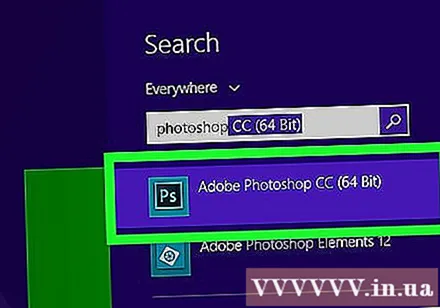
- Klik Open ... om een bestaand document te openen; of
- Klik Nieuw... om een nieuw document te maken.
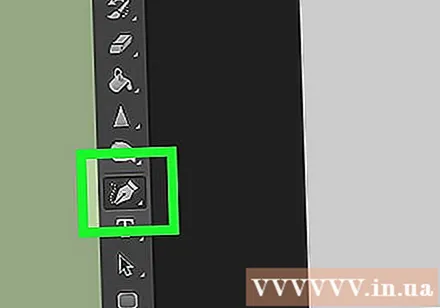
Klik op het gereedschap Pen. Deze actie heeft de vorm van een vulpenpunt, onder aan de werkbalk aan de linkerkant van het venster.- Of druk gewoon op de toets P. om over te schakelen naar het gereedschap Pen.
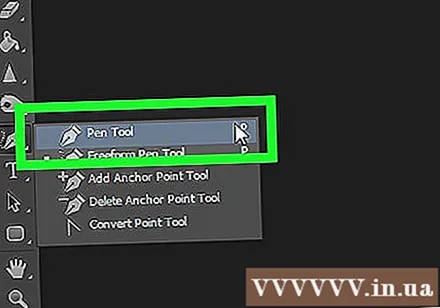
Klik Pad. Deze actie staat in het vervolgkeuzemenu naast het penseelpictogram in de linkerbovenhoek van het venster.
Creëer het startpunt van de curve. Klik ergens op de huidige laag.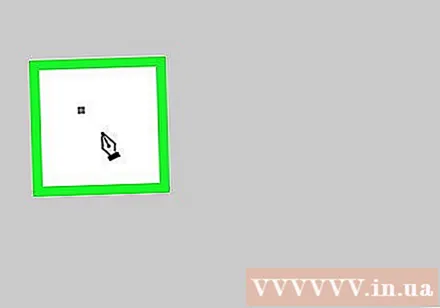
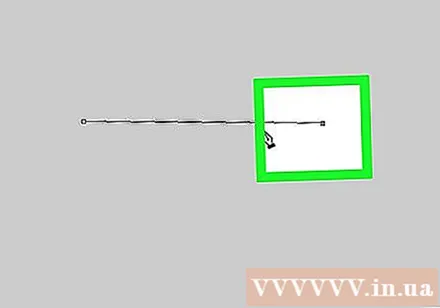
Creëer het einde van de curve. Klik ergens anders in de klas.- Er wordt een lijnstuk gemaakt dat twee punten met elkaar verbindt.
Creëer een ankerpunt. Klik op een punt in het midden van de lijn.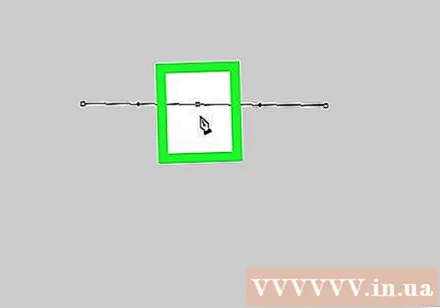
Lijn bochten. Druk op de toets Ctrl (op Windows) goed ⌘ (op Mac) houd tegelijkertijd het ankerpunt vast en sleep totdat de lijn de boog wordt waar je de tekst langs wilt laten liggen.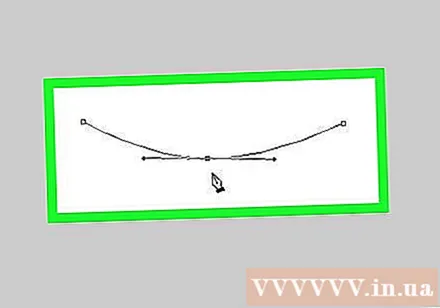
Klik op het tekstgereedschap. Deze actie is tekstvormig T, in de buurt van het gereedschap Pen in de werkbalk aan de linkerkant van het venster.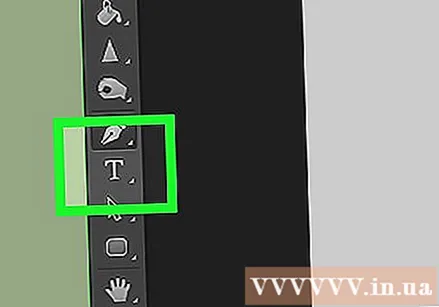
- Of druk gewoon op de toets T om over te schakelen naar de teksttool.
Klik op de curve op het punt waar u de tekst wilt laten beginnen.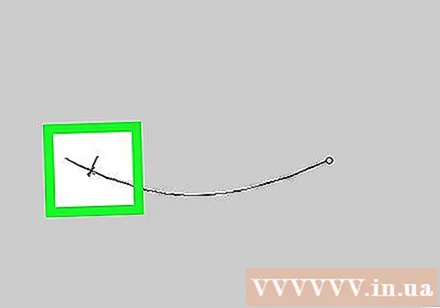
- Gebruik de vervolgkeuzemenu's linksboven en in het midden van het venster om een lettertype, stijl en grootte te kiezen.
Typ Text. Terwijl u typt, volgt de tekst de gemaakte curve. advertentie
Methode 2 van 2: Gebruik het gereedschap Tekst verdraaien
Klik en houd uw muis op het tekstgereedschap. Deze actie is tekstvormig T, in de buurt van het gereedschap Pen in de werkbalk aan de linkerkant van het venster. Er verschijnt een vervolgkeuzemenu.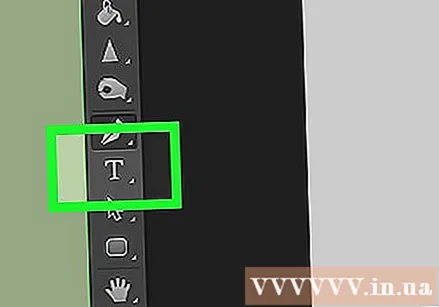
Klik op de tool voor tekstinvoeging Horizontaal typegereedschap bovenaan het vervolgkeuzemenu.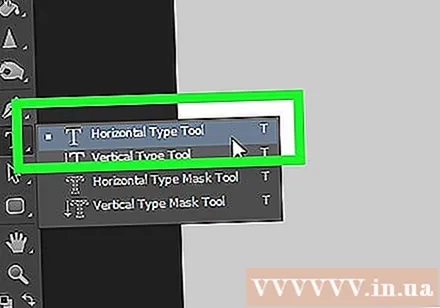
Dubbelklik op het venster. Dubbelklik op het gebied waar u de tekst wilt plaatsen.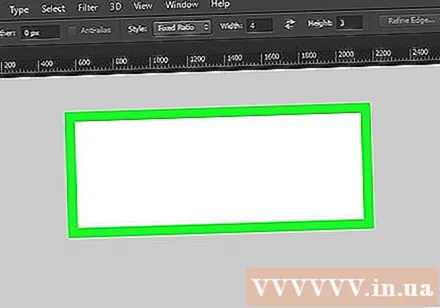
Typ de tekst die u wilt buigen.
- Gebruik de vervolgkeuzemenu's linksboven en in het midden van het venster om een lettertype, stijl en grootte te kiezen.
Klik op het selectievakje ☑️ rechts bovenaan het venster.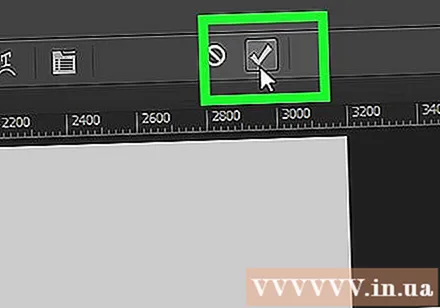
Klik op het gereedschap Tekst verdraaien. Deze knop staat bovenaan het venster en ziet eruit als tekst T met een curve hieronder.
Kies het effect door op acties in het "Stijl: vervolgkeuzemenu" te klikken:’.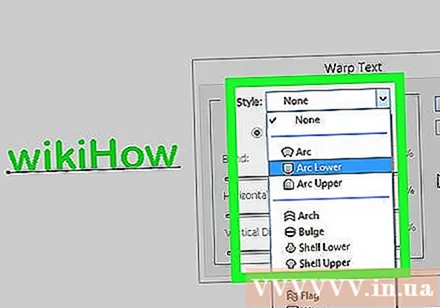
- Wanneer u op de stijl klikt, verandert de tekst zodat u een voorbeeld van de vorm kunt bekijken.
- Gebruik de keuzerondjes om een verticale of horizontale curve te kiezen.
- Wijzig de kromming van de boog door de schuifregelaar "Buigen" naar links of rechts te verplaatsen.
- Vergroot of verklein de tekstvervorming met de aangepaste schuifregelaars "Horizontaal" en "Verticaal".
Klik OK na afwerking. advertentie