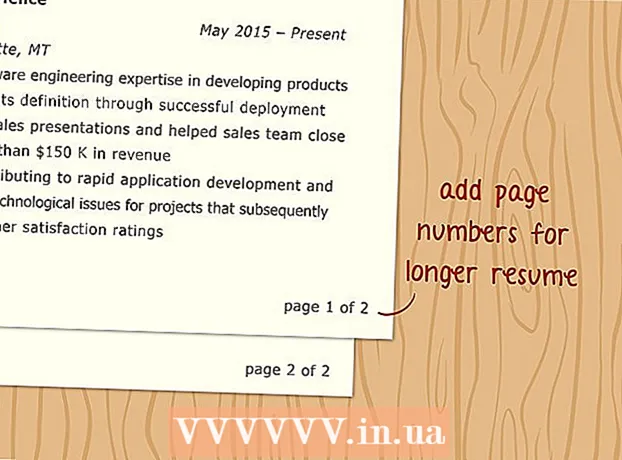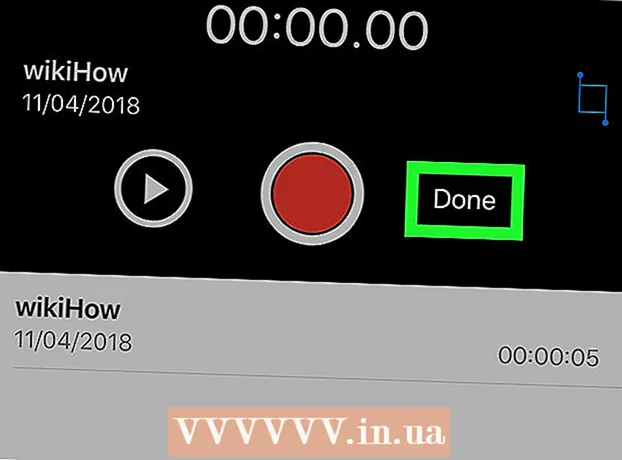Schrijver:
Randy Alexander
Datum Van Creatie:
24 April 2021
Updatedatum:
1 Juli- 2024

Inhoud
Misschien wilt u formele uitnodigingen naar familie en vrienden sturen als u een vergadering, een klein feest thuis of een verjaardagsfeestje gaat houden. Dit type uitnodiging kan rechtstreeks in Word worden gemaakt. Microsoft Word biedt de mogelijkheid om aangepaste uitnodigingskaarten te maken met een verscheidenheid aan sjabloon- en lay-outtools, en deze vervolgens af te drukken. U bespaart niet alleen kosten, maar wekt ook uw persoonlijke indruk.
Stappen
Methode 1 van 2: Door Word-sjabloon
Open een nieuw Word-document. Dubbelklik op het MS Word-snelkoppelingspictogram op het bureaublad of het menu Programma's om het te starten. Er wordt een nieuw Word-document zonder inhoud geopend.

Open sjabloonopties. Klik op "Bestand" bovenaan de werkbalk en selecteer "Nieuw". Een nieuw venster met de lijst met sjablonen in het linkerdeelvenster en een miniatuurvoorbeeld van de bestaande sjabloon aan de rechterkant zal verschijnen.
Selecteer "Uitnodigingen" in de vervolgkeuzelijst. De lijst is alfabetisch, dus scroll gewoon naar de letter "I" en kijk. De miniatuur in het rechterdeelvenster toont de beschikbare uitnodigingssjablonen.

Kies het juiste uitnodigingssjabloon voor de gelegenheid in het rechterdeelvenster. Dubbelklik op de geselecteerde sjabloon om deze in een nieuw Word-document te openen.
Aanpasbare sjabloon. Afhankelijk van de sjabloon die u kiest, worden de tekst en grafische afbeeldingen opgenomen in de tekst- / afbeeldingskaders. Ga verder met bewerken door op de tekst te klikken die u wilt wijzigen. U moet ervoor zorgen dat de informatie over het evenement (inclusief naam van de partij, datum, tijd, locatie, andere details) volledig wordt weergegeven in de uitnodiging.
- Bij de meeste sjablonen zijn afbeeldingen en illustraties beschikbaar. U kunt een afbeelding overal op de sjabloon slepen om deze naar wens aan te passen, of deze vervangen door een andere afbeelding / kunst met de functie Afbeelding invoegen in Word.

Bewaar de uitnodiging. Sla na het ontwerpen de kaart op door op Bestand -> Opslaan als -> Word 97-2003-document te klikken. Selecteer een map om het kaartbestand op te slaan in het pop-upvenster "Opslaan als". Nadat u de kaartnaam als de bestandsnaam heeft ingevoerd, klikt u op "Opslaan".- Kaartbestanden die zijn opgeslagen als Word 97-2003-document, zullen compatibel zijn met alle versies van MS Word. Nu kunt u de kaart op uw eigen printer afdrukken of het bestand op een USB-flashstation opslaan en naar een professionele drukkerij brengen.
Methode 2 van 2: Met een leeg Word-document
Open een nieuw Word-document. Dubbelklik op het MS Word-snelkoppelingspictogram op het bureaublad of het menu Programma's om het te starten. Er wordt een nieuw Word-document zonder inhoud geopend.
Voeg een afbeelding of kunstwerk in. Wanneer u uitnodigingen maakt op een leeg document, kunt u uw creativiteit de vrije loop laten zonder beperkt te worden door de afbeeldingen of illustraties die beschikbaar zijn in de sjabloon. Om een afbeeldingsbestand in te voegen, klikt u op het tabblad Invoegen in de bovenste werkbalk en selecteert u "Clip-art invoegen" of "Afbeelding invoegen" uit de opties die verschijnen.
- Als u de gewenste afbeelding of afbeelding al op uw computer heeft, gebruikt u de functie "Afbeelding invoegen". Er wordt een bestandsbrowser geopend, zodat u de afbeelding kunt vinden die u wilt invoegen. De optie "Insert Clip Art" wordt gebruikt om te selecteren uit afbeeldingen die beschikbaar zijn in MS Word. Dubbelklik op de vorm die u wilt invoegen.
- Eenmaal ingevoegd, kunt u de afbeelding of illustratie naar een willekeurige plaats op de kaart slepen, of de afbeeldingsrand slepen om het formaat naar wens te wijzigen.
Voeg tekst toe. Er zijn twee manieren om tekst toe te voegen: gebruik de functie "Tekstvak" of voer rechtstreeks informatie in. De functie Tekstvak beperkt de tekst die u invoert met kaders, terwijl de optie voor vrij typen de regels in blanco documenten gebruikt.
- Om een tekstvak te maken, klikt u bovenaan op het tabblad "Invoegen" en selecteert u "Tekstvak". Deze optie is tussen "Paginanummer" en "Snelonderdelen". Kies vervolgens de tekstvakstijl in het vervolgkeuzemenu en voer de gewenste informatie in het vak in dat in het document wordt weergegeven.
- Of u nu het tekstvak gebruikt of informatie rechtstreeks invoert, u kunt het lettertype, de grootte en de vetgedrukte, cursieve en onderstreepte tekst wijzigen. U kunt de tekstkleur ook wijzigen met de opties bovenaan, onder het tabblad Start.
- Vergeet niet om de volledige informatie over het evenement (inclusief naam van de partij, datum, tijd, locatie, andere details) op de kaart te vermelden.
Bewaar de kaart. Ga na het ontwerpen naar Bestand -> Opslaan als -> Word 97-2003-document. Selecteer de map met het kaartbestand in het pop-upvenster "Opslaan als". Na het invoeren van een naam voor het kaartbestand, klikt u op "Opslaan".
- Kaartbestanden die zijn opgeslagen als Word 97-2003-document zullen compatibel zijn met alle versies van MS Word. Nu kunt u de kaart op uw eigen printer afdrukken of het bestand op een USB-flashstation opslaan en naar een professionele drukkerij brengen.