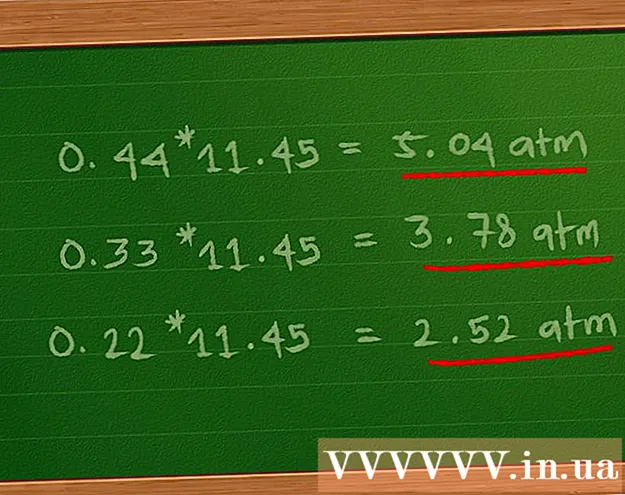Schrijver:
Monica Porter
Datum Van Creatie:
18 Maart 2021
Updatedatum:
2 Juli- 2024

Inhoud
Invulbare PDF-formulieren worden vaak gebruikt als vervanging voor formele papieren documenten wanneer we belangrijk papierwerk online moeten voltooien. U kunt formulieren maken van vrijwel elk type document dat beschikbaar is, zoals gescande papieren documenten (gescand), niet-interactieve PDF-formulieren, spreadsheets en Word-documenten. Deze wikiHow leert je hoe je invulbare PDF-bestanden kunt maken van elk documenttype met Adobe Acrobat Pro.
Stappen
Deel 1 van 3: Een formulier maken van een document
Open Adobe Acrobat DC op uw computer. Adobe Acrobat DC is de officiële registratieplatformtoepassing voor het maken en beheren van PDF-bestanden. Met zowel Standard- als Pro-pakketten kunnen gebruikers invulbare PDF-bestanden maken.
- Zie meer online om te leren hoe u Adobe Acrobat installeert.

- Adobe Acrobat Pro biedt een gratis proefpakket aan. Klik op deze link om de Adobe-website te bezoeken en door te gaan met de registratie.

- Zie meer online om te leren hoe u Adobe Acrobat installeert.

Klik op het menu Gereedschap (Tools) bovenaan de applicatie.
Klik Formulier voorbereiden (Formulier voorbereiden). Deze optie bevindt zich in het midden van het venster.

Klik Selecteer een bestand (Selecteer bestand). Hiermee kunt u een formulier uit een ander bestand in Acrobat importeren, bijvoorbeeld Word, Excel of een pdf-bestand dat niet kan worden ingevuld.- Als u een papieren document wilt scannen, klikt u op Scan een documenten volg de instructies op het scherm om het document van de scanner te importeren.

- Als u een papieren document wilt scannen, klikt u op Scan een documenten volg de instructies op het scherm om het document van de scanner te importeren.
Selecteer het document dat u wilt importeren. U kunt doorgaan door te dubbelklikken op de documentnaam.
- Als u een digitale handtekening wilt aanvragen, vinkt u het vakje naast de optie "Dit document vereist een handtekening" aan.

- Als u een digitale handtekening wilt aanvragen, vinkt u het vakje naast de optie "Dit document vereist een handtekening" aan.
Klik Begin (Aan de slag) om een formulier te maken door documenten in Acrobat te importeren. De applicatie begint met het maken van invulbare velden op basis van de documentlay-out. U kunt indien nodig meer velden bewerken en toevoegen. advertentie
Deel 2 van 3: Velden in het formulier bewerken
Klik op het menu Gereedschap en kies Formulier voorbereiden (Formulier voorbereiden). Deze optie staat bovenaan het scherm. U schakelt over naar de modus voor het bewerken van formulieren. Nu we het formulier hebben geïmporteerd, kunnen we de bestaande velden bewerken, nieuwe velden maken of andere elementen toevoegen, zoals menu's en lijsten.
Bewerk bestaande tekstvelden. Acrobat maakt een veld op basis van de documentlay-out. Een lijst met velden verschijnt in het rechterdeelvenster, onder de kop "Velden". Hier zijn een paar manieren waarop u een bestaand veld kunt wijzigen:
- Om het formaat van het veld te wijzigen, klikt u op het object zodat de handvatten eromheen verschijnen en sleept u het handvat naar de gewenste grootte.

- Om het veld te verwijderen, klikt u op het object en vervolgens op Verwijderen op het toetsenbord.

- Zie stap 5 voor meer informatie over ideeën voor het aanpassen van tekstvelden.
- Om het formaat van het veld te wijzigen, klikt u op het object zodat de handvatten eromheen verschijnen en sleept u het handvat naar de gewenste grootte.
Klik op de tool Tekstveld om een nieuw veld toe te voegen. Deze tool heeft een "T" -symbool met de muisaanwijzer en bevindt zich in de werkbalk boven het document.
- Om een bestaand veld te kopiëren, klikt u er met de rechtermuisknop op en selecteert u Kopiëren.

- Om een bestaand veld te kopiëren, klikt u er met de rechtermuisknop op en selecteert u Kopiëren.
Klik waar u het tekstveld wilt toevoegen. Op deze locatie verschijnt een veld met de standaardgrootte. Als u een frame met een specifieke grootte wilt tekenen, kunt u klikken en de muisaanwijzer verdubbelen tot de gewenste grootte. Zodra het veld is ingesteld, verschijnt er een geel vak.
- Om het gekopieerde veld te plakken, klikt u met de rechtermuisknop op de locatie en selecteert u deze Plakken.

- Om het gekopieerde veld te plakken, klikt u met de rechtermuisknop op de locatie en selecteert u deze Plakken.
Typ een naam voor het veld in het veld "Veldnaam". Deze aanpassing is specifiek voor u en wordt niet weergegeven in de definitieve versie van het formulier.
- Als u wilt dat dit veld wordt ingevuld, kunt u het vakje naast de optie "Verplicht veld" onder het veld "Veldnaam" aanvinken.

- Als u wilt dat dit veld wordt ingevuld, kunt u het vakje naast de optie "Verplicht veld" onder het veld "Veldnaam" aanvinken.
Klik Alle eigenschappen (Alle eigenschappen) voor toegang tot bewerkingstools voor gegevensvelden. Dit is een nieuw dialoogvenster waarin u het uiterlijk van het veld kunt bewerken en speciale opties kunt toevoegen.
Bewerk het tekstveld. In het dialoogvenster "Eigenschappen tekstveld" kunt u op verschillende tabbladen klikken om te zien hoe u het veld kunt opmaken.
- Klik op de kaart Opties (Optioneel) om functies toe te voegen zoals spellingcontrole, invoer van meerdere regels en tekenlimiet.

- Klik op de kaart Uiterlijk (Layout) om kleuren en lettertype-opties aan te passen.

- Klik Acties (Acties) om bepaalde functies in te stellen die het veld zal uitvoeren op basis van de ingevoerde tekst.

- Klik Dichtbij (Sluiten) nadat u klaar bent met het bewerken van dit tekstveld.

- Klik op de kaart Opties (Optioneel) om functies toe te voegen zoals spellingcontrole, invoer van meerdere regels en tekenlimiet.
Voeg knoppen, menu's en andere opties toe. De pictogrammen naast de tool Tekstveld boven het document vertegenwoordigen andere functies die u aan het formulier kunt toevoegen. Beweeg over elk afzonderlijk gereedschap om te zien wat voor soort objecten het gereedschap kan toevoegen. U kunt raadplegen:
- Om de lijst toe te voegen, klikt u op het aankruisvakje of keuzerondje in de werkbalk en klikt u vervolgens op de locatie waar u het object wilt plaatsen. U kunt klikken Voeg nog een knop toe om meer items toe te voegen of Alle eigenschappen om het gedrag van de lijst aan te passen.

- Om een vervolgkeuzemenu toe te voegen, selecteert u een van de menu-opties met de pijl in de werkbalk en past u deze naar wens aan.

- Om een digitale handtekening aan te vragen, klikt u op het pen- en inktpictogram en klikt u op de plaats waar u uw handtekening wilt plaatsen.

- Om een knop toe te voegen, moet u op het pictogram klikken OK stel in de werkbalk in waar de knop moet worden weergegeven en klik op Alle eigenschappen aan te passen.

- Om de lijst toe te voegen, klikt u op het aankruisvakje of keuzerondje in de werkbalk en klikt u vervolgens op de locatie waar u het object wilt plaatsen. U kunt klikken Voeg nog een knop toe om meer items toe te voegen of Alle eigenschappen om het gedrag van de lijst aan te passen.
Deel 3 van 3: Bewaar en gebruik het formulier
Klik Voorbeeld in de rechterbovenhoek om het formulier te bekijken. Hiermee kunt u invulbare pdf-bestanden bekijken en testen.
Klik Bewerk in de rechterbovenhoek om terug te keren naar de bewerkingsmodus. U keert terug naar de bewerkingsmodus en kunt indien nodig de laatste wijzigingen aanbrengen.
Sla het formulier op uw computer op. Klik op het menu om verder te gaan het dossier (Bestand) in de linkerbovenhoek en selecteer Opslaan als (Opslaan als). Ga vervolgens verder met het selecteren van een opslaglocatie en klik op Opslaan.
- U kunt dit formulier op elk moment opnieuw openen en bewerken.
Klik Verdeel (Distributie). Deze knop bevindt zich in de rechter benedenhoek van het rechterpaneel in de bewerkingsmodus van Acrobat. Als u ervoor kiest om het formulier met deze functie naar een ontvanger te sturen, wordt het uiteindelijke bestand automatisch verzameld in het door u gewenste formaat.
- Als u geen optie ziet Verdeelje moet klikken Bewerk in de rechterbovenhoek van het scherm om terug te keren naar de bewerkingsmodus.
- Afhankelijk van het type element dat aan het formulier is toegevoegd, kan het programma u vragen om bij deze stap verdere aanpassingen aan te brengen. Volg de instructies op het scherm als daarom wordt gevraagd.
Selecteer hoe u het bewerkte bestand wilt ontvangen. Als u het bestand via e-mail wilt ontvangen, kunt u kiezen E-mail. Als u een webserver heeft ingesteld voor crawlen, selecteert u Interne server en volg de instructies op het scherm om de server te specificeren.
Klik tiếp tục (Doorgaan met). Met de optie om het formulier per e-mail te verzenden, zal het programma u vragen om wat aanvullende informatie in te voeren.
Voer het e-mailadres van de ontvanger in. Elk e-mailadres wordt gescheiden door een komma (,). Als u niet van plan bent het formulier meteen naar anderen te sturen, kunt u uw eigen e-mailadres invoeren.
Voer de tekst in die u in de e-mail met het formulier wilt weergeven.
Kies aangepaste tracking. Selecteer "Verzamel naam en e-mail van ontvangers om optimale tracking te bieden" als je de naam en het e-mailadres van de ontvanger wilt zien in de e-mail waarop ze op het formulier reageren. U kunt ook de functie voor anoniem verzenden in- of uitschakelen.
Volg de instructies op het scherm om het formulier te verzenden. Het formulier verschijnt als bijlage in de inbox van de ontvanger. advertentie
Advies
- Als een gebruiker de foutmelding "Deze bewerking is niet toegestaan" krijgt bij het invullen van het formulier, kan het zijn dat het formulier verborgen objecten bevat of omdat er geen lettertypen zijn ingesloten. Doe alsjeblieft open Bestand> Eigenschappen> Lettertype om te controleren op tekens die niet zijn ingesloten.