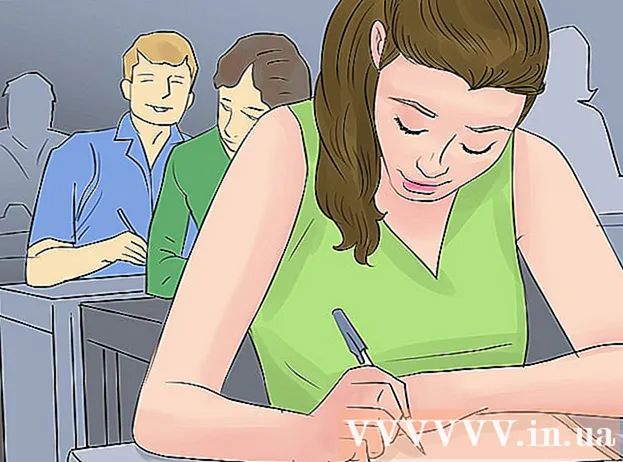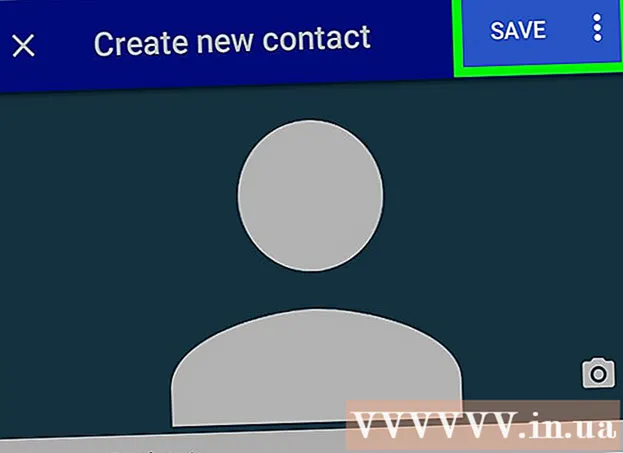Schrijver:
Monica Porter
Datum Van Creatie:
21 Maart 2021
Updatedatum:
1 Juli- 2024

Inhoud
Hoe meer u het gebruikt, hoe meer tijdelijke bestandsfragmenten zich op uw computer kunnen ophopen en als gevolg daarvan zal de harde schijf zwaar worden. Na een voldoende lange tijd zou u een merkbaar verschil in de verwerkingssnelheid van uw computer moeten opmerken. Hoewel deze vertraging niet volledig kan worden voorkomen, zijn er een paar dingen die u kunt doen om uw verwerkingssnelheid te verhogen en de opstarttijd van uw computer te verkorten.
Stappen
Deel 1 van 4: Schakel programma's uit die op uw computer worden gestart
- Houd ingedrukt Ctrl+Alt+Del. Het taakmenu van uw computer wordt geopend. Als er talloze programma's worden gestart wanneer u zich aanmeldt op uw computer, is de kans groot dat het enkele minuten duurt voordat het programma langzaam opstart. Schakel het opstarten met deze programma's uit om het bovenstaande probleem op te lossen.
- Klik op de optie "Taakbeheer". Het Taakbeheer-programma van de computer wordt geopend en van hieruit kunt u de activiteiten die op de computer plaatsvinden aanpassen of beëindigen.
- Klik op het tabblad "Opstarten". Dit tabblad bevindt zich bovenaan het venster Taakbeheer. Er verschijnt een lijst met programma's die op uw computer starten.
- Klik op de activiteit die u wilt uitschakelen. Merk op dat het "uitschakelen" van een activiteit hier niet is om te voorkomen dat deze volledig wordt uitgevoerd, maar om het niet vanzelf te laten starten.
- Klik op de knop "Uitschakelen". Deze knop bevindt zich in de rechter benedenhoek van het Taakbeheer-venster.
- U kunt ook met de rechtermuisknop op de activiteit klikken en vervolgens op "Uitschakelen" klikken in het contextmenu.
- Herhaal dit uitschakelingsproces voor alle toepasselijke programma's. Skype en Steam zijn twee van de meest voorkomende geheugenvarkens.
- Als u niet zeker weet welk programma u moet uitschakelen, kijk dan in de kolom "Opstartimpact" aan de rechterkant van het venster Taakbeheer. In het algemeen dient u programma's uit te schakelen met de classificatie "Hoog" of "Gemiddeld".
- Schakel uw antivirusprogramma niet uit; het start mogelijk niet bij het opstarten en beschermt uw computer daarom niet tegen virussen.
- Sluit Taakbeheer als u klaar bent. Voor het beste resultaat moet u ook het menu Verborgen pictogrammen wissen.
- Open het menu "Verborgen pictogrammen". Dit is de pijl omhoog aan de rechterkant van de taakbalk en aan de linkerkant van de klok. Klik erop om het menu te openen.
- Bekijk je menu Verborgen pictogrammen. Vaak worden hier achtergrondactiviteiten uitgevoerd (zoals Dropbox of Google Drive). Door deze activiteiten te elimineren, wordt tijdelijk geheugen (RAM) vrijgemaakt en wordt de verwerkingssnelheid van uw computer verhoogd. U kunt ze vanuit dit menu uitschakelen.
- Klik met de rechtermuisknop op de activiteit die u wilt uitschakelen. Als u bijvoorbeeld een cloudopslag-app gebruikt, overweeg dan om deze uit te schakelen.
- Klik op "Afsluiten" onder aan het contextmenu. Meestal wordt u om bevestiging gevraagd door op "Afsluiten (App-naam)" te drukken. U moet dit proces herhalen voor elke activiteit die u wilt uitschakelen. advertentie
Deel 2 van 4: Schakel visuele effecten uit
- Open het menu Start. Dit menu bevindt zich in de linker benedenhoek van het computerscherm. Visuele effecten in Windows 8 en 10 zijn ontworpen voor de juiste nieuwe machines: als u vanaf een oude computer een update naar een van deze besturingssystemen uitvoert, zult u waarschijnlijk een merkbare vertraging van de verwerkingssnelheid opmerken. fysiek. Schakel visuele effecten uit om uw computer drastisch te versnellen.
- U kunt ook op de toets drukken ⊞ Win om Start te openen.
- Open de applicatie "Configuratiescherm". U kunt dit doen door "configuratiescherm" in de Start-zoekbalk te typen of door het Configuratiescherm zelf te openen vanuit de map "Windows Systeem" onderaan het menu Start.
- Typ "Pas het uiterlijk aan" in de zoekbalk van het Configuratiescherm. Deze zoekbalk bevindt zich in de rechterbovenhoek van het Configuratiescherm.
- Klik op "Pas het uiterlijk en de prestaties van Windows aan". Deze optie staat bovenaan de "Systeem" groep aan de linkerkant van het Configuratiescherm.
- Bekijk de visuele effecten van de computer. In dit menu heb je verschillende opties:
- Aanpassen voor de beste weergave - Deze optie brengt het Windows-effect naar het hoogste niveau, precies het tegenovergestelde van wat u zou moeten doen.
- Aanpassen voor de beste prestaties - Deze optie vermindert het Windows-effect aanzienlijk en versnelt de verwerking van uw computer.
- Aanpassen - Verwijder het vinkje uit het selectievakje naast de functies die u wilt uitschakelen. Schakel alle functies uit om de prestaties van oudere computers te optimaliseren.
- Klik op de optie die het beste bij uw computer past. Op oudere computers is het gebruik van de optie Aangepast om visuele effecten uit te schakelen de beste optie voor jou. Ondertussen is "Aanpassen voor de beste prestaties" geschikt voor de meeste middenklasse computers.
- Verlaat het venster Prestatie-opties. Het is mogelijk dat de weergavekwaliteit van de computer verslechtert. De verwerkingssnelheid zal echter worden verbeterd. advertentie
Deel 3 van 4: Reiniging van de harde schijf
- Open het menu Start. Dit menu bevindt zich in de linker benedenhoek van het computerscherm.
- Typ "disk cleanup" in het zoekmenu. Bovenaan het startscherm verschijnt een app.
- Klik op de applicatie "Schijfopruiming". Schijfopruiming is een standaardhulpprogramma op Windows-computers: het bevrijdt uw computer van activiteiten, tijdelijke bestanden en andere kleine stukjes informatie die de verwerkingssnelheid van uw computer kunnen vertragen.
- Vink elk vakje aan onder de kop "Te verwijderen bestanden". De volgende items worden verwijderd uit de cache van de computer:
- Het gedownloade softwarebestand
- Tijdelijke netwerkbestanden
- Inhoud in Prullenbak
- Tijdelijke bestanden
- Voorbeeldfoto
- Afhankelijk van de standaardapps waarmee uw computer wordt geleverd, zijn er hier ook andere opties. Elk vak in dit menu is volkomen veilig wanneer het is geselecteerd, dus het is een goed idee om ze ook te controleren.
- Klik op "OK" en bevestig door op "Bestanden verwijderen" te drukken. De tijdelijke bestanden worden van de computer verwijderd. Als u dit opschoningsproces niet regelmatig uitvoert, is het mogelijk dat tijdelijke bestanden en dergelijke die hier worden gevonden een totale capaciteit hebben van enkele gigabytes.
- Open opnieuw Start, typ "defrag" in de zoekbalk om een schijfdefragmentatieprogramma op uw computer te vinden.
- Klik op de optie "Schijven defragmenteren en optimaliseren". Deze optie staat bovenaan het menu Start. Na een periode van gebruik zullen de submappen en hun respectievelijke inhoud zich over de harde schijf verspreiden (met andere woorden, de harde schijf "gefragmenteerd"). Bij het uitvoeren van het hulpprogramma Schijfdefragmentatie worden deze bestanden en fragmenten samengevoegd, waardoor de toegang tot informatie op de harde schijf sneller gaat.
- Voer het programma Schijfdefragmentatie niet uit als de computer is uitgerust met een solid-state harde schijf. SSD is gebouwd met defragmentatie.Daarom kan het uitvoeren van een defragmentatieprogramma op dit type harde schijf uw bestanden ernstig beschadigen.
- Selecteer het primaire station in het venster Defrag. Het zal een naam hebben zoals "OS: C".
- Klik op "Optimaliseren". Het defragmenteren van de harde schijf wordt gestart. Afhankelijk van hoe lang u niet hebt gedefragmenteerd, kan dit enkele minuten tot enkele uren duren.
- Overweeg om bestanden naar een extern geheugen te verplaatsen. Harde schijven hebben veel sneller toegang tot 50% van hun geheugen dan de andere 50%. Als u bijvoorbeeld een harde schijf van 500 GB heeft, is 250 GB aan vooraf opgeslagen informatie sneller toegankelijk. Door de inhoud die op de harde schijf is opgeslagen te beperken tot 50% van de capaciteit, zal de computer aanzienlijk minder traag zijn. De beste manier om dit te doen, is door de capaciteit van uw harde schijf te vergroten met een externe harde schijf of USB-schijf.
- U kunt ook bestanden overbrengen naar een van de gratis cloudopslagservices (zoals Google Drive, OneDrive, Dropbox).
Deel 4 van 4: verwijder onnodige programma's
- Open uw startmenu. Alle programma's en applicaties op uw computer kunnen worden bekeken vanuit het Start-menu: scroll gewoon naar beneden om de volledige lijst met programma's en applicaties te zien.
- Er zijn daar ook mappen. Deze mappen bevatten meestal veel applicaties binnenin. Dus klik erop om hun inhoud te zien.
- Identificeer de applicatie die u wilt verwijderen. Over het algemeen is een nieuwslezer of radio-app die bij het besturingssysteem wordt geleverd, helemaal niet nodig (en kan deze gemakkelijk worden vervangen door betere online programma's of software).
- Als een toepassing een belangrijke rol speelt bij de prestaties van uw computer, kunt u deze niet verwijderen. Er moet ook worden opgemerkt dat de meeste van de vereiste applicaties zeer weinig rekenkracht van een computer gebruiken.
- Klik met de rechtermuisknop op de applicatie die u wilt verwijderen. Er verschijnt een contextmenu.
- Klik op "Verwijderen" en bevestig uw keuze. De applicatie of het programma wordt onmiddellijk verwijderd zonder dat u naar de map "Programma's en onderdelen" hoeft te gaan.
- Mogelijk moet u op de optie "Meer" onder aan het contextmenu klikken om toegang te krijgen tot de optie "Verwijderen".
- Verwijder alle apps die u niet gebruikt. De meeste Windows-computers worden geleverd met tal van standaard-apps, plug-ins, programma's en gratis proefversies: ze zijn allemaal kandidaten voor verwijdering.
- Overweeg om een alternatief programma te installeren. Elke standaard geïnstalleerde applicatie heeft minstens één haalbaar alternatief:
- Vervang Microsoft Edge door Chrome of Firefox. Beide browsers zijn sneller en gemakkelijker te gebruiken dan Edge.
- Vervang "Groove" door iTunes. Hoewel Groove niet kan worden verwijderd, zal het uitvoeren van Groove veel meer verwerkingskracht in beslag nemen dan het uitvoeren van iTunes.
- Vervang de standaardvideospeler door VLC. VLC kan bijna alle videoformaten uitvoeren en heeft een schonere, eenvoudigere interface dan de standaardvideospeler van Microsoft. Hierdoor wordt de verwerkingssnelheid verbeterd.
- Herstart de computer. Als al deze wijzigingen zijn aangebracht, zal uw computer een stuk sneller werken! advertentie
Advies
- Oefen goede technische gewoonten, zoals het vaak opladen en uitschakelen van uw computer. Als resultaat zullen zowel de levensduur als de rijsnelheid van de machine aanzienlijk worden verbeterd.
- U moet ook minstens één keer per week een beveiligingscontrole uitvoeren met uw optionele antivirusprogramma. Als gevolg hiervan zullen adware en malware de processor van uw computer niet verstoppen.
- Zorg ervoor dat de computer in topprestatiemodus werkt. Als u zich in de "Power Saver" -modus of iets dergelijks bevindt, zal de verwerkingssnelheid afnemen bij het uitvoeren van krachtige applicaties of games. U moet dit dubbel controleren door op het batterijpictogram rechts van de taakbalk te klikken.
- Als uw computer meer dan een paar jaar oud is, kan het moeilijk zijn om over te schakelen naar een nieuw besturingssysteem (zoals Windows 10). Over het algemeen zijn de nieuwe versies van het besturingssysteem geoptimaliseerd voor bestaande technologie op de markt, niet voor computers van 3-4 jaar oud.
- Hoewel het niet echt deel uitmaakt van uw computerentiteit, zal het wissen van het cachegeheugen van uw browser en het opslaan van gebruikersinformatie (cookies) uw browsersnelheid verbeteren.
Waarschuwing
- Download geen apps voor het opschonen van computers van derden. Wat deze toepassingen kunnen doen, kan eenvoudig worden gedaan met de technologie die standaard al op uw Windows-pc is geïnstalleerd.