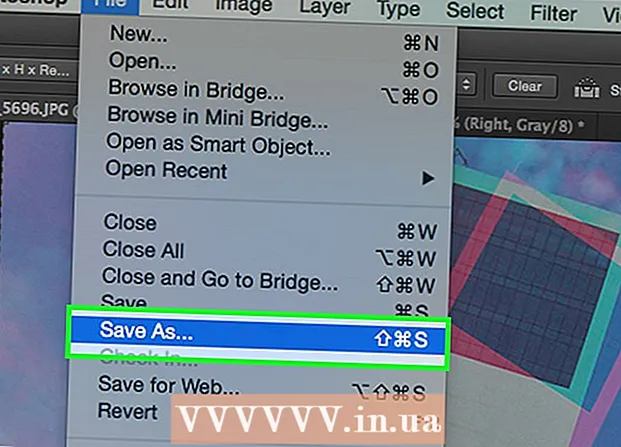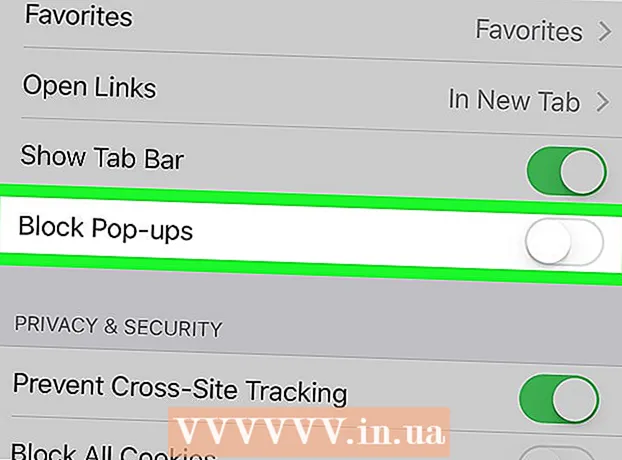Schrijver:
Randy Alexander
Datum Van Creatie:
3 April 2021
Updatedatum:
1 Juli- 2024

Inhoud
Dit is een artikel dat laat zien hoe u ingeschakeld nieuws, waarschuwingen en meldingen op uw iPhone kunt bekijken.
Stappen
Deel 1 van 2: Toegang tot het meldingscentrum
Schakel het scherm in door op de knop in de rechterbovenhoek van de iPhone-behuizing te drukken. Op oudere modellen staat deze knop bovenaan; Op nieuwere modellen bevindt deze knop zich aan de rechterkant.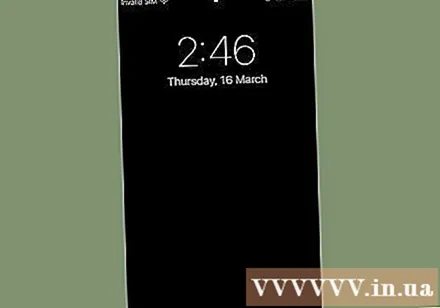
- Notificatie centrum (Meldingscentrum) is nog steeds zichtbaar wanneer het scherm is vergrendeld, maar alleen meldingen die u hebt ingeschakeld, worden weergegeven op het vergrendelingsscherm.
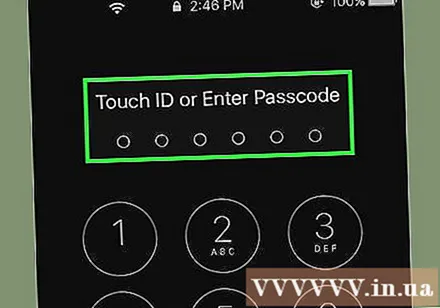
Ontgrendel de telefoon. Voer de toegangscode (toegangscode) in of druk met uw vinger op de startknop als u Touch ID gebruikt.
Veeg van bovenaf over het scherm naar beneden. Tik op de bovenrand van het scherm en veeg omlaag. Dit gaat open Notificatie centrum.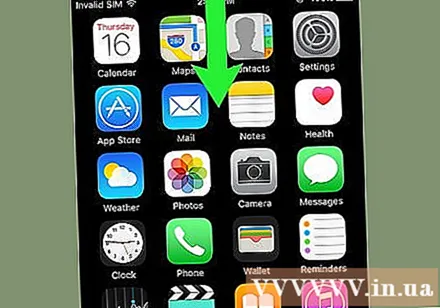
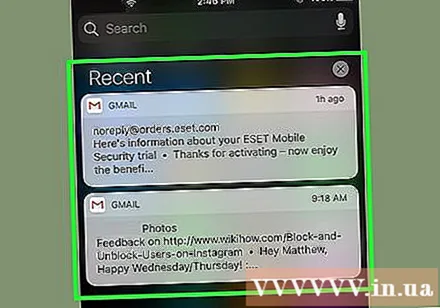
Zie de aankondiging van vorige week. Lijst Kort geleden (Recent) tonen meldingen van de applicatie die u toestaat om meldingen te verzenden. Informatie zoals nieuws, meldingen op sociale media en berichtmeldingen worden in dit gedeelte weergegeven.- U moet naar beneden scrollen om alle meldingen te zien.
- Veeg elke melding naar links en selecteer Wissen (Wissen) om meldingen uit de lijst te verwijderen Kort geleden.
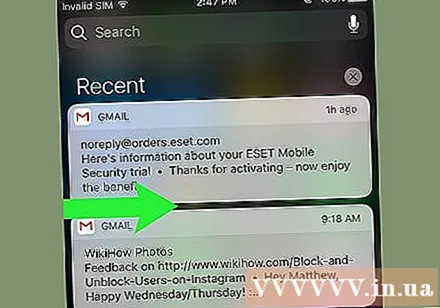
Veeg het scherm "Recent" naar rechts. Je ziet een "Vandaag" -scherm met alle meldingen van vandaag, zoals de agenda van vandaag, herinneringen en nieuws.- Veeg naar links om terug te gaan Kort geleden.
- Druk op de Home-knop om te sluiten Notificatie centrum.
Deel 2 van 2: Een app toevoegen aan het meldingscentrum
Open de instellingen-app van je iPhone met het grijze tandwielpictogram (⚙️) op het startscherm.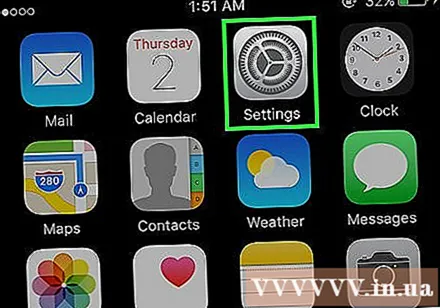
Raak aan Kennisgeving (Meldingen) staat bovenaan het menu, naast een rood pictogram met een wit vierkant. Het display geeft een alfabetische lijst weer van alle applicaties die meldingen kunnen verzenden.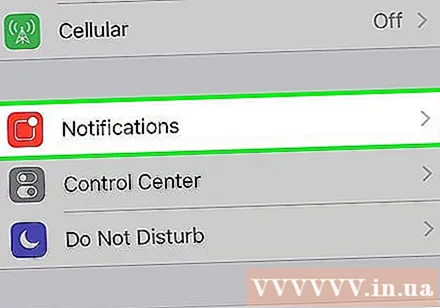
Raak een applicatie aan. Selecteer de app waarvoor u meldingen wilt ontvangen.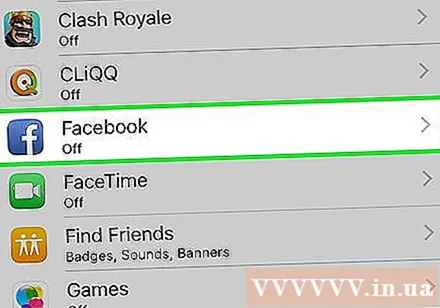
Schuif de schuifregelaar naast "Meldingen toestaan" naar links "Aan". Deze schuifregelaar bevindt zich bovenaan het scherm en wordt groen, zodat de app je meldingen kan sturen.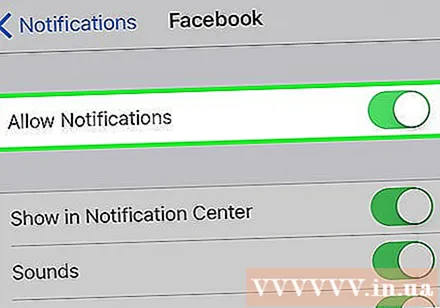
Schuif de schuifregelaar naast "Weergeven in meldingscentrum" naar de positie "Aan". Nu verschijnen de meldingen van de applicatie in Notificatie centrum.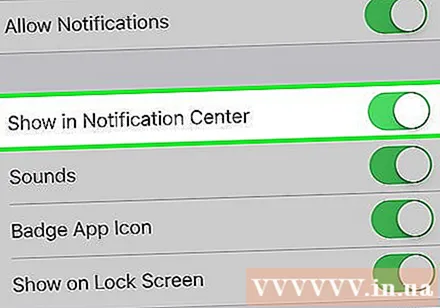
- Aanzetten Klinkt (Geluid) om een geluid te horen wanneer u een melding ontvangt.
- Aanzetten Icoon (Badge-app-pictogram) als u een rode stip wilt zien met het aantal ongelezen meldingen in de rechterbovenhoek van het app-pictogram.
- Aanzetten Weergeven op schermvergrendeling (Weergeven op vergrendelscherm) zodat meldingen op het scherm verschijnen wanneer het apparaat is vergrendeld.
Raak het waarschuwingstype aan. Hiermee kunt u het type waarschuwing kiezen dat wordt weergegeven wanneer het apparaat wordt ontgrendeld.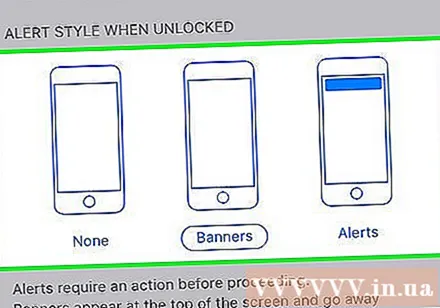
- Kiezen Zijn niet (Geen) als u het bericht niet wilt weergeven.
- Kiezen Banners (Banners) zodat het bericht snel bovenaan het scherm wordt weergegeven en vervolgens verdwijnt.
- Raak aan Waarschuwing (Waarschuwingen) als u de meldingen bovenaan het scherm handmatig wilt wissen.
- Nu ontvang je meldingen van de app in Notificatie centrum.
Advies
- Als je je Facebook- en Twitter-accounts aan je iPhone hebt gekoppeld, kun je de status van deze twee sociale netwerken rechtstreeks in het Berichtencentrum bijwerken.
- Het meldingscentrum wordt verticaal weergegeven op het startscherm van de iPhone en wordt verticaal en horizontaal weergegeven wanneer u een app gebruikt.
- Sommige apps hebben aanvullende instellingen voor meldingscentra, zoals het aantal meldingen dat tegelijkertijd in een lijst wordt weergegeven.
Waarschuwing
- Te veel apps die aan het meldingscentrum zijn toegevoegd, kunnen afleidend zijn. Daarom moet u alleen belangrijke apps toevoegen, zodat de lijst er beknopt uitziet. U kunt het meldingscentrum echter omhoog of omlaag slepen om meer apps te zien.