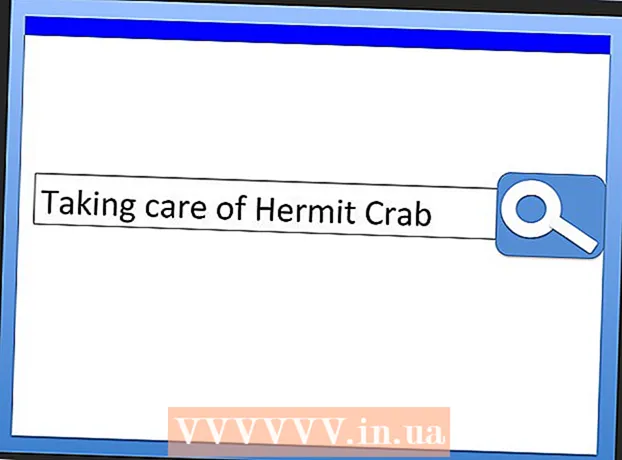Schrijver:
Peter Berry
Datum Van Creatie:
12 Juli- 2021
Updatedatum:
1 Juli- 2024
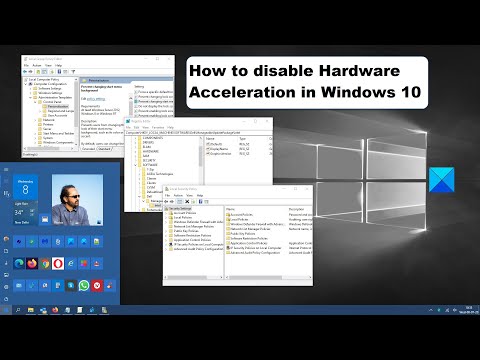
Inhoud
Als u een oude computer heeft of gewoon software gebruikt die hoge grafische en systeembronnen vereist, kunt u de prestaties van uw computer verbeteren door de hardwareversnellingsfunctie te beperken. hardwaresnelheid) of schakel de functie volledig uit. Deze optie is mogelijk niet beschikbaar op nieuwere computers, maar werkt waarschijnlijk goed op oudere computers.
Stappen
Voordat u begint
Niet alle computers hebben deze functie. De meeste nieuwere computers met Nvidia- of AMD / ATI-videokaarten hebben meestal geen variabele versnelling. Deze opties zijn meestal alleen beschikbaar op oudere computers of computers met de ingebouwde grafische kaart.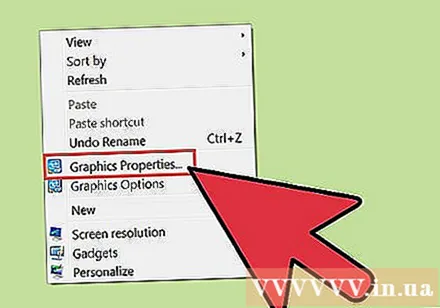
- Om de snelheidsinstellingen voor deze kaarten te wijzigen, moet u het Configuratiescherm voor uw kaart openen. U kunt dit openen door met de rechtermuisknop op het bureaublad te klikken en Configuratiescherm van uw grafische kaart te selecteren.
- De versnellingsinstelling kan zich in verschillende posities bevinden, afhankelijk van de fabrikant en het kaarttype. U zult deze instelling meestal zien in het gedeelte "Systeeminstellingen" of "Beeldinstellingen".
Methode 1 van 2: voor Windows 7 en 8

Open het menu Start en klik op Configuratiescherm.
Klik op "Personalisatie".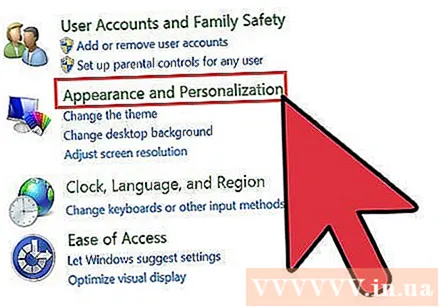
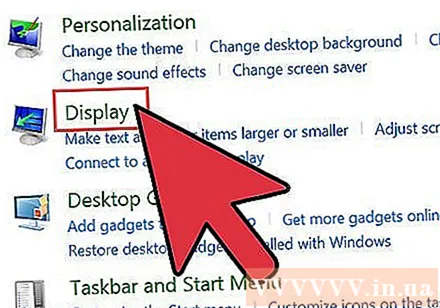
Klik op "Weergave-instellingen".
Zoek en klik op "Geavanceerde instellingen".

Klik op de kaart.Probleemoplossen.- Als u het tabblad Probleemoplossing niet ziet, betekent dit dat het stuurprogramma van de grafische kaart deze Windows-functie niet ondersteunt. Door het stuurprogramma bij te werken, kunt u functionaliteit toevoegen, maar de kans is groot dat u de instellingen moet aanpassen via het configuratiescherm van uw grafische kaart.
- U krijgt toegang tot het Nvidia- of AMD-configuratiescherm door met de rechtermuisknop op uw bureaublad te klikken en dat gedeelte in het menu te selecteren.
Klik Instellingen veranderen.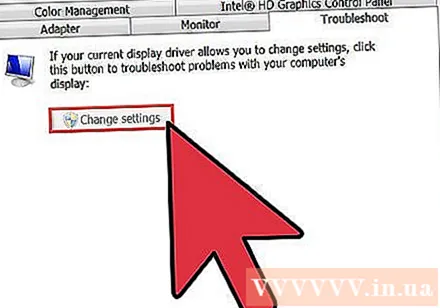
- Als de knop Instellingen wijzigen grijs is, ondersteunt het stuurprogramma van de grafische kaart deze Windows-functie niet. Door het stuurprogramma bij te werken, wordt die functie waarschijnlijk toegevoegd, maar u moet de instellingen wijzigen via het configuratiescherm van uw grafische kaart.
- U kunt naar het Nvidia- of AMD-configuratiescherm gaan door met de rechtermuisknop op het bureaublad te klikken en het in het menu te selecteren.
Pas de instellingen voor hardwareversnelling naar wens aan. Scrol helemaal naar links als u de functie volledig wilt uitschakelen.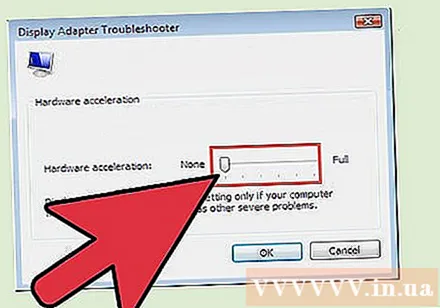
Klik op de knop.Van toepassing zijn , dan klikken OK om het dialoogvenster te verlaten.
Klik. OKen sluit vervolgens het venster Eigenschappen voor beeldscherm.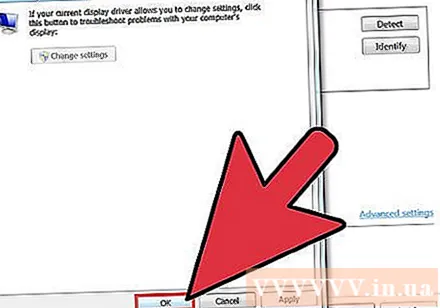
Start uw computer opnieuw op om de gewijzigde instellingen te activeren. advertentie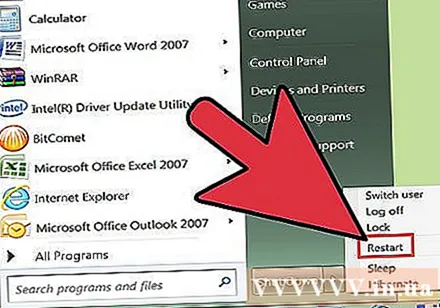
Methode 2 van 2: voor Windows Vista
Klik op Start om het menu Start te openen.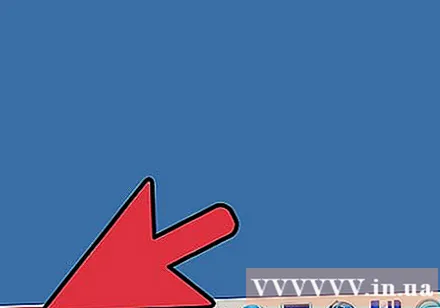
Open het Configuratiescherm.
Klik op "Vormgeving en personalisatie".
Klik op "Schermresolutie aanpassen" in het menu.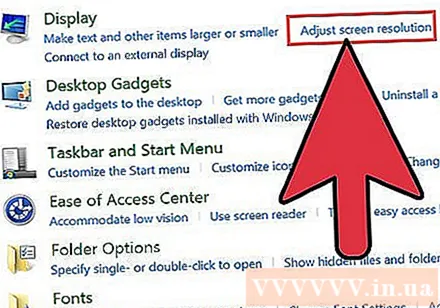
Klik op "Geavanceerde instellingen" in het venster Weergave-instellingen.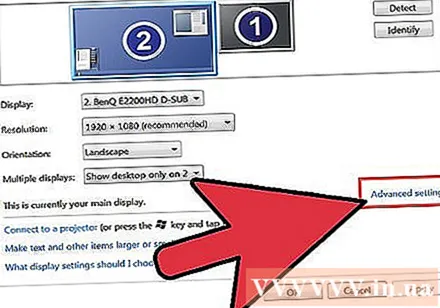
Klik op de kaart.Probleemoplossen in het venster Monitoreigenschappen.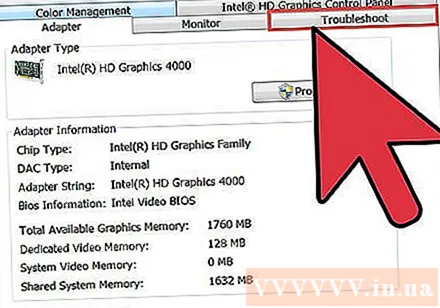
Klik op de knop.Instellingen veranderen.
Selecteer knop.tiếp tục in het venster Beveiliging.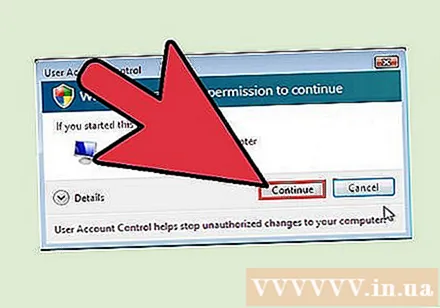
Wijzig de instellingen voor hardwareversnelling naar wens. Schuif de instelling helemaal naar links als u deze helemaal wilt uitschakelen.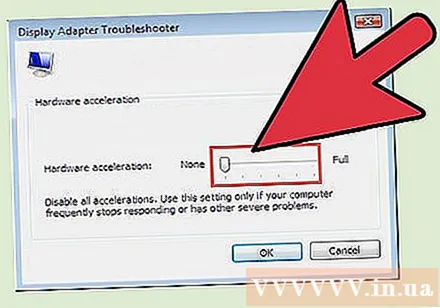
Klik. OKen start uw computer opnieuw op. advertentie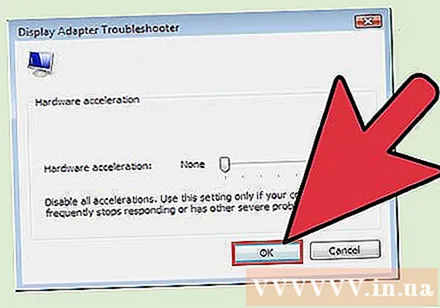
Advies
- Hardwareversnelling beperken of volledig uitschakelen is nodig als de computer extreem langzaam werkt. Dit gebeurt meestal met oudere computers, of doet zich voor wanneer de computer een zwakke grafische kaart heeft, maar nog steeds software of games probeert uit te voeren waarvoor meer systeembronnen van de computer nodig zijn en een betere grafische kaart vereist is. Als uw computer tekenen van traagheid vertoont, vooral wanneer u video's begint te kijken of games speelt, kan het soms gedeeltelijk oplossen van hardwareversnelling het probleem gedeeltelijk oplossen zonder dat u onmiddellijk in een nieuwe computer hoeft te investeren. of upgrade een bestaande computer.