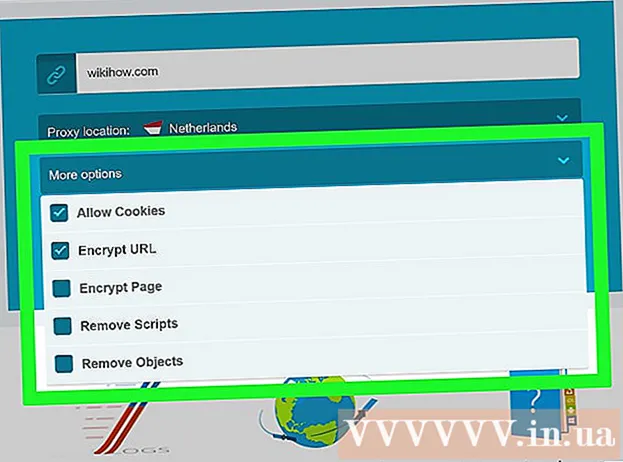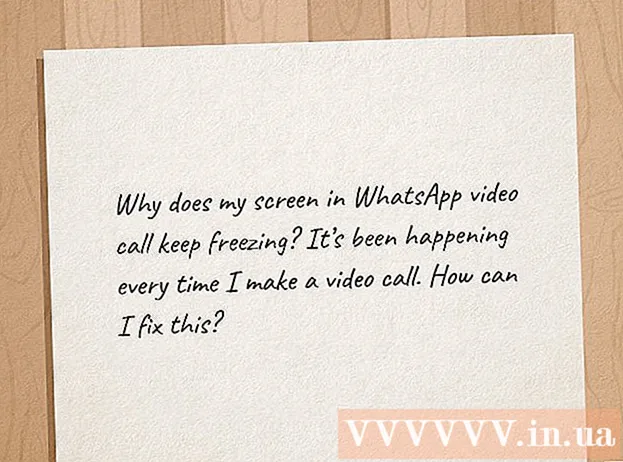Schrijver:
Monica Porter
Datum Van Creatie:
20 Maart 2021
Updatedatum:
1 Juli- 2024

Inhoud
In dit artikel leert wikiHow je hoe je een diagram of diagram tekent in Microsoft Excel. U kunt diagrammen tekenen en maken op basis van gegevens uit Microsoft Excel op Windows- of Mac-versies.
Stappen
Open Microsoft Excel. De app-pictogrammen zijn een witte "X" op een groene achtergrond.

Klik Lege werkmap. Dit is een wit kaderpictogram in de linkerbovenhoek van het scherm.
Bepaal het type diagram dat u wilt plotten. Er zijn drie basistypen grafieken in Excel, die elk geschikt zijn voor een gegevenstype:
- Bar (Kolomdiagram) - Geeft een of meer sets gegevens weer in een verticale kolom. Dit diagram is geschikt om verschillen in gegevens in de tijd weer te geven of om twee vergelijkbare gegevenssets te vergelijken.
- Lijn (Lijndiagram) - Geeft een of meer sets gegevens weer met een horizontale lijn. Deze grafiek is geschikt om de groei of afname van gegevens in de loop van de tijd weer te geven.
- Taart (Cirkeldiagram) - Geeft een of meer gegevenssets weer als een percentage van de populatie. Deze grafiek is geschikt om de distributie van gegevens weer te geven.

Geef het diagram een titel. Kopteksten zijn de unieke namen voor elk gegeven, meestal in de eerste rij van uw spreadsheet, te beginnen met de cel B1 berekend naar rechts.- Als u bijvoorbeeld een gegevensset met de naam "Aantal lampen" en een andere set met de naam "Elektriciteitsrekening" wilt maken, typt u Aantal bollen in de doos B1 en Elektrische rekening binnenkomen C1
- Laat de doos altijd leeg A1.

Set grafieklabels. Diagramlabels om rijen met gegevens in kolommen te bedekken EEN (beginnend bij cel A2). Tijdgegevens ("Dag 1", "Dag 2", enz.) Worden bijvoorbeeld vaak gebruikt om labels in te stellen.- Als u uw budget bijvoorbeeld in een kolomdiagram met vrienden vergelijkt, kunt u elke kolom per week of per maand een naam geven.
- U moet labels toevoegen voor elke rij met gegevens.
Voer gegevens in voor het diagram. Begin bij de cel direct onder de eerste koptekst en rechts van het eerste label (meestal de cel B2), voert u de gegevens in die u wilt gebruiken om de grafiek te plotten.
- U kunt op drukken Tabblad ↹ na het typen van gegevens in 1 cel om gegevens in te voeren en naar de juiste cel te gaan wanneer gegevens in meerdere cellen in dezelfde rij moeten worden ingevuld.
Selecteer gegevens. Klik en sleep de muis vanuit de linkerbovenhoek van de gegevensgroep (bijv. Kolommen A1) naar de rechter benedenhoek, vergeet niet om zowel een titel als een label te selecteren.
Klik op de knop Invoegen (Meer). Deze knop bevindt zich bovenaan het Excel-venster. Hierdoor wordt een werkbalk onder het tabblad geopend Invoegen.
Selecteer een diagramtype. In het gedeelte "Grafieken" van de werkbalk InvoegenKlik op de avatar die overeenkomt met de grafiek die u wilt gebruiken. Er verschijnt een menu met verschillende opties.
- Staafdiagram bar is een reeks verticale kolommen.
- Lijn grafiek lijn is een vorm van twee of meer meanderende lijnen.
- Cirkeldiagram taart is een cirkel, verdeeld in delen.
Selecteer een kaartformaat. Klik in het kaartselectiemenu op de versie die de kaart toont (bijv 3D) die u in een Excel-document wilt gebruiken. Het diagram wordt in het document gemaakt.
- U kunt de muisaanwijzer over elk formaat bewegen om een voorbeeld van het diagram te bekijken met behulp van de gegevens.
Voeg een diagramnaam toe. Dubbelklik op "Grafiektitel" boven de grafiek, verwijder de woorden "Grafiektitel" en typ uw grafieknaam erin en klik vervolgens in een leeg gebied op de grafiek.
- Klik op een Mac op een tabblad Dat is kế (Ontwerp)> Voeg een grafiekelement toe (Grafiek tekenen)> Grafiektitel (Kaartnaam), klik op de locatie en typ de kaartnaam.
Bewaar document. U doet het volgende:
- ramen Klik op het dossier (Bestand)> Opslaan als (Opslaan als), dubbelklik Deze pc (Deze computer), klik op de opslaglocatie aan de linkerkant van het venster, typ een naam in het veld "Bestandsnaam" en klik op. Opslaan (Opslaan).
- Mac Klik op het dossier (Bestand)> Opslaan als ... (Opslaan als ...), voer de documentnaam in het veld "Opslaan als" in, selecteer een opslaglocatie door op het dialoogvenster "Waar" te klikken en op een map te klikken, selecteer Opslaan.
Advies
- U kunt de vorm van de grafiek op het tabblad wijzigen Dat is kế.
- Als u geen specifiek diagramtype wilt selecteren, kunt u op klikken Aanbevolen grafieken (Aanbevolen grafiek) en selecteer de grafiek uit de Excel-trailer.
Waarschuwing
- Sommige diagramindelingen geven mogelijk niet alle gegevens weer of geven deze per ongeluk weer. U moet het formaat kiezen dat overeenkomt met het gegevenstype.