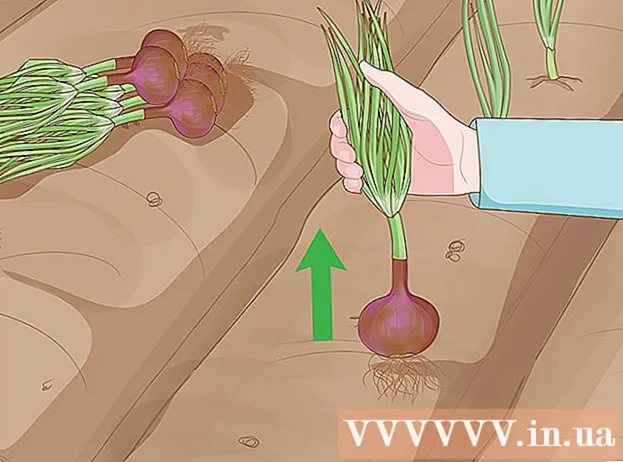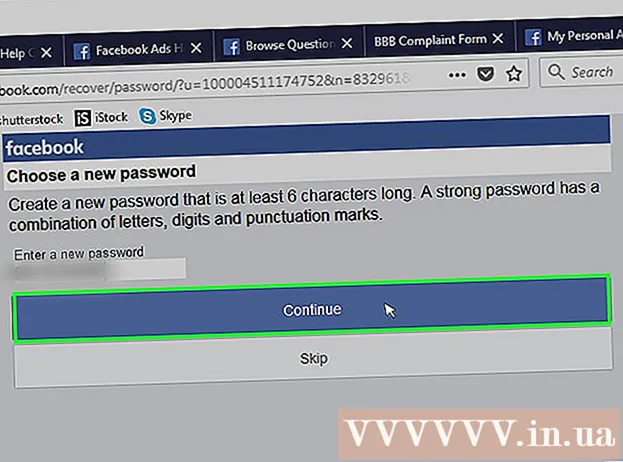Schrijver:
Louise Ward
Datum Van Creatie:
10 Februari 2021
Updatedatum:
2 Juli- 2024

Inhoud
Deze wikiHow leert je hoe je app-gegevens op iPhone of iPad kunt verwijderen. Om alle app-gegevens te verwijderen, moeten we de app van onze telefoon verwijderen en opnieuw installeren via de winkel. Als u telefoongeheugen wilt vrijmaken, kunt u ook handmatig gegevens verwijderen uit Berichten, E-mail, Foto's, webbrowser en enkele andere gegevensintensieve applicaties.
Stappen
Deel 1 van 8: Verwijder de app en installeer deze opnieuw
(Instelling). Klik op het zilveren pictogram met twee versnellingen om het menu Instellingen te openen.

Klik Algemeen (Algemeen). De optie staat naast het grijze pictogram met een tandwieltje.
Klik iPhone-opslag (IPhone-geheugen) of iPad-opslag (IPad-geheugen). Het totale gebruikte geheugen en de hoeveelheid ruimte die elke applicatie momenteel inneemt op uw iPhone / iPad, wordt weergegeven.

Scroll naar beneden en tik op een app. Alle apps die op uw iPhone / iPad zijn geïnstalleerd, worden onder aan het menu iPhone / iPad-opslag weergegeven. Tik op de app waarvan u gegevens wilt verwijderen.- De hoeveelheid geheugen die een app gebruikt, wordt aan de rechterkant van de app weergegeven. Zoek naar de apps die het meeste geheugen in beslag nemen dat u niet meer gebruikt.

Klik App verwijderen (App verwijderen). Deze rode tekst staat onderaan het scherm. Er verschijnt een bevestigingsmenu waarin u wordt gevraagd of u de app wilt verwijderen.- Of u kunt klikken App downloaden (Verlaag applicatiebelasting) om de app te verwijderen, en bewaar documenten en gerelateerde gegevens voor die app voor het geval u deze opnieuw wilt installeren met opgeslagen informatie.
Klik App verwijderen. Deze rode tekst staat in de rechter benedenhoek van het bevestigingsvenster dat verschijnt. De applicatie en alle gerelateerde documenten en gegevens worden verwijderd.
Installeer de app opnieuw vanuit de App Store. Met dit proces wordt een volledig nieuwe app opnieuw geïnstalleerd zonder documenten en gegevens die de app eerder heeft opgeslagen. advertentie
Deel 2 van 8: Safari-browsegegevens wissen
Open de app Instellingen. De app is uitgegrijsd met een tandwielpictogram (⚙️) en bevindt zich meestal op het startscherm.
Scroll naar beneden en tik op Safari. De optie staat naast het blauwe kompaspictogram.
Scroll naar beneden en tik op Geschiedenis en websitegegevens wissen (Wis website- en geschiedenisgegevens). Deze optie staat onderaan het menu.
Klik Geschiedenis en gegevens wissen. De opgeslagen paginagegevens en websitegeschiedenis worden van het apparaat verwijderd. advertentie
Deel 3 van 8: Berichtgegevens verwijderen
Open de Berichten-app. De app is groen met een witte tekstballon, die u meestal op uw startscherm kunt vinden.
- Als de app een chat opent, tik je op de pijl "Terug" (<) in de linkerbovenhoek van het scherm.
Klik Bewerk (Bewerken) in de linkerbovenhoek van het scherm.
Tik op de knoppen naast het gesprek dat je wilt verwijderen. Deze knoppen bevinden zich aan de linkerkant van het scherm en worden blauw wanneer u een gesprek selecteert.
- Chats kunnen veel ruimte in beslag nemen, vooral als de berichten veel multimedia bevatten, zoals afbeeldingen of video's.
Klik Verwijderen (Verwijderen) in de rechter benedenhoek. Alle geselecteerde chats worden van het apparaat verwijderd. advertentie
Deel 4 van 8: verwijder gedownloade muziek en video's
Open de app Instellingen. De app is uitgegrijsd met een tandwielpictogram (⚙️) en bevindt zich meestal op het startscherm.
Scroll naar beneden en tik op Algemeen. Deze optie bevindt zich bovenaan het scherm, naast een grijs tandwielpictogram (⚙️).
Klik Opslag en iCloud-gebruik (Bewaar en gebruik iCloud). Deze optie staat onder aan het scherm.
Klik Beheer van de opslag (Geheugen management). Deze optie staat in het gedeelte "OPSLAG".
- Een lijst met applicaties verschijnt op het scherm in volgorde van geheugencapaciteit. Bovenaan de lijst staan de apps die het meeste geheugen in beslag nemen.
Klik op de optie televisie naast het videoschermpictogram.
Klik Bewerk in de rechterbovenhoek van het scherm.
Tik op het pictogram ⛔ naast een video die je wilt verwijderen.
druk op de knop Verwijderen rood is aan de rechterkant van het scherm.
- Verwijderde video's kunnen terug naar het apparaat worden gekopieerd met de iTunes-desktop-app, of opnieuw worden gedownload via de tv-app als je de video hebt gekocht in de iTunes Store.
Klik Gedaan (Gereed) in de rechterbovenhoek van het scherm.
Klik Opslag in de linkerbovenhoek van het scherm.
Klik Muziek naast het notitiepictogram.
Klik Bewerk in de rechterbovenhoek van het scherm.
Klik op het ⛔-pictogram naast een nummer dat u wilt verwijderen.
druk op de knop Verwijderen rood is aan de rechterkant van het scherm.
- Verwijderde nummers kunnen met iTunes op een computer weer naar het apparaat worden gekopieerd, of opnieuw worden gedownload via de Muziek-app als je nummers koopt in de iTunes Store.
Klik Gedaan in de rechterbovenhoek van het scherm. advertentie
Deel 5 van 8: foto's verwijderen
Open de Foto's-app op uw apparaat. De app is wit met een veelkleurig vuurradpictogram, dat je meestal op je startscherm kunt vinden.
Klik op de kaart Albums in de rechter benedenhoek van het scherm.
- Als de Foto's-app een afbeelding, galerij of moment opent, druk dan eerst op de "Terug" -knop in de linkerbovenhoek van het scherm.
Klik op het album "Filmrol". Dit album staat linksboven op de huidige pagina. Alle afbeeldingen op het apparaat worden in dit album opgeslagen.
- Als iCloud-fotobibliotheek op uw telefoon is ingeschakeld, krijgt het album de naam "Alle foto's".
Klik Selecteer (Selecteer) in de rechterbovenhoek van het scherm.
Tik op elke foto die u wilt verwijderen. Elke foto waarop u klikt, wordt geselecteerd en er verschijnt een wit vinkje op een blauwe achtergrond in de rechter benedenhoek van de miniatuur van de afbeelding.
- Als je alle foto's op je iPhone wilt verwijderen, kun je ze snel allemaal selecteren in plaats van ze een voor een aan te raken.
Klik op het prullenbakpictogram in de rechter benedenhoek van het scherm.
Klik Verwijder foto's (Foto's verwijderen). Deze actieknop verschijnt onder aan het scherm. Nadat u erop hebt getikt, worden foto's die zijn geselecteerd uit het "Filmrol" -album (en elk ander album waartoe ze behoren) verplaatst naar het "Onlangs verwijderd" -album.
- Als u slechts één foto verwijdert, is de actieknop "Foto verwijderen".
Klik op de knop "Terug" in de linkerbovenhoek van het scherm.
Scroll naar beneden en tik op het album Onlangs verwijderd aan de rechterkant van het scherm. Dit is de map waarin alle foto's en albums zijn opgeslagen die je in de afgelopen 30 dagen hebt verwijderd. Na deze stap zullen ze voor altijd van je iPhone verdwijnen.
Klik Selecteer in de rechterbovenhoek van het scherm.
Klik Verwijder alles (Alles verwijderen) in de linker benedenhoek van het scherm.
Klik Verwijder foto's onderaan het scherm. Foto's worden permanent verwijderd uit de map "Onlangs verwijderd" op de iPhone.
- Als u slechts één foto verwijdert, is de actieknop "Foto verwijderen".
Deel 6 van 8: Verwijder ongewenste e-mail en oude e-mail
Open de Mail-app. De applicatie is blauw, aan de binnenkant zit een enveloppictogram in het wit verzegeld.
- Als het scherm "Mailboxen" niet wordt geopend, moet u op klikken Mailboxen in de linkerbovenhoek van het scherm.
Klik Prullenbak (Prullenbak). Deze optie staat naast het prullenbakpictogram.
Klik Bewerk in de rechterbovenhoek van het scherm.
Klik Verwijder alles in de rechter benedenhoek van het scherm.
Klik Verwijder alles. Alle e-mails (met interne bijlagen) die u in de Mail-app heeft verwijderd, verdwijnen volledig van uw apparaat.
Klik Mailboxen in de linkerbovenhoek van het scherm.
Klik Rommel (Spam). Deze optie staat naast een groen prullenbakpictogram met een "x".
Klik Bewerk in de rechterbovenhoek van het scherm.
Klik Verwijder alles in de rechter benedenhoek van het scherm.
Klik Verwijder alles. Alle ongewenste e-mails (met bijlagen) in de Mail-app worden van het apparaat verwijderd.
- Als je een alternatieve e-mailserver gebruikt (zoals Gmail), ga dan verder met een app-specifiek proces om verwijderde en spam-e-mails te verwijderen.
Deel 7 van 8: Verwijder voicemail
Open de Telefoon-app. De app is groen met een wit telefoonpictogram, je kunt deze meestal vinden op het startscherm.
Klik Voicemail (Voicemail) in de rechter benedenhoek van het scherm.
Klik Bewerk in de rechterbovenhoek van het scherm.
Klik op de knoppen naast de voicemail die u wilt verwijderen. Deze knoppen bevinden zich aan de linkerkant van het scherm en worden blauw wanneer u voicemail selecteert.
Klik Verwijderen in de rechter benedenhoek. Alle voicemails die je hebt geselecteerd, worden van het apparaat verwijderd. advertentie
Deel 8 van 8: Chrome-browsegegevens wissen
Open de Chrome-app. De app is wit met rode, gele, blauwe en groene diafragmapictogrammen.
- Chrome is een Google-browser die u kunt downloaden uit de App Store; Deze applicatie is niet vooraf geïnstalleerd op de iPhone.
Klik op het icoon ⋮ in de rechterbovenhoek van het scherm.
Klik op de optie Instellingen onderaan het menu.
Klik Privacy (Privaat). Deze optie staat in het gedeelte "Geavanceerd" van het menu.
Klik Internetgeschiedenis wissen onderaan het menu.
Tik op het type gegevens dat u wilt verwijderen.
- Klik Browsegeschiedenis om de geschiedenis van door u bezochte pagina's te verwijderen.
- Klik Cookies, sitegegevens (Websitegegevens, cookies) om website-informatie die op het apparaat is opgeslagen te verwijderen.
- Klik Afbeeldingen en bestanden in de cache (Afbeeldingen en bestanden in cache) om de gegevens die op het apparaat zijn opgeslagen te wissen zodat Chrome de website sneller kan openen.
- Klik Opgeslagen wachtwoorden (Opgeslagen wachtwoorden) om wachtwoorden te verwijderen die Chrome op het apparaat heeft opgeslagen.
- Klik Gegevens automatisch aanvullen (Gegevens automatisch aanvullen) om informatie zoals adressen en telefoonnummers te verwijderen die Chrome gebruikt om webformulieren automatisch in te vullen.
Klik Internetgeschiedenis wissen. Deze rode knop bevindt zich net onder de gegevenstypen die u heeft geselecteerd.
Klik Internetgeschiedenis wissen. De Chrome-gegevens die u heeft geselecteerd, worden van het apparaat verwijderd. advertentie