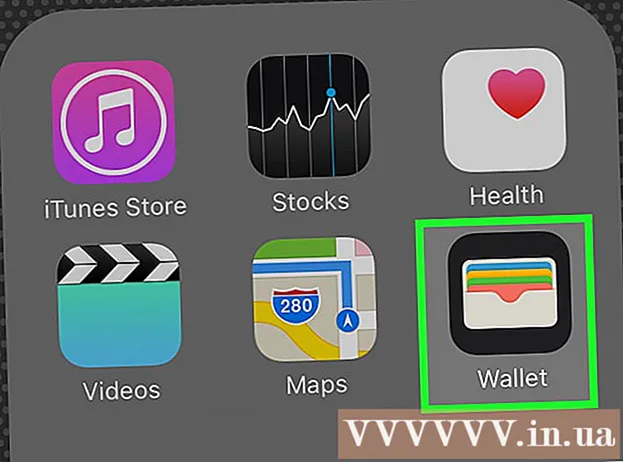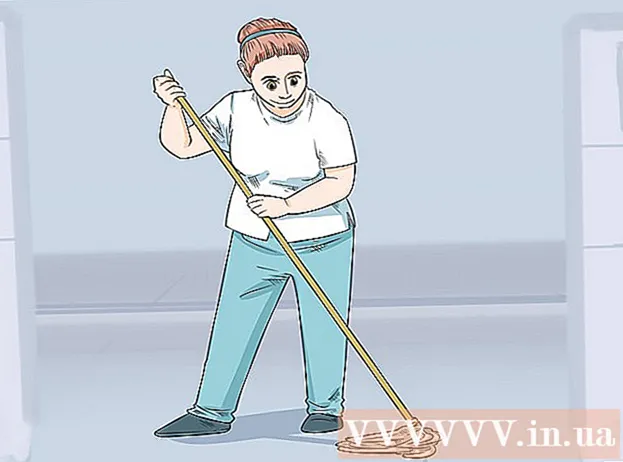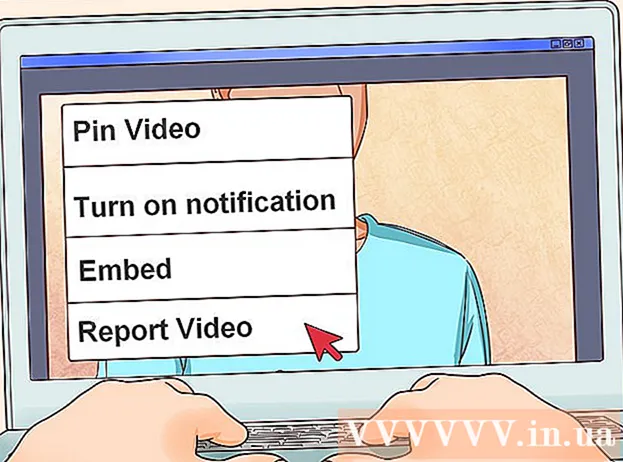Schrijver:
Randy Alexander
Datum Van Creatie:
27 April 2021
Updatedatum:
1 Juli- 2024
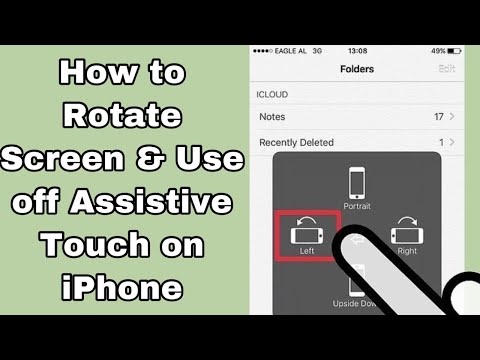
Inhoud
Als u horizontaal foto's wilt bekijken of aantekeningen wilt maken op uw iPhone, hoeft u zich geen zorgen te maken, want u kunt eenvoudig overschakelen van standaard portretweergave ("Portret") naar landschapweergave ("Landschap") door deze in te schakelen. Schermrotatiefunctie van uw telefoon! Horizontale weergaveoptie geschikt voor het bekijken van breedbeeldvideo's in volledig scherm, het opstellen van lange berichten en meer; Houd er echter rekening mee dat sommige applicaties en schermen, zoals de applicatie "Klok" of het startscherm, geen schermrotatie ondersteunen.
Stappen
Deel 1 van 2: Schakel schermrotatie in
Tik op de startknop van de iPhone. Normaal gesproken kunt u het scherm op uw iPhone draaien door de functie voor schermrotatie in te schakelen en de iPhone vervolgens horizontaal te plaatsen.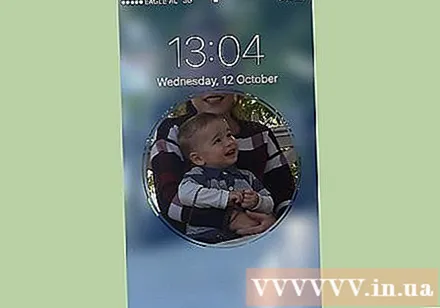
- U kunt ook de vergrendelingsknop van de iPhone aanraken om het scherm in te schakelen.
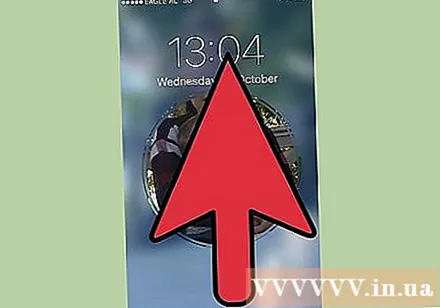
Veeg van onder naar boven over het scherm. Hiermee wordt het Control Center geopend, zodat u schermrotatie kunt in- of uitschakelen.
Tik op het hangslotpictogram in de rechterbovenhoek van Control Center; U ziet een pictogram met een rode achtergrond voordat u het aanraakt.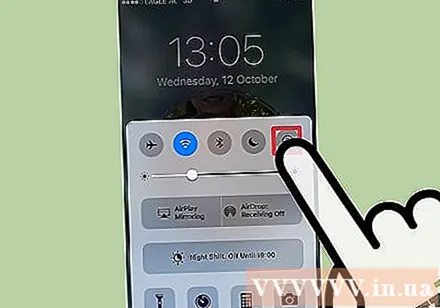
- Wanneer u op dit pictogram tikt, ziet u een regel tekst verschijnen boven het Control Center met de tekst "Portrait Orientation Lock: Off"; Ook de rode achtergrond verdwijnt.

Ontgrendel het iPhone-scherm. Als je al een toegangscode of Touch ID voor het apparaat hebt ingesteld, moet je de toegangscode invoeren (of met je vinger op de startknop drukken) om het scherm te ontgrendelen; anders drukt u gewoon opnieuw op de startknop.
Open de app van uw keuze. Je kunt het startscherm niet draaien, maar je kunt het scherm van de meeste bestaande apps wel draaien.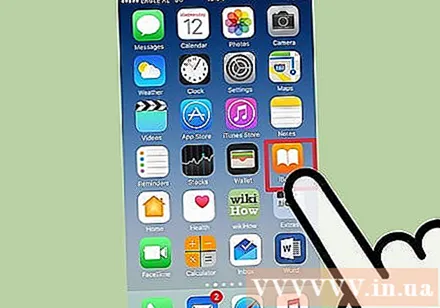
- Merk op dat sommige applicaties, zoals "Clock", geen schermrotatie ondersteunen. Evenzo kan elke app die het scherm dwingt om horizontaal te draaien (de meeste games), niet verticaal worden gedraaid.

Draai het scherm 90 graden naar rechts of links. Hierdoor gaat het scherm draaien; Als de gebruikte applicatie schermrotatie ondersteunt, kunt u het scherm nu horizontaal zien!- Zorg ervoor dat u de telefoon rechtop (staand) of liggend houdt met het scherm naar u toe wanneer u de telefoon draait.
- Als u de schermrotatie uitschakelt in de liggende weergave, schakelt uw scherm over naar de staande weergave.
Deel 2 van 2: AssistiveTouch gebruiken
Open de app "Instellingen". AssistiveTouch is een toegankelijkheidsmodus waarmee gebruikers bepaalde knopacties kunnen uitvoeren (zoals de schermvergrendelingsknop). U kunt AssistiveTouch ook gebruiken om het scherm te draaien terwijl u een applicatie gebruikt die deze functie ondersteunt. Houd er rekening mee dat u de schermrotatie van uw telefoon moet inschakelen voordat u dit doet.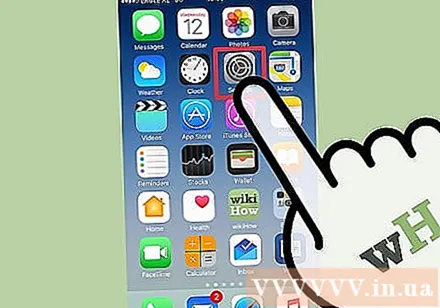
- De app Instellingen met een grijs tandwielpictogram bevat de volledige selectie van standaard tot geavanceerd van de iPhone.
Tik op het tabblad "Algemeen" om dit menu te openen, zodat u enkele functies van de iPhone kunt wijzigen, zoals weergave, functies en acties.
Tik op het tabblad "Toegankelijkheid" om hier het tabblad "AssistiveTouch" te vinden.
Tik op het tabblad "AssistiveTouch" in de groep "Interactie" in het menu Toegankelijkheid. Afhankelijk van uw schermgrootte, moet u mogelijk naar beneden scrollen om deze optie te zien.
Tik op de schuifregelaar naast "AssistiveTouch". Nu is de schuifregelaar groen geworden, wat aangeeft dat AssistiveTouch is ingeschakeld; Bovendien zie je ook een grijs vierkant op het iPhone-scherm.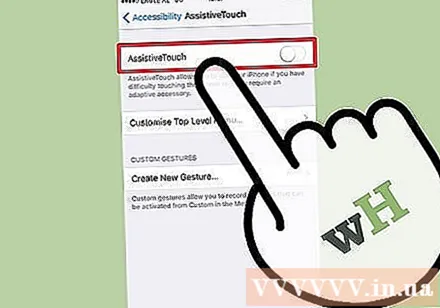
Verlaat de Instellingen-app en open de gewenste app. Kies de app "Foto's" (Foto's) of "Notities" (Opmerking), aangezien beide schermrotatie toestaan.
Raak het grijze vierkant aan. U ziet meer opties zoals "Meldingscentrum", "Apparaat" en "Controlecentrum".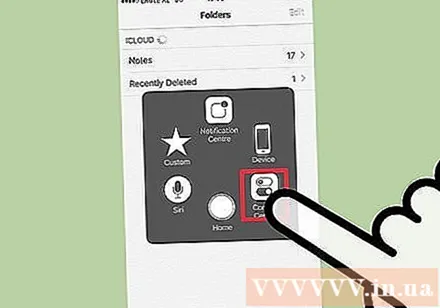
- Let op de "Home" -optie onderaan het menu; Aanraakbediening geeft hetzelfde resultaat als het indrukken van de "Home" -knop op de telefoon.
Tik op de optie "Apparaat" om een ander menu met meer opties te openen.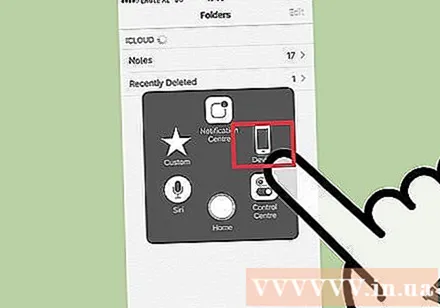
Tik op de optie "Scherm draaien". Zodra u de schermrotatiefunctie inschakelt, kunt u met deze optie de monitor in de gewenste richting draaien.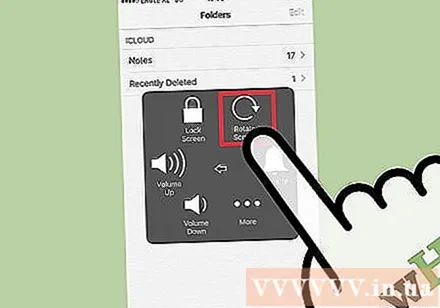
Raak "Rechts" of "Links" aan om de liggende weergave in te schakelen. Als de gebruikte applicatie schermrotatie toestaat, zal dit je scherm draaien!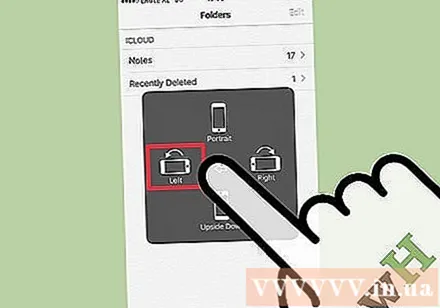
- U kunt overal op het scherm tikken om het AssistiveTouch-menu te minimaliseren.
Advies
- AssistiveTouch is uitermate handig als een of meer knoppen op de telefoon niet werken.
Waarschuwing
- Het inschakelen van de schermrotatiefunctie kan enkele ongewenste effecten veroorzaken, de camera maakt bijvoorbeeld foto's in liggende modus.