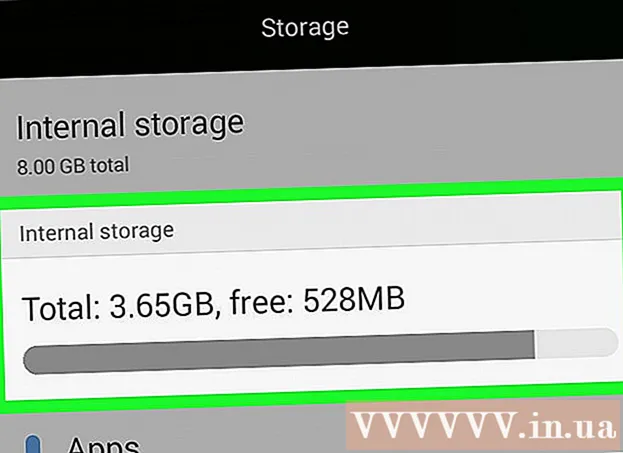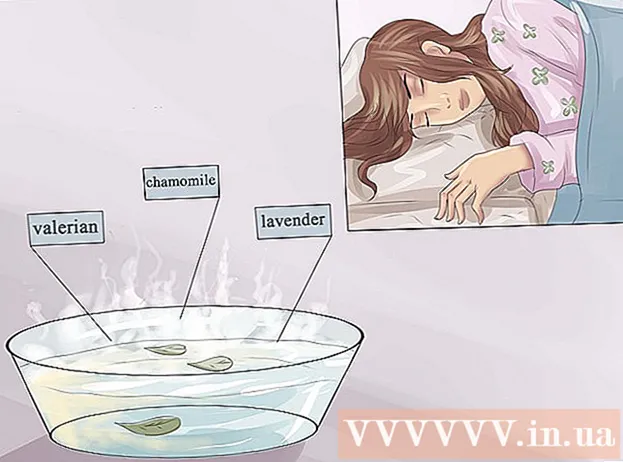Schrijver:
Janice Evans
Datum Van Creatie:
27 Juli- 2021
Updatedatum:
1 Juli- 2024

Inhoud
- Stappen
- Methode 1 van 2: Een programma blokkeren
- Methode 2 van 2: Het programma tijdelijk uitschakelen
- Tips
- Waarschuwingen
In dit artikel laten we u zien hoe u kunt voorkomen dat een programma toegang krijgt tot het netwerk in een firewall. Log hiervoor in als beheerder. Houd er rekening mee dat het blokkeren van een programma in een firewall niet verhindert dat het op uw computer wordt uitgevoerd.
Stappen
Methode 1 van 2: Een programma blokkeren
 1 Open het startmenu
1 Open het startmenu  . Klik op het Windows-logo in de linkerbenedenhoek van het scherm.
. Klik op het Windows-logo in de linkerbenedenhoek van het scherm.  2 Open uw firewall. Binnenkomen firewallen klik vervolgens op Windows Firewall boven aan het menu Start.
2 Open uw firewall. Binnenkomen firewallen klik vervolgens op Windows Firewall boven aan het menu Start.  3 Klik op Extra opties. Dit is een link in de linkerbovenhoek van het venster.
3 Klik op Extra opties. Dit is een link in de linkerbovenhoek van het venster.  4 Klik op Uitgaande regel. Dit tabblad bevindt zich aan de linkerkant van het venster.
4 Klik op Uitgaande regel. Dit tabblad bevindt zich aan de linkerkant van het venster.  5 Klik op Creëer regel. Het staat in de rechterbovenhoek van het venster. Er wordt een nieuw venster geopend om een firewallregel te maken.
5 Klik op Creëer regel. Het staat in de rechterbovenhoek van het venster. Er wordt een nieuw venster geopend om een firewallregel te maken.  6 Vink het vakje aan naast "Voor het programma". Deze optie vind je bovenaan de pagina.
6 Vink het vakje aan naast "Voor het programma". Deze optie vind je bovenaan de pagina.  7 Klik op Verder. Deze knop staat onderaan het venster.
7 Klik op Verder. Deze knop staat onderaan het venster.  8 Selecteer een programma. Doe dit om naar het pad van het programma te wijzen:
8 Selecteer een programma. Doe dit om naar het pad van het programma te wijzen: - vink het vakje naast "Programmapad" aan en klik op "Bladeren";
- klik op "Deze pc" aan de linkerkant van het venster;
- scroll naar beneden en dubbelklik op de naam van uw harde schijf (bijvoorbeeld "C:");
- dubbelklik op de map "Program Files";
- als het programma dat u wilt blokkeren zich in een andere map bevindt, navigeert u ernaar.
- zoek de programmamap en dubbelklik erop;
- klik op het EXE-bestand van het programma.
 9 Kopieer het programmapad. Klik op de adresbalk bovenaan het venster om het pad te markeren en klik vervolgens op Ctrl+Com het te kopiëren.
9 Kopieer het programmapad. Klik op de adresbalk bovenaan het venster om het pad te markeren en klik vervolgens op Ctrl+Com het te kopiëren. - Dit is nodig omdat Windows het pad naar het bestand zal wijzigen wanneer het in de firewall wordt geopend, waardoor de regel wordt overtreden. Om dit te voorkomen, voegt u handmatig het bestandspad in.
 10 Klik op Open. Het staat in de rechterbenedenhoek van het venster.
10 Klik op Open. Het staat in de rechterbenedenhoek van het venster.  11 Vervang het pad voor de programmanaam door het gekopieerde pad. Markeer het pad op de programmapadregel tot de laatste backslash voor de toepassingsnaam en druk vervolgens op Ctrl+Vom het gekopieerde pad te plakken.
11 Vervang het pad voor de programmanaam door het gekopieerde pad. Markeer het pad op de programmapadregel tot de laatste backslash voor de toepassingsnaam en druk vervolgens op Ctrl+Vom het gekopieerde pad te plakken. - Als u bijvoorbeeld Chrome wilt blokkeren in "C: Program Files Google Application chrome.exe", selecteert u alles behalve " chrome.exe" en vervangt u die met het gekopieerde pad.
- Wijzig de naam en extensie van het programma aan het einde van het pad niet, anders werkt de regel niet.
 12 Druk drie keer Verder. Het staat rechtsonder in het venster. U wordt naar de laatste pagina geleid.
12 Druk drie keer Verder. Het staat rechtsonder in het venster. U wordt naar de laatste pagina geleid.  13 Voer een naam in voor de regel. Doe het op de bovenste regel.
13 Voer een naam in voor de regel. Doe het op de bovenste regel. - Als je bijvoorbeeld Google Chrome blokkeert, noem je de regel 'Chrome blokkeren'.
 14 Klik op Vervolledigen. Deze knop staat onderaan het venster. De regel wordt opgeslagen en wordt van kracht; nu kan het programma geen verbinding maken met internet (totdat u de regel verwijdert of uitschakelt).
14 Klik op Vervolledigen. Deze knop staat onderaan het venster. De regel wordt opgeslagen en wordt van kracht; nu kan het programma geen verbinding maken met internet (totdat u de regel verwijdert of uitschakelt).
Methode 2 van 2: Het programma tijdelijk uitschakelen
 1 Open het startmenu
1 Open het startmenu  . Klik op het Windows-logo in de linkerbenedenhoek van het scherm of druk op de toets ⊞Winnen.
. Klik op het Windows-logo in de linkerbenedenhoek van het scherm of druk op de toets ⊞Winnen.  2 Open uw firewall. Binnenkomen firewallen klik vervolgens op Windows Firewall boven aan het menu Start.
2 Open uw firewall. Binnenkomen firewallen klik vervolgens op Windows Firewall boven aan het menu Start.  3 Klik op Toestaan dat een programma of onderdeel door Windows Firewall wordt uitgevoerd. U vindt deze optie in de linkerbovenhoek van het firewallvenster.
3 Klik op Toestaan dat een programma of onderdeel door Windows Firewall wordt uitgevoerd. U vindt deze optie in de linkerbovenhoek van het firewallvenster.  4 Klik op Wijzig parameters. U vindt deze optie in de rechterbovenhoek van het venster (boven de lijst met geïnstalleerde programma's).
4 Klik op Wijzig parameters. U vindt deze optie in de rechterbovenhoek van het venster (boven de lijst met geïnstalleerde programma's). - Klik in het pop-upvenster op Ja.
- U kunt de firewallinstellingen niet wijzigen zonder beheerdersrechten.
 5 Zoek het programma dat u wilt blokkeren. Programma's die wel of niet door de firewall worden geblokkeerd, verschijnen in het midden van de pagina. Blader door de lijst met programma's en zoek het gewenste programma.
5 Zoek het programma dat u wilt blokkeren. Programma's die wel of niet door de firewall worden geblokkeerd, verschijnen in het midden van de pagina. Blader door de lijst met programma's en zoek het gewenste programma.  6 Voeg het programma toe aan de lijst (indien nodig). Als het gewenste programma niet in de lijst staat, voeg het dan toe:
6 Voeg het programma toe aan de lijst (indien nodig). Als het gewenste programma niet in de lijst staat, voeg het dan toe: - klik op "Een ander programma toestaan" onder de lijst;
- klik op "Bladeren";
- open de programmamap en zoek daarin het EXE-bestand van het programma;
- klik op het EXE-bestand;
- klik op "Open", klik op de naam van het programma en klik vervolgens op "Toevoegen" als het programma niet automatisch wordt toegevoegd.
 7 Klik op het vinkje links van het programma. Het vinkje verdwijnt - dit betekent dat het programma is geblokkeerd in Windows Firewall.
7 Klik op het vinkje links van het programma. Het vinkje verdwijnt - dit betekent dat het programma is geblokkeerd in Windows Firewall. - Als een dergelijk selectievakje niet aanwezig is, blokkeert Windows Firewall het programma al.
- Laat twee selectievakjes aan de rechterkant van het programma staan (voor de opties "Thuis of werk (privé)" en "Openbaar").
 8 Klik op OK. Deze knop staat onderaan het venster. De wijzigingen worden opgeslagen en het programma kan geen verbinding maken met internet.
8 Klik op OK. Deze knop staat onderaan het venster. De wijzigingen worden opgeslagen en het programma kan geen verbinding maken met internet.
Tips
- Door een programma in een firewall te blokkeren, komt malware die uw computer vertraagt niet in uw systeem.
- Als u niet weet waar het gewenste programma zich bevindt, klikt u met de rechtermuisknop op de snelkoppeling van het programma en klikt u op Bestandslocatie.
Waarschuwingen
- Als u een programma in de firewall blokkeert, werken sommige Windows-processen mogelijk niet meer.