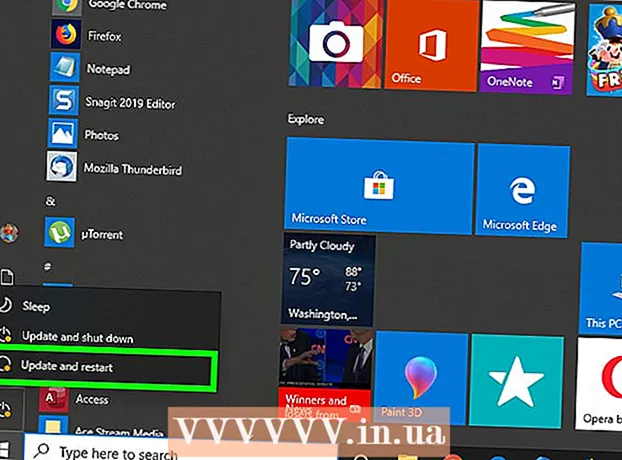Schrijver:
John Stephens
Datum Van Creatie:
26 Januari 2021
Updatedatum:
1 Juli- 2024

Inhoud
In dit artikel leert wikiHow je hoe je bestanden op een computer naar een verwisselbare harde schijf, USB-flashstation of geheugenkaart kunt kopiëren.
Stappen
Methode 1 van 2: op Windows
. Klik op het Windows-logo in de linker benedenhoek van het scherm of druk op een toets ⊞ Win.
Bestandsverkenner bevindt zich aan de linkerkant van het menu Start.
- Als je het Verkenner-pictogram niet in het menu Start ziet, ga je gang klik met de rechtermuisknop binnenkomen Start icoon en kies Bestandsverkenner.

Ga naar de directory waar de bestanden zich bevinden. Open de map waarin de bestanden die u wilt kopiëren, zijn opgeslagen op de externe harde schijf.- Als de bestanden bijvoorbeeld in de map Documenten staan, klikt u op Documenten aan de linkerkant om de map Documenten te openen.

Markeer bestanden die u wilt kopiëren. Klik en sleep uw muis over de inhoud van de map.- U kunt ook de toets ingedrukt houden Ctrl en klik op elk bestand als u het een voor een wilt selecteren.
- Om alles in de huidige map te markeren, drukt u op Ctrl+EEN.

Klik op de kaart Huis linksboven in het Verkenner-venster.
Klik Kopiëren naar (Kopiëren naar) of Ga naar (Verplaats naar). Beide opties bevinden zich in het gedeelte "Organiseren" van de Home-werkbalk bovenaan het Verkenner-venster.
- Kopiëren naar maakt kopieën van bestanden, kopieert ze naar de gewenste plek en bewaart de originelen op de huidige locatie.
- Ga naar verplaatst de bestanden van de huidige locatie naar de plaats die u kiest. De gegevens staan niet meer op de huidige locatie.
Klik Kies locatie (Selecteer locatie) onderaan het vervolgkeuzemenu, hieronder Kopiëren naar of Ga naar.
Scroll naar beneden en klik op de naam van de externe harde schijf. Uw externe harde schijf bevindt zich onder het menu "Deze computer" of "Deze pc" in het pop-upvenster.
Klik Kopiëren (Kopiëren) of Actie (Actie). Bestanden worden gekopieerd of verplaatst van de computer naar de externe harde schijf.
Wacht tot het proces is voltooid. De duur van het proces is afhankelijk van de grootte van de bestanden.
Koppel de harde schijf los. Na het kopiëren van bestanden naar de harde schijf, koppelt u de harde schijf op een veilige manier los om ervoor te zorgen dat er geen gegevens verloren gaan of beschadigd raken. advertentie
Methode 2 van 2: Op een Mac
Sluit de harde schijf aan op de computer. Sluit het uiteinde van de USB-kabel van de harde schijf aan op een van de USB-poorten van de computer.
- USB-poorten zijn platte rechthoekige sleuven op het computerchassis.
- Als u een geheugenkaart gebruikt, plaatst u de geheugenkaart in de geheugenkaartlezer van uw computer. Mogelijk moet u een SD-kaart naar USB-converter kopen.
- Sommige Mac-computers hebben geen USB-poorten, maar u kunt een adapter aanschaffen.
Open Finder. De applicatie heeft een blauw menselijk gezicht, gelegen in het dock van de computer.
Markeer de bestanden die u wilt kopiëren. Open de map waarin de bestanden zich bevinden en klik en sleep de muisaanwijzer over de inhoud van de map.
- U kunt ook de toets ingedrukt houden ⌘ Commando en klik op elk bestand als u ze een voor een wilt selecteren.
- Als u uw bestand niet kunt vinden, klikt u op Al mijn bestanden (Alle bestanden) aan de linkerkant van het Finder-venster om door alle mappen op uw Mac te bladeren.
Klik op het item Bewerk (Bewerken) in de linkerbovenhoek van het computerscherm.
Klik op een optie Kopiëren (Kopiëren) in het menu Bewerk gewoon naar beneden vallen.
Klik op de naam van uw externe harde schijf, onder de kop "Apparaten", aan de linkerkant van het Finder-venster. Er wordt een venster op de harde schijf geopend in de Finder.
Klik op het item Bewerk nogmaals en selecteer Items plakken (Plak de items). De geselecteerde bestanden worden naar de externe harde schijf gekopieerd.
- Als u slechts één bestand selecteert, is de actie Item plakken (Plak item).
Wacht tot het kopieerproces is voltooid. De duur van het proces is afhankelijk van de bestandsgrootte.
Klik op de uitwerpknop. Deze optie is een pijl-omhoog, rechts van de naam van de harde schijf in Finder. Op deze manier kunt u de harde schijf loskoppelen zonder gegevens te beschadigen of te verliezen. advertentie
Advies
- Als je geen externe harde schijf hebt, kun je Google Drive of een andere cloudservice (zoals iCloud of Dropbox) gebruiken om een back-up van je bestanden te maken.
Waarschuwing
- Het onveilig loskoppelen van een harde schijf kan leiden tot gegevensverlies of schade.