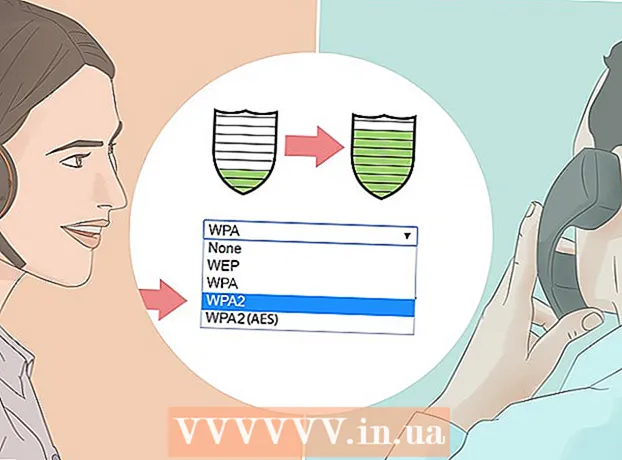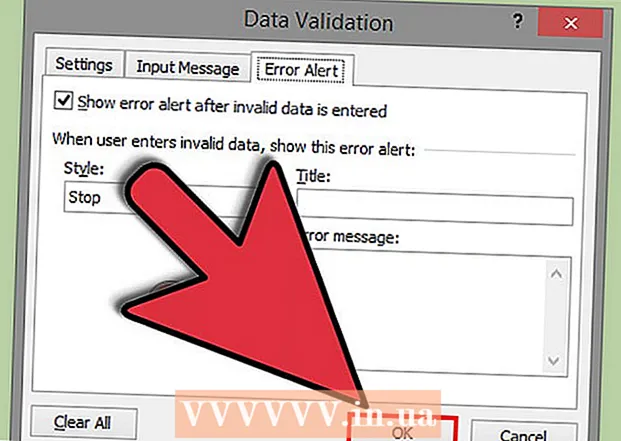Schrijver:
Marcus Baldwin
Datum Van Creatie:
18 Juni- 2021
Updatedatum:
1 Juli- 2024
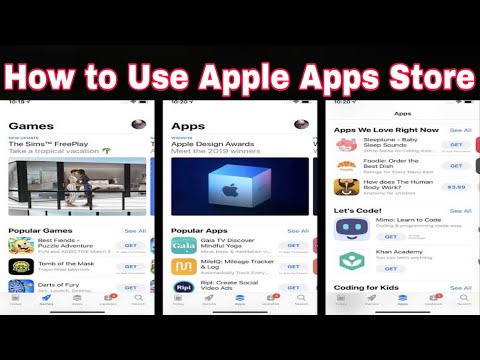
Inhoud
- Stappen
- Deel 1 van 4: App Store-tabbladen gebruiken
- Deel 2 van 4: Hoe de app te installeren
- Deel 3 van 4: Apps updaten
- Deel 4 van 4: Een lijst met alle gedownloade apps bekijken
- Tips
Dit artikel laat je zien hoe je de App Store-app op je iPhone gebruikt, waarmee je nieuwe apps kunt installeren, huidige apps kunt bijwerken en een lijst kunt bekijken van alle apps die je hebt gekocht en gedownload.
Stappen
Deel 1 van 4: App Store-tabbladen gebruiken
 1 Start de App Store-app. Klik op het blauwe pictogram met een witte letter "A", bestaande uit schrijfgerei. Dit pictogram staat standaard op het startscherm.
1 Start de App Store-app. Klik op het blauwe pictogram met een witte letter "A", bestaande uit schrijfgerei. Dit pictogram staat standaard op het startscherm.  2 Klik op Uitgelicht. Dit tabblad bevindt zich in de linkerbenedenhoek van het scherm. Hier vindt u de meest populaire toepassingen.
2 Klik op Uitgelicht. Dit tabblad bevindt zich in de linkerbenedenhoek van het scherm. Hier vindt u de meest populaire toepassingen.  3 Tik op Categorieën. Dit tabblad bevindt zich rechts van het tabblad Verzameling onder aan het scherm. Applicatiecategorieën zoals Foto's en video's of Entertainment worden weergegeven.
3 Tik op Categorieën. Dit tabblad bevindt zich rechts van het tabblad Verzameling onder aan het scherm. Applicatiecategorieën zoals Foto's en video's of Entertainment worden weergegeven. - Klik op een categorie om populaire subcategorieën en door gebruikers aanbevolen apps te bekijken.
- Klik op Terug in de linkerbovenhoek van het scherm om terug te keren naar de pagina Categorieën.
 4 Klik op Toplijsten. Dit tabblad bevindt zich onderaan het scherm. De meest gedownloade apps vind je hier, maar je kunt ze sorteren via de tabbladen bovenaan het scherm:
4 Klik op Toplijsten. Dit tabblad bevindt zich onderaan het scherm. De meest gedownloade apps vind je hier, maar je kunt ze sorteren via de tabbladen bovenaan het scherm: - Betaald: toepassingen waarvoor u moet betalen (vanaf 60 roebel en meer);
- Gratis: Gratis applicaties;
- Populair: de meest populaire toepassingen.
 5 Klik op Zoeken. Dit is een vergrootglaspictogram rechtsonder in het scherm. Nu u weet hoe u de app kunt vinden, kunt u deze downloaden.
5 Klik op Zoeken. Dit is een vergrootglaspictogram rechtsonder in het scherm. Nu u weet hoe u de app kunt vinden, kunt u deze downloaden.
Deel 2 van 4: Hoe de app te installeren
 1 Tik op de zoekbalk. Het staat bovenaan het scherm.
1 Tik op de zoekbalk. Het staat bovenaan het scherm.  2 Voer een naam in voor de toepassing. Als u de naam van de gewenste toepassing niet weet, voert u een trefwoord in, zoals video of tekening.
2 Voer een naam in voor de toepassing. Als u de naam van de gewenste toepassing niet weet, voert u een trefwoord in, zoals video of tekening. - Terwijl je een trefwoord invoert, verschijnen er apps onder de zoekbalk - tik op een om te zoeken.
 3 Klik op Zoeken. Dit is een blauwe knop in de rechterbenedenhoek van je iPhone-toetsenbord.
3 Klik op Zoeken. Dit is een blauwe knop in de rechterbenedenhoek van je iPhone-toetsenbord.  4 Kies de juiste toepassing. Blader hiervoor door de lijst met gevonden applicaties of voer een nieuwe zoekterm in.
4 Kies de juiste toepassing. Blader hiervoor door de lijst met gevonden applicaties of voer een nieuwe zoekterm in. - Je kunt ook teruggaan naar het tabblad dat je eerder hebt geopend en op de gewenste applicatie klikken.
 5 Tik op Downloaden. Het staat rechts van de app. Als je een betaalde app hebt geselecteerd, wordt in plaats van deze optie de prijs weergegeven.
5 Tik op Downloaden. Het staat rechts van de app. Als je een betaalde app hebt geselecteerd, wordt in plaats van deze optie de prijs weergegeven. - Als je deze applicatie eerder hebt gedownload, verschijnt er een cloudpictogram met een pijl in plaats van de opgegeven optie.
 6 Klik op Installeren. Deze knop zal verschijnen in plaats van de Download knop of prijzen. Nu moet u uw Apple ID-wachtwoord invoeren.
6 Klik op Installeren. Deze knop zal verschijnen in plaats van de Download knop of prijzen. Nu moet u uw Apple ID-wachtwoord invoeren. - Als u niet bent ingelogd op uw iPhone, voer dan ook uw Apple ID-e-mailadres in.
 7 Voer uw Apple ID-wachtwoord in. Of plaats uw vinger op de Touch ID-sensor.
7 Voer uw Apple ID-wachtwoord in. Of plaats uw vinger op de Touch ID-sensor.  8 Wacht tot de app klaar is met downloaden. Rechts van de applicatie verschijnt een cirkelpictogram met een vierkant - de applicatie wordt naar het apparaat gedownload zodra de hele cirkel is overschilderd. Dit duurt enkele seconden tot enkele minuten, afhankelijk van de grootte van de app en de snelheid van uw internetverbinding.
8 Wacht tot de app klaar is met downloaden. Rechts van de applicatie verschijnt een cirkelpictogram met een vierkant - de applicatie wordt naar het apparaat gedownload zodra de hele cirkel is overschilderd. Dit duurt enkele seconden tot enkele minuten, afhankelijk van de grootte van de app en de snelheid van uw internetverbinding. - Klik op het vierkantje in het midden van de cirkel om het laden te stoppen.
- We raden u aan geen applicaties te downloaden als het apparaat is verbonden met mobiel internet, omdat dit tot onnodige kosten kan leiden.
- Wanneer de app is gedownload, klikt u op Openen (deze knop verschijnt in plaats van de knop Installeren) om de app te starten.
Deel 3 van 4: Apps updaten
 1 Klik op Updates. Dit tabblad bevindt zich in de rechterbenedenhoek van het scherm.
1 Klik op Updates. Dit tabblad bevindt zich in de rechterbenedenhoek van het scherm.  2 Bekijk de apps die moeten worden bijgewerkt. Apps worden standaard automatisch bijgewerkt; om applicaties handmatig bij te werken, gaat u naar het tabblad Updates.
2 Bekijk de apps die moeten worden bijgewerkt. Apps worden standaard automatisch bijgewerkt; om applicaties handmatig bij te werken, gaat u naar het tabblad Updates. - Als er rechts van de applicatie een knop Openen staat, hoeft de applicatie niet te worden bijgewerkt.
- Als er rechts van een toepassing een knop Bijwerken staat, moet die toepassing worden bijgewerkt. Klik op Wat is er nieuw onder het app-pictogram om de updatedetails te bekijken.
 3 Klik op Alles bijwerken. Deze knop bevindt zich in de rechterbovenhoek van het scherm. Alle applicaties worden bijgewerkt.
3 Klik op Alles bijwerken. Deze knop bevindt zich in de rechterbovenhoek van het scherm. Alle applicaties worden bijgewerkt. - Als deze knop niet aanwezig is, zijn de applicaties al bijgewerkt.
- U kunt ook op Bijwerken klikken rechts van de apps die u afzonderlijk wilt bijwerken.
 4 Wacht tot de app is bijgewerkt. De toepassing kan niet worden gestart terwijl deze wordt bijgewerkt.
4 Wacht tot de app is bijgewerkt. De toepassing kan niet worden gestart terwijl deze wordt bijgewerkt.
Deel 4 van 4: Een lijst met alle gedownloade apps bekijken
 1 Klik op Winkelen. Het staat bijna bovenaan de pagina Updates.
1 Klik op Winkelen. Het staat bijna bovenaan de pagina Updates.  2 Tik op Alles. Het staat bijna bovenaan de pagina. Er wordt een lijst weergegeven met alle apps die u ooit hebt gedownload (of ze nu op de iPhone staan of niet).
2 Tik op Alles. Het staat bijna bovenaan de pagina. Er wordt een lijst weergegeven met alle apps die u ooit hebt gedownload (of ze nu op de iPhone staan of niet). - Klik op "Niet op deze iPhone" om applicaties te bekijken die niet op uw smartphone staan.
 3 Klik op het cloudpictogram om de app opnieuw te downloaden. Het staat rechts van de naam van de app.
3 Klik op het cloudpictogram om de app opnieuw te downloaden. Het staat rechts van de naam van de app. - Als je een app hebt gekocht en deze vervolgens hebt verwijderd, is het opnieuw downloaden gratis.
Tips
- De App Store werkt hetzelfde op iPhone, iPad en iPod touch.