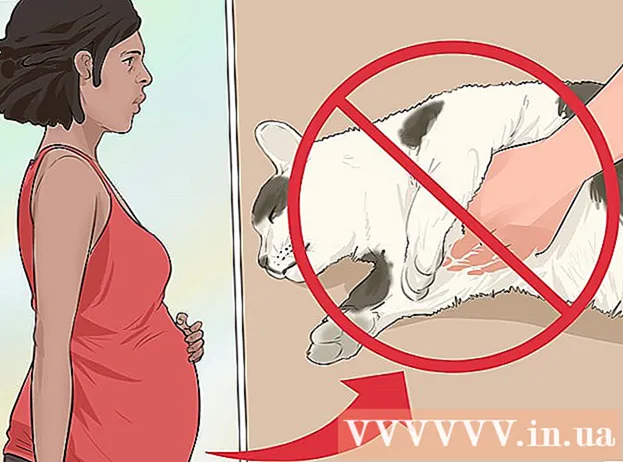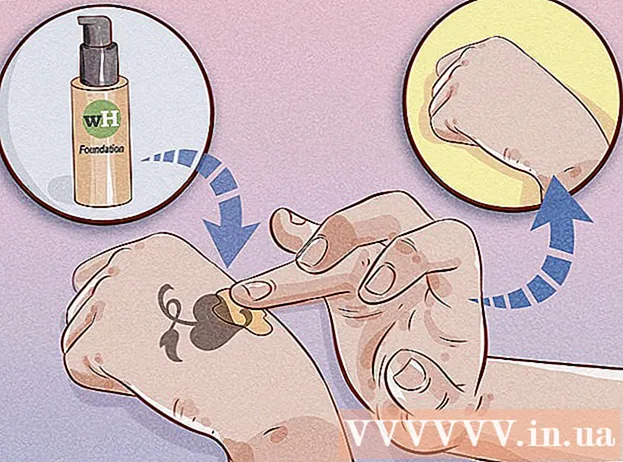Schrijver:
Marcus Baldwin
Datum Van Creatie:
22 Juni- 2021
Updatedatum:
22 Juni- 2024

Inhoud
Wilt u meer tijd achter de computer doorbrengen? Misschien moet u een presentatie laten zien en heeft u geen projector bij de hand? Waarom sluit u uw computer niet aan op een 50" High Definition (HD) TV. Of misschien wilt u van een laptop een desktopcomputer maken en heeft u geen monitor. De meeste moderne computers kunnen eenvoudig worden aangesloten op moderne TV's.
Stappen
Methode 1 van 2: Windows
 1 Bepaal het type kabel dat u gaat gebruiken om uw computer op de tv aan te sluiten. Kijk hiervoor aan de achterkant van uw computer waar de poorten en connectoren zich bevinden. De video-aansluitingen bevinden zich naast de USB-poorten, audio-aansluitingen en Ethernet-poort, of ze bevinden zich op de discrete grafische kaart (onder de audio-aansluitingen). Er zijn drie hoofdtypen connectoren:
1 Bepaal het type kabel dat u gaat gebruiken om uw computer op de tv aan te sluiten. Kijk hiervoor aan de achterkant van uw computer waar de poorten en connectoren zich bevinden. De video-aansluitingen bevinden zich naast de USB-poorten, audio-aansluitingen en Ethernet-poort, of ze bevinden zich op de discrete grafische kaart (onder de audio-aansluitingen). Er zijn drie hoofdtypen connectoren: - HDMI. De moderne standaard voor het aansluiten van HD-apparaten, en de meeste moderne computers hebben een HDMI-aansluiting (achter). HDMI draagt zowel beeld als geluid. De HDMI-connector is vergelijkbaar met een uitgebreide USB-poort.
- DVI. Digitale connector met contacten. Het heeft de vorm van een rechthoek en drie rijen van elk acht contacten. DVI verzendt alleen het beeld.
- VGA. Oude standaard. Het heeft de vorm van een trapezium en drie rijen met 15 contacten. Gebruik deze connector niet als u toegang hebt tot een DVI- of HDMI-connector, aangezien de VGA-connector een slechte beeldkwaliteit levert. VGA verzendt alleen het beeld en kan het beeld niet in HD-kwaliteit weergeven.
 2 Bepaal de soorten connectoren op uw tv. De meeste tv's hebben connectoren aan de achterkant, maar sommige connectoren kunnen zich ook aan de zijkant van de tv bevinden.
2 Bepaal de soorten connectoren op uw tv. De meeste tv's hebben connectoren aan de achterkant, maar sommige connectoren kunnen zich ook aan de zijkant van de tv bevinden. - De meeste moderne tv's hebben een of meer HDMI-aansluitingen. Dit is de snelste en gemakkelijkste manier om uw computer op uw tv aan te sluiten en biedt de beste beeldkwaliteit. HDMI-kabel is het enige type kabel dat zowel video- als audiosignalen doorgeeft.
- De DVI-connector is niet zo gebruikelijk, maar is nog steeds te vinden in veel moderne tv's.
- VGA-connectoren zijn over het algemeen niet te vinden op HD-tv's, maar wel op gewone tv's.
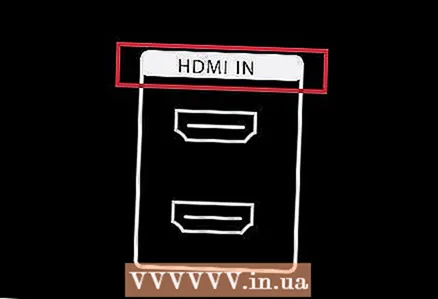 3 Let op de aanduiding van het ingangssignaal op uw tv. Dit zal u helpen uw tv correct in te stellen om het signaal van uw computer weer te geven.
3 Let op de aanduiding van het ingangssignaal op uw tv. Dit zal u helpen uw tv correct in te stellen om het signaal van uw computer weer te geven.  4 Koop de juiste kabel. Trap niet in het aas van veel bedrijven die beweren dat hun kabels beter zijn dan de concurrentie. In de overgrote meerderheid van de gevallen merk je het verschil tussen goedkope en dure kabel niet eens. Een kabel voor een paar honderd roebel werkt hetzelfde als een kabel voor een paar duizend roebel.
4 Koop de juiste kabel. Trap niet in het aas van veel bedrijven die beweren dat hun kabels beter zijn dan de concurrentie. In de overgrote meerderheid van de gevallen merk je het verschil tussen goedkope en dure kabel niet eens. Een kabel voor een paar honderd roebel werkt hetzelfde als een kabel voor een paar duizend roebel. - Als je computer en tv niet dezelfde aansluitingen hebben, heb je een adapter nodig. Als uw computer bijvoorbeeld een DVI-connector heeft en uw tv een HDMI-connector, koop dan een DVI-naar-HDMI-adapter of -kabel. In dit geval wordt het HDMI-audiosignaal niet verzonden omdat de DVI-standaard geen audiotransmissie ondersteunt.
 5 Sluit uw computer met een kabel aan op de tv. Bij het aansluiten van HDMI op HDMI heb je geen andere kabels nodig. Als u verbinding maakt via andere aansluitingen, hebt u een aparte audiokabel nodig voor audiotransmissie.
5 Sluit uw computer met een kabel aan op de tv. Bij het aansluiten van HDMI op HDMI heb je geen andere kabels nodig. Als u verbinding maakt via andere aansluitingen, hebt u een aparte audiokabel nodig voor audiotransmissie. - Om audio van uw laptop over te zetten, gebruikt u een audiokabel van 3,5 mm en sluit u deze aan op de hoofdtelefoonaansluiting van uw laptop. Gebruik op een desktopcomputer de groene hoofdtelefoonaansluiting (aan de achterkant van de computer). Gebruik bij het aansluiten van de audiokabel op de tv één audiostekker van 3,5 mm of twee RCA-stekkers.
- Als u verbinding maakt via VGA, zet dan eerst uw computer en tv uit. In het geval van DVI en HDMI is dit niet nodig.
 6 Schakel de TV om het signaal van de corresponderende aansluiting te ontvangen. Gebruik hiervoor de Source- of Input-knop op de afstandsbediening. De connector die u selecteert, moet overeenkomen met de connector waarop u de kabel hebt aangesloten.
6 Schakel de TV om het signaal van de corresponderende aansluiting te ontvangen. Gebruik hiervoor de Source- of Input-knop op de afstandsbediening. De connector die u selecteert, moet overeenkomen met de connector waarop u de kabel hebt aangesloten.  7 Stel uw computer in om het beeld op het tv-scherm weer te geven. Dit kan op verschillende manieren, afhankelijk van het type computer.
7 Stel uw computer in om het beeld op het tv-scherm weer te geven. Dit kan op verschillende manieren, afhankelijk van het type computer. - Veel laptops hebben een Display-toets waarmee u kunt schakelen tussen aangesloten beeldschermen. Mogelijk moet u op de Fn-toets drukken om de Display-toets te activeren; bovendien kan deze sleutel worden weergegeven door een pictogram in plaats van het woord "Weergave".
- Druk in Windows 7 (en latere versies van Windows) op Windows + P om het menu Project te openen. Selecteer daarin de gewenste modus voor het weergeven van het beeld op het tv-scherm ("Computer", "Dupliceren", "Uitbreiden", "Projector").
- Klik in elke versie van Windows met de rechtermuisknop op het bureaublad en selecteer Schermresolutie of Eigenschappen. Selecteer in het menu "Meerdere schermen" de gewenste modus voor het weergeven van het beeld op het tv-scherm ("Computer", "Dupliceren", "Uitbreiden", "Projector").
 8 Pas de schermresolutie aan (indien nodig). De resoluties van de computermonitor en de tv-monitor kunnen verschillen, wat resulteert in wazige beelden op het tv-scherm. Gebruik in het venster Schermresolutie of Eigenschappen de schuifregelaar Resolutie om de juiste resolutie in te stellen en de helderheid van het beeld op het tv-scherm te vergroten.
8 Pas de schermresolutie aan (indien nodig). De resoluties van de computermonitor en de tv-monitor kunnen verschillen, wat resulteert in wazige beelden op het tv-scherm. Gebruik in het venster Schermresolutie of Eigenschappen de schuifregelaar Resolutie om de juiste resolutie in te stellen en de helderheid van het beeld op het tv-scherm te vergroten. - De meeste tv's hebben een resolutie van 1920x1080. Selecteer de aanbevolen resolutie (indien mogelijk).
Methode 2 van 2: Mac
 1 Zoek de videoconnector op uw Mac. Het type videoconnector bepaalt welk type kabel en/of adapter kan worden gebruikt. Er zijn vier hoofdtypen videoconnectoren:
1 Zoek de videoconnector op uw Mac. Het type videoconnector bepaalt welk type kabel en/of adapter kan worden gebruikt. Er zijn vier hoofdtypen videoconnectoren: - HDMI. Deze connector is vergelijkbaar met een USB-connector, behalve dat hij lipjes aan de zijkanten heeft. Deze connector is te herkennen aan de letters “HDMI”. Als je deze connector hebt, heb je geen adapters nodig. De meeste Mac-computers en laptops die na 2012 zijn geproduceerd, hebben deze connector.
- blikseminslag. Deze connector is iets kleiner dan de USB-connector en wordt aangegeven door een bliksemschichtpictogram. Als je deze connector hebt, heb je een Thunderbolt-naar-HDMI-adapter nodig.
- Mini-DisplayPort. Deze connector is vergelijkbaar met een Thunderbolt-connector en wordt aangegeven door een rechthoek met een rechte lijn.
- Micro-DVI. Dit is een smalle connector, vergelijkbaar met de USB-connector. Het heeft hetzelfde pictogram als de Mini DisplayPort-connector.
 2 Zoek de ingangsaansluitingen op uw tv. Ze kunnen op het achter- of zijpaneel worden geplaatst. De meest voorkomende aansluitingen zijn HDMI, DVI, VGA. Als u HDMI op HDMI aansluit, heeft u slechts één kabel nodig (voor het overbrengen van video- en audiosignalen). Voor andere soorten connectoren heeft u een aparte audiokabel nodig.
2 Zoek de ingangsaansluitingen op uw tv. Ze kunnen op het achter- of zijpaneel worden geplaatst. De meest voorkomende aansluitingen zijn HDMI, DVI, VGA. Als u HDMI op HDMI aansluit, heeft u slechts één kabel nodig (voor het overbrengen van video- en audiosignalen). Voor andere soorten connectoren heeft u een aparte audiokabel nodig. - Let op de aanduiding van het ingangssignaal op uw tv. Dit zal u helpen uw tv correct in te stellen om het signaal van uw computer weer te geven.
 3 Koop een adapter (indien nodig). Als u de typen connectoren op uw computer en op uw tv kent, kunt u de juiste adapter vinden.
3 Koop een adapter (indien nodig). Als u de typen connectoren op uw computer en op uw tv kent, kunt u de juiste adapter vinden. - Als zowel je computer als je tv een HDMI-connector hebben, koop dan een standaard HDMI-kabel.
- Als je tv een HDMI-connector heeft en je computer een Thunderbolt- of Mini DisplayPort-connector, dan heb je een Thunderbolt/Mini DisplayPort-naar-HDMI-adapter nodig.
 4 Zodra je een adapter hebt gekozen, koop je een kabel. Koop bij het aansluiten van HDMI op HDMI een HDMI-kabel (een goedkope kabel werkt net zo goed als een dure). Bij aansluiting via DVI of VGA moet u zowel een video- als een audiokabel aanschaffen.
4 Zodra je een adapter hebt gekozen, koop je een kabel. Koop bij het aansluiten van HDMI op HDMI een HDMI-kabel (een goedkope kabel werkt net zo goed als een dure). Bij aansluiting via DVI of VGA moet u zowel een video- als een audiokabel aanschaffen.  5 Sluit de adapter aan op de videoconnector op uw computer.
5 Sluit de adapter aan op de videoconnector op uw computer. 6 Gebruik een videokabel om de adapter op uw tv aan te sluiten. Als zowel uw computer als uw tv een HDMI-connector hebben, gebruikt u een standaard HDMI-kabel.
6 Gebruik een videokabel om de adapter op uw tv aan te sluiten. Als zowel uw computer als uw tv een HDMI-connector hebben, gebruikt u een standaard HDMI-kabel. - Bij aansluiting via DVI of VGA hebt u een audiokabel nodig om audio van uw computer naar uw tv over te brengen. Gebruik een audiokabel van 3,5 mm om de hoofdtelefoonaansluiting op uw computer en de audio-ingang op uw tv aan te sluiten.
 7 Schakel de TV om het signaal van de corresponderende aansluiting te ontvangen. De connector die u selecteert, moet overeenkomen met de connector waarop u de kabel hebt aangesloten.
7 Schakel de TV om het signaal van de corresponderende aansluiting te ontvangen. De connector die u selecteert, moet overeenkomen met de connector waarop u de kabel hebt aangesloten. - In de meeste gevallen verschijnt het bureaublad van de computer automatisch op het tv-scherm.
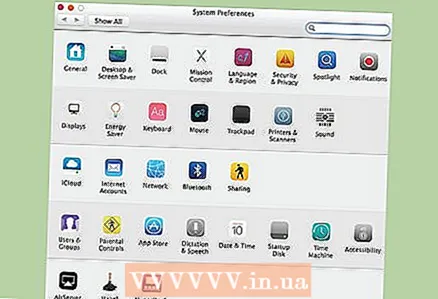 8 Open het Apple-menu (op uw computer) en kies Systeemvoorkeuren.
8 Open het Apple-menu (op uw computer) en kies Systeemvoorkeuren. 9 Selecteer de optie "Beeldschermen".
9 Selecteer de optie "Beeldschermen". 10 Selecteer de optie "Beste externe beeldschermafbeelding". Hierdoor wordt de schermresolutie geoptimaliseerd om het beste beeld op uw tv-scherm te krijgen.
10 Selecteer de optie "Beste externe beeldschermafbeelding". Hierdoor wordt de schermresolutie geoptimaliseerd om het beste beeld op uw tv-scherm te krijgen. 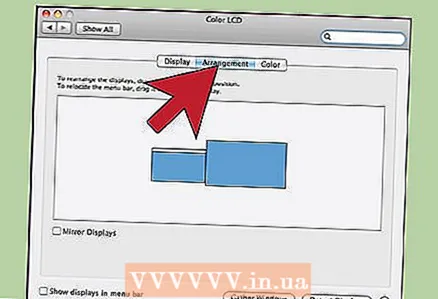 11 Klik op het tabblad Instellingen om de oriëntatie van de twee schermen ten opzichte van elkaar te bekijken. Dit heeft invloed op de muisbeweging tussen schermen.
11 Klik op het tabblad Instellingen om de oriëntatie van de twee schermen ten opzichte van elkaar te bekijken. Dit heeft invloed op de muisbeweging tussen schermen. 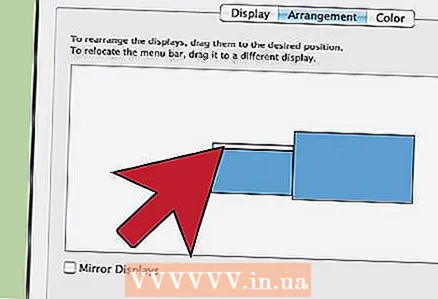 12 Sleep de witte menubalk van je computerscherm naar je tv-scherm. Hierdoor wordt de tv uw primaire beeldscherm.
12 Sleep de witte menubalk van je computerscherm naar je tv-scherm. Hierdoor wordt de tv uw primaire beeldscherm. 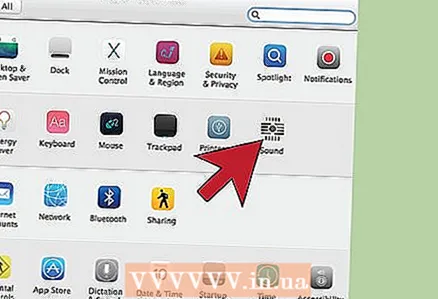 13 Keer terug naar het venster Systeemvoorkeuren en selecteer de optie Geluid. Selecteer op het tabblad Uitgang HDMI als u uw tv hebt aangesloten met een HDMI-kabel. Wanneer u verbinding maakt met een andere aansluiting, selecteert u de juiste audiokabel.
13 Keer terug naar het venster Systeemvoorkeuren en selecteer de optie Geluid. Selecteer op het tabblad Uitgang HDMI als u uw tv hebt aangesloten met een HDMI-kabel. Wanneer u verbinding maakt met een andere aansluiting, selecteert u de juiste audiokabel.
Tips
- Geef niet te veel geld uit aan kabels. Een standaard HDMI-kabel van twee meter kost slechts een paar honderd roebel - als het meer is, is het geldverspilling. Goedkope VGA-kabels kunnen u in de problemen brengen. Analoge signalen worden verzonden via een VGA-kabel en hun geringste verslechtering heeft onmiddellijk invloed op de beeldkwaliteit (goedkope lange VGA-kabels aangesloten op grote tv's "zondigen" met een gevorkt beeld). Kies de goedkoopste maar dikste VGA kabel voor korte afstanden (niet meer dan 2 meter) en kleine tv's (+/- 20”).