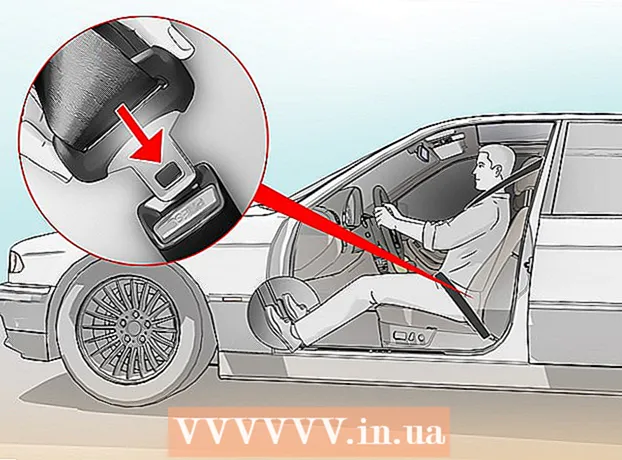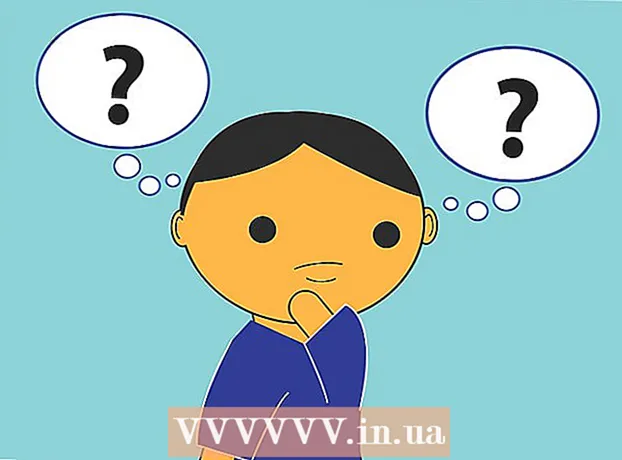Schrijver:
Virginia Floyd
Datum Van Creatie:
9 Augustus 2021
Updatedatum:
22 Juni- 2024
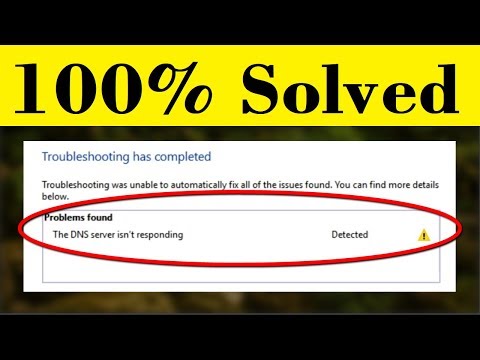
Inhoud
- Stappen
- Deel 1 van 5: Problemen oplossen
- Deel 2 van 5: Hoe de DNS-cache te wissen
- ramen
- Mac OS X
- Deel 3 van 5: Extra verbindingen verwijderen
- Deel 4 van 5: DNS-serverinstellingen wijzigen
- ramen
- Mac OS X
- Deel 5 van 5: Hoe u uw router kunt resetten
- Tips
- Waarschuwingen
In dit artikel wordt uitgelegd hoe u problemen met de internetverbinding kunt oplossen die worden veroorzaakt door DNS-fouten op uw computer. DNS is een server die website-adressen vertaalt naar IP-adressen, zodat de browser er verbinding mee kan maken. Als de adressen verouderd zijn of de server niet goed werkt, krijg je een DNS-fout en kun je de site (of sites) niet openen, zelfs als de internetverbinding in orde is. Om DNS-fouten te verwijderen, kunt u problemen met een actieve verbinding oplossen, de DNS-cache wissen, onnodige verbindingen verwijderen, de standaard DNS-serverinstellingen wijzigen of uw router resetten.
Stappen
Deel 1 van 5: Problemen oplossen
 1 Probeer een ander apparaat aan te sluiten. Als u een andere telefoon, tablet of computer met internet kunt verbinden en een webpagina opent die niet wordt geladen op het hoofdapparaat, wordt het probleem veroorzaakt door dat apparaat en niet door de router.
1 Probeer een ander apparaat aan te sluiten. Als u een andere telefoon, tablet of computer met internet kunt verbinden en een webpagina opent die niet wordt geladen op het hoofdapparaat, wordt het probleem veroorzaakt door dat apparaat en niet door de router. - Als u de site niet op een ander apparaat kunt openen, betekent dit niet dat het probleem door de router wordt veroorzaakt.
- Als u geen toegang kunt krijgen tot een bepaalde site, probeer deze dan te downloaden door verbinding te maken met een mobiel datanetwerk. Als de site niet opent, wordt het probleem veroorzaakt door de site zelf.
 2 Gebruik een andere browser. Dit is een van de snelste manieren om DNS-verbindingen te controleren. Download een andere gratis browser zoals Firefox of Chrome en probeer verbinding te maken met internet; als het probleem zich nog steeds voordoet, wordt het zeker niet door de browser veroorzaakt.
2 Gebruik een andere browser. Dit is een van de snelste manieren om DNS-verbindingen te controleren. Download een andere gratis browser zoals Firefox of Chrome en probeer verbinding te maken met internet; als het probleem zich nog steeds voordoet, wordt het zeker niet door de browser veroorzaakt. - Als het probleem zich niet meer voordoet, installeert u uw oude browser opnieuw.
 3 Start uw modem en router opnieuw op. Hiermee wordt de cache van de router gewist en worden mogelijk DNS-fouten verwijderd. Voor deze:
3 Start uw modem en router opnieuw op. Hiermee wordt de cache van de router gewist en worden mogelijk DNS-fouten verwijderd. Voor deze: - koppel de stroomkabels los van de modem en router;
- wacht 30 seconden;
- schakel de modem in en wacht tot deze verbinding heeft gemaakt met internet;
- sluit de router aan op uw modem en wacht tot de router een internetverbinding tot stand heeft gebracht.
 4 Verbind uw computer met uw router via ethernetkabel. Als u al een bekabelde verbinding gebruikt, kunt u deze stap overslaan.
4 Verbind uw computer met uw router via ethernetkabel. Als u al een bekabelde verbinding gebruikt, kunt u deze stap overslaan. - Als de webpagina wordt geopend met een bekabelde verbinding, kan het probleem worden veroorzaakt door de router die u moet resetten.
- Als u de webpagina nog steeds niet kunt laden, wordt het probleem waarschijnlijk veroorzaakt door uw DNS-instellingen.
Deel 2 van 5: Hoe de DNS-cache te wissen
ramen
 1 Open het startmenu
1 Open het startmenu  . Klik op het Windows-logo in de linkerbenedenhoek van het scherm of klik op ⊞Winnen.
. Klik op het Windows-logo in de linkerbenedenhoek van het scherm of klik op ⊞Winnen.  2 Typ in de zoekbalk van het startmenu opdrachtregel. Hiermee wordt naar het Command Line-programma gezocht.
2 Typ in de zoekbalk van het startmenu opdrachtregel. Hiermee wordt naar het Command Line-programma gezocht.  3 Klik op Opdrachtprompt
3 Klik op Opdrachtprompt  . Dit programma staat bovenaan het menu Start. Er wordt een opdrachtprompt geopend.
. Dit programma staat bovenaan het menu Start. Er wordt een opdrachtprompt geopend.  4 Binnenkomen ipconfig / flushdns en druk op ↵ Enter. Met deze opdracht worden alle opgeslagen DNS-serveradressen verwijderd. Wanneer u nu de website probeert te openen, wordt er een nieuw DNS-adres gemaakt.
4 Binnenkomen ipconfig / flushdns en druk op ↵ Enter. Met deze opdracht worden alle opgeslagen DNS-serveradressen verwijderd. Wanneer u nu de website probeert te openen, wordt er een nieuw DNS-adres gemaakt.  5 Start uw webbrowser opnieuw. Hiermee wordt de cache bijgewerkt. Mogelijk laadt u nu een webpagina die u eerder niet kon openen.
5 Start uw webbrowser opnieuw. Hiermee wordt de cache bijgewerkt. Mogelijk laadt u nu een webpagina die u eerder niet kon openen. - Als de pagina nog steeds niet wordt geopend, gaat u naar de volgende methode.
Mac OS X
- Open Spotlight 1
 ... Het staat in de rechterbovenhoek van het scherm. 2
... Het staat in de rechterbovenhoek van het scherm. 2
- U kunt ook klikken op ⌘ Commando+De ruimteom Spotlight te openen.

 ... Het is het eerste programma dat wordt vermeld in de zoekresultaten van Spotlight.
... Het is het eerste programma dat wordt vermeld in de zoekresultaten van Spotlight. 

sudo killall -HUP mDNSResponder
en druk op ⏎ Terug... Hiermee wordt het DNS-proces opnieuw gestart.
- Mogelijk moet u een beheerderswachtwoord invoeren.

Deel 3 van 5: Extra verbindingen verwijderen
 1 Open op uw computer de netwerkinstellingen.
1 Open op uw computer de netwerkinstellingen.- Op Windows open het startmenu
 en klik op "Opties"
en klik op "Opties"  > "Netwerk en internet"
> "Netwerk en internet"  > "Adapterinstellingen wijzigen".
> "Adapterinstellingen wijzigen". - Op Mac OS X open het Apple-menu
 en klik op Systeemvoorkeuren> Netwerk.
en klik op Systeemvoorkeuren> Netwerk.
- Op Windows open het startmenu
 2 Vind redundante verbindingen. Verwijder alle verbindingen die u niet gebruikt, inclusief Bluetooth en draadloze verbindingen.
2 Vind redundante verbindingen. Verwijder alle verbindingen die u niet gebruikt, inclusief Bluetooth en draadloze verbindingen. - De meest voorkomende oorzaak van DNS-problemen is de Microsoft Virtual WiFi Miniport Adapter.
 3 Selecteer de redundante verbinding. Om dit te doen, klikt u erop.
3 Selecteer de redundante verbinding. Om dit te doen, klikt u erop. - In Windows vertegenwoordigt elk pictogram dat op de pagina wordt weergegeven een verbinding.
- In Mac OS X worden verbindingen aan de linkerkant van het venster weergegeven.
 4 Verwijder de verbinding. Voor deze:
4 Verwijder de verbinding. Voor deze: - in vensters klik op "Een netwerkapparaat loskoppelen" bovenaan het venster;
- op Mac OS X klik op het minteken (-) onderaan het venster.
 5 Probeer een webpagina te openen. Als dit lukt, is het probleem opgelost en zo niet, gaat u verder met de volgende methode.
5 Probeer een webpagina te openen. Als dit lukt, is het probleem opgelost en zo niet, gaat u verder met de volgende methode.
Deel 4 van 5: DNS-serverinstellingen wijzigen
ramen
 1 Klik op de naam van een actieve verbinding om deze te selecteren. U vindt deze op de pagina Netwerkverbindingen.
1 Klik op de naam van een actieve verbinding om deze te selecteren. U vindt deze op de pagina Netwerkverbindingen.  2 Klik op Verbindingsparameters configureren. Het staat in de optiebalk bovenaan het venster. De verbindingsinstellingen worden geopend.
2 Klik op Verbindingsparameters configureren. Het staat in de optiebalk bovenaan het venster. De verbindingsinstellingen worden geopend.  3 Klik op Internet Protocol versie 4 (TCP / IPv4). Het staat in het midden van het pop-upvenster Eigenschappen draadloze verbinding. De optie wordt gemarkeerd.
3 Klik op Internet Protocol versie 4 (TCP / IPv4). Het staat in het midden van het pop-upvenster Eigenschappen draadloze verbinding. De optie wordt gemarkeerd. - Als u deze optie niet ziet, gaat u naar het tabblad Netwerken bovenaan het venster.
 4 Klik op Eigenschappen. Deze knop staat onderaan het venster.
4 Klik op Eigenschappen. Deze knop staat onderaan het venster.  5 Vink het vakje aan naast "Gebruik de volgende DNS-serveradressen". Het is in de buurt van de onderkant van het venster.
5 Vink het vakje aan naast "Gebruik de volgende DNS-serveradressen". Het is in de buurt van de onderkant van het venster.  6 Vul uw voorkeursadres in. Doe dit in de regel "Preferred DNS Server" onderaan het venster. De volgende worden als betrouwbare DNS-servers beschouwd:
6 Vul uw voorkeursadres in. Doe dit in de regel "Preferred DNS Server" onderaan het venster. De volgende worden als betrouwbare DNS-servers beschouwd: - OpenDNS: binnenkomen 208.67.222.222;
- Google: binnenkomen 8.8.8.8.
 7 Voer een alternatief adres in. Doe dit in de regel "Alternative DNS Server" onderaan het venster. Voer hier de volgende adressen in (ze moeten verschillen van de adressen die zijn ingevoerd in de regel "Preferred DNS Server"):
7 Voer een alternatief adres in. Doe dit in de regel "Alternative DNS Server" onderaan het venster. Voer hier de volgende adressen in (ze moeten verschillen van de adressen die zijn ingevoerd in de regel "Preferred DNS Server"): - OpenDNS: binnenkomen 208.67.220.220;
- Google: binnenkomen 8.8.4.4.
 8 Klik op OK. DNS-instellingen worden opgeslagen.
8 Klik op OK. DNS-instellingen worden opgeslagen.  9 Klik op Dichtbij. Deze knop staat onderaan het venster.
9 Klik op Dichtbij. Deze knop staat onderaan het venster.  10 Start je computer opnieuw op. Probeer nu de webpagina te openen. Indien succesvol, werd het probleem veroorzaakt door de standaard DNS-server.
10 Start je computer opnieuw op. Probeer nu de webpagina te openen. Indien succesvol, werd het probleem veroorzaakt door de standaard DNS-server. - Als sites worden geladen, neemt u contact op met uw ISP en stelt u hen op de hoogte van DNS-problemen.
- Als webpagina's nog steeds niet worden geopend, gaat u naar de volgende methode.
Mac OS X
 1 Open het Apple-menu
1 Open het Apple-menu  . Het staat in de linkerbovenhoek van het scherm.
. Het staat in de linkerbovenhoek van het scherm.  2 Klik op Systeem instellingen. Je vindt deze optie bovenaan het vervolgkeuzemenu van Apple.
2 Klik op Systeem instellingen. Je vindt deze optie bovenaan het vervolgkeuzemenu van Apple.  3 Klik op Netwerk. Dit wereldbolvormige pictogram bevindt zich in het venster Systeemvoorkeuren.
3 Klik op Netwerk. Dit wereldbolvormige pictogram bevindt zich in het venster Systeemvoorkeuren.  4 Klik op een actief draadloos netwerk. Het staat in het linkerdeel van het venster.
4 Klik op een actief draadloos netwerk. Het staat in het linkerdeel van het venster.  5 Klik op aanvullend. U vindt deze optie in het midden van het venster.
5 Klik op aanvullend. U vindt deze optie in het midden van het venster.  6 Klik op het tabblad DNS. Het staat bovenaan het raam.
6 Klik op het tabblad DNS. Het staat bovenaan het raam.  7 Klik op +. Dit pictogram staat onder de lijst met DNS-servers.
7 Klik op +. Dit pictogram staat onder de lijst met DNS-servers.  8 Voer het DNS-serveradres in. OpenDNS en Google hebben betrouwbare en snelle DNS-servers:
8 Voer het DNS-serveradres in. OpenDNS en Google hebben betrouwbare en snelle DNS-servers: - Google: 8.8.8.8 of 8.8.4.4;
- OpenDNS: 208.67.222.222 of 208.67.220.220.
 9 Ga naar het tabblad Apparatuur. Deze bevindt zich linksboven in het venster.
9 Ga naar het tabblad Apparatuur. Deze bevindt zich linksboven in het venster.  10 Klik op Instellingen> handmatig. Het staat bijna bovenaan de Hardware-pagina.
10 Klik op Instellingen> handmatig. Het staat bijna bovenaan de Hardware-pagina.  11 Klik op MTU> Willekeurig. De MTU-optie bevindt zich onder de optie Configureren.
11 Klik op MTU> Willekeurig. De MTU-optie bevindt zich onder de optie Configureren.  12 Binnenkomen 1453 in het tekstvak. Het bevindt zich onder de optie "MTU".
12 Binnenkomen 1453 in het tekstvak. Het bevindt zich onder de optie "MTU".  13 Klik op OK. Deze knop staat onderaan de pagina.
13 Klik op OK. Deze knop staat onderaan de pagina.  14 Klik op Van toepassing zijn. Deze knop staat onderaan de pagina. De instellingen worden opgeslagen en toegepast op de actieve draadloze verbinding.
14 Klik op Van toepassing zijn. Deze knop staat onderaan de pagina. De instellingen worden opgeslagen en toegepast op de actieve draadloze verbinding.  15 Start je computer opnieuw op. Probeer nu de webpagina te openen. Indien succesvol, werd het probleem veroorzaakt door de standaard DNS-server.
15 Start je computer opnieuw op. Probeer nu de webpagina te openen. Indien succesvol, werd het probleem veroorzaakt door de standaard DNS-server. - Als sites worden geladen, neemt u contact op met uw ISP en stelt u hen op de hoogte van DNS-problemen.
- Als webpagina's nog steeds niet worden geopend, gaat u naar de volgende methode.
Deel 5 van 5: Hoe u uw router kunt resetten
 1 Zoek de knop "Reset" op uw router. Meestal bevindt deze knop zich aan de achterkant van de router.
1 Zoek de knop "Reset" op uw router. Meestal bevindt deze knop zich aan de achterkant van de router. - U hebt een naald, paperclip of vergelijkbaar dun voorwerp nodig om op de resetknop te drukken.
- Door de router te resetten, worden alle aangesloten apparaten losgekoppeld.
 2 Houd de Reset-knop ingedrukt. Houd deze 30 seconden vast om er zeker van te zijn dat u de router opnieuw instelt.
2 Houd de Reset-knop ingedrukt. Houd deze 30 seconden vast om er zeker van te zijn dat u de router opnieuw instelt.  3 Verbinding maken met een draadloos netwerk. Gebruik hiervoor het fabriekswachtwoord dat op het onderpaneel van de router staat aangegeven.
3 Verbinding maken met een draadloos netwerk. Gebruik hiervoor het fabriekswachtwoord dat op het onderpaneel van de router staat aangegeven.  4 Probeer een site te openen die nog niet eerder is geladen. Als u nog steeds geen verbinding met internet kunt maken of de site niet kunt openen, neemt u contact op met uw ISP en meldt u DNS-problemen.
4 Probeer een site te openen die nog niet eerder is geladen. Als u nog steeds geen verbinding met internet kunt maken of de site niet kunt openen, neemt u contact op met uw ISP en meldt u DNS-problemen. - Als het resetten van je router je DNS-problemen heeft opgelost, overweeg dan om een nieuwe router te kopen (vooral als het apparaat meer dan twee jaar oud is).
Tips
- Start uw router regelmatig opnieuw op om DNS-problemen te voorkomen.
Waarschuwingen
- Wanneer u uw DNS-cache wist, duurt het eerste laden van een website langer dan normaal. Dit komt omdat de computer een nieuw DNS-adres voor de site maakt en valideert.