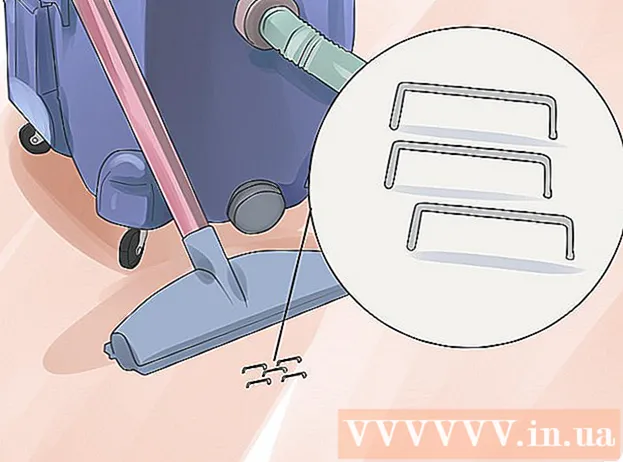Schrijver:
Joan Hall
Datum Van Creatie:
27 Februari 2021
Updatedatum:
28 Juni- 2024

Inhoud
- Stappen
- Methode 1 van 3: Image Resizer PowerToy
- Methode 2 van 3: Windows Live Photo Gallery
- Methode 3 van 3: Verf
- Tips
- Waarschuwingen
Er zijn veel redenen om het formaat van een afbeelding te wijzigen, u hebt bijvoorbeeld de perfecte afbeelding voor uw presentatie gevonden, maar deze is te groot voor één dia; of je wilt een afbeelding uploaden naar Facebook Timeline of WikiHow. In dit artikel wordt uitgelegd hoe u het formaat van afbeeldingen in Windows XP kunt wijzigen.
Stappen
Methode 1 van 3: Image Resizer PowerToy
 1 U kunt een gratis hulpprogramma voor Windows XP downloaden met de naam Image Resize PowerToy van Microsoft. Het kan worden gebruikt om snel het formaat van een afbeelding te wijzigen.
1 U kunt een gratis hulpprogramma voor Windows XP downloaden met de naam Image Resize PowerToy van Microsoft. Het kan worden gebruikt om snel het formaat van een afbeelding te wijzigen. - 2 Download afbeelding resizer powertoy.
- Ga naar de Microsoft-downloadpagina in de sectie "Bronnen en links" (aan het einde van het artikel).

- Ga naar het tabblad PowerToys.

- Zoek Image Resizer en klik op Downloaden. Het downloaden start automatisch.

- Ga naar de Microsoft-downloadpagina in de sectie "Bronnen en links" (aan het einde van het artikel).
 3 Installeer Image Resizer. Dubbelklik hiervoor op het .exe-bestand en volg de instructies op het scherm.
3 Installeer Image Resizer. Dubbelklik hiervoor op het .exe-bestand en volg de instructies op het scherm.  4 Open je fotomap. Klik met de rechtermuisknop op de afbeelding waarvan u het formaat wilt wijzigen en kies "Formaat afbeeldingen wijzigen" in het menu.
4 Open je fotomap. Klik met de rechtermuisknop op de afbeelding waarvan u het formaat wilt wijzigen en kies "Formaat afbeeldingen wijzigen" in het menu. - U kunt alle afbeeldingen in een map selecteren door op CTRL + A te drukken.

- U kunt meerdere afbeeldingen achter elkaar selecteren. Om dit te doen, selecteert u de eerste afbeelding, houdt u de SHIFT-toets ingedrukt en selecteert u vervolgens de laatste afbeelding.

- U kunt meerdere afbeeldingen in willekeurige volgorde selecteren. Houd hiervoor de CTRL-toets ingedrukt en selecteer de gewenste afbeeldingen.

- U kunt alle afbeeldingen in een map selecteren door op CTRL + A te drukken.
 5 Markeer in het dialoogvenster Formaat afbeeldingen wijzigen de gewenste afbeeldingsgrootte.
5 Markeer in het dialoogvenster Formaat afbeeldingen wijzigen de gewenste afbeeldingsgrootte. 6 Klik op OK en de afbeelding wordt verkleind.
6 Klik op OK en de afbeelding wordt verkleind.- Klik in het dialoogvenster Formaat afbeeldingen wijzigen op Geavanceerd en voer de gewenste afbeeldingsgrootte in, of wijzig het formaat van de originele afbeelding zonder een kopie te maken.

- Klik in het dialoogvenster Formaat afbeeldingen wijzigen op Geavanceerd en voer de gewenste afbeeldingsgrootte in, of wijzig het formaat van de originele afbeelding zonder een kopie te maken.
Methode 2 van 3: Windows Live Photo Gallery
 1 Selecteer de afbeelding of afbeeldingen die u wilt wijzigen. Gebruik de bovenstaande methoden om enkele afbeeldingen, meerdere opeenvolgende afbeeldingen of meerdere afbeeldingen in willekeurige volgorde te selecteren.
1 Selecteer de afbeelding of afbeeldingen die u wilt wijzigen. Gebruik de bovenstaande methoden om enkele afbeeldingen, meerdere opeenvolgende afbeeldingen of meerdere afbeeldingen in willekeurige volgorde te selecteren.  2 Klik in het menu Bestand op Formaat wijzigen. U kunt deze optie ook selecteren door met de rechtermuisknop op de afbeelding te klikken.
2 Klik in het menu Bestand op Formaat wijzigen. U kunt deze optie ook selecteren door met de rechtermuisknop op de afbeelding te klikken.  3 In het dialoogvenster "Formaat wijzigen" kunt u de gewenste maat selecteren of deze zelf invoeren.
3 In het dialoogvenster "Formaat wijzigen" kunt u de gewenste maat selecteren of deze zelf invoeren.- De geselecteerde waarde komt overeen met de lange zijde van de afbeelding. De korte zijde van het beeld zal proportioneel veranderen.

- De geselecteerde waarde komt overeen met de lange zijde van de afbeelding. De korte zijde van het beeld zal proportioneel veranderen.
 4 Klik op Bewerken en Opslaan om de gewijzigde afbeelding in de oorspronkelijke map op te slaan, of klik op Bladeren en selecteer een andere map.
4 Klik op Bewerken en Opslaan om de gewijzigde afbeelding in de oorspronkelijke map op te slaan, of klik op Bladeren en selecteer een andere map.
Methode 3 van 3: Verf
 1 Verf openen. Klik hiervoor op "Start" en typ "Paint" in de zoekbalk. Voer vervolgens het gevonden programma uit.
1 Verf openen. Klik hiervoor op "Start" en typ "Paint" in de zoekbalk. Voer vervolgens het gevonden programma uit.  2 Open de afbeelding die u wilt wijzigen. Klik hiervoor op "Bestand" - "Open", selecteer de afbeelding en klik nogmaals op "Openen".
2 Open de afbeelding die u wilt wijzigen. Klik hiervoor op "Bestand" - "Open", selecteer de afbeelding en klik nogmaals op "Openen". - De huidige grootte van de afbeelding wordt weergegeven in de statusbalk.

- De huidige grootte van de afbeelding wordt weergegeven in de statusbalk.
 3 Klik op het tabblad Start onder Afbeelding op Formaat wijzigen.
3 Klik op het tabblad Start onder Afbeelding op Formaat wijzigen. 4 Vink het vakje aan naast "Hoogte-breedteverhouding behouden". Zo blijft de verhouding tussen de lange en korte zijden van het beeld constant. Anders kan de afbeelding uitrekken of squishen.
4 Vink het vakje aan naast "Hoogte-breedteverhouding behouden". Zo blijft de verhouding tussen de lange en korte zijden van het beeld constant. Anders kan de afbeelding uitrekken of squishen. - 5 Verklein de afbeelding. U kunt het formaat wijzigen in percentages of pixels.
- Verminder de hoogte en breedte van de afbeelding met een bepaald percentage. Als de afbeeldingsgrootte bijvoorbeeld 800x600 pixels is en u wilt dat de nieuwe afbeelding 75% van het origineel is, voert u "75" in op een willekeurige regel ("horizontaal" of "verticaal"); de grootte van de nieuwe afbeelding is 600x450 pixels.

- Als u het formaat in pixels wilt wijzigen, voert u op een willekeurige lijn de gewenste grootte in pixels in (horizontaal of verticaal; de andere kant wordt automatisch aangepast). Als u bijvoorbeeld 450 heeft ingevuld in de "verticale" regel, dan wordt de horizontale afmeting automatisch berekend en is gelijk aan 600.

- Verminder de hoogte en breedte van de afbeelding met een bepaald percentage. Als de afbeeldingsgrootte bijvoorbeeld 800x600 pixels is en u wilt dat de nieuwe afbeelding 75% van het origineel is, voert u "75" in op een willekeurige regel ("horizontaal" of "verticaal"); de grootte van de nieuwe afbeelding is 600x450 pixels.
 6 Sla de nieuwe afbeelding op. Klik op de knop Paint, kies Opslaan als en kies vervolgens een bestandstype voor de nieuwe afbeelding.
6 Sla de nieuwe afbeelding op. Klik op de knop Paint, kies Opslaan als en kies vervolgens een bestandstype voor de nieuwe afbeelding.  7 Voer in het vak Bestandsnaam een naam in voor de nieuwe afbeelding en klik op Opslaan.
7 Voer in het vak Bestandsnaam een naam in voor de nieuwe afbeelding en klik op Opslaan.
Tips
- Als je geen programma's of hulpprogramma's wilt installeren, gebruik dan het draagbare freeware-programma Eenvoudige afbeeldingsmodificatie... Hiermee kunt u de resolutie, afbeeldingsgrootte, indeling en bestandsnaam wijzigen.
Waarschuwingen
- Gratis Powertoy-hulpprogramma's worden niet ondersteund door Microsoft.