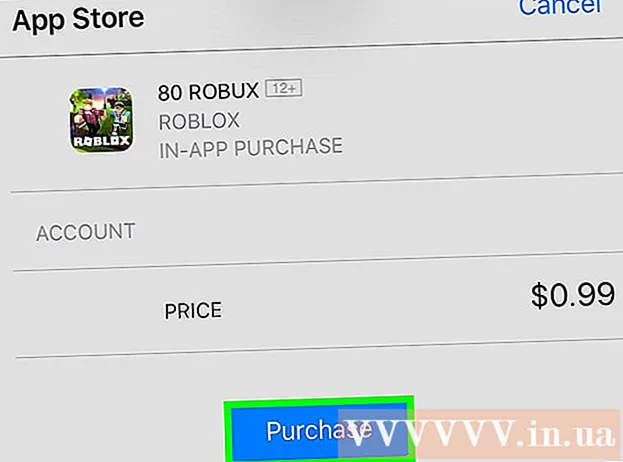Schrijver:
Virginia Floyd
Datum Van Creatie:
7 Augustus 2021
Updatedatum:
1 Juli- 2024

Inhoud
- Stappen
- Methode 1 van 3: Een snelkoppeling maken
- Methode 2 van 3: Het EXE-bestandspictogram wijzigen met Resource Hacker
- Methode 3 van 3: Het EXE-bestandspictogram wijzigen met GConvert
- Tips
- Waarschuwingen
Dit artikel laat u zien hoe u het EXE-bestandspictogram op een Windows-computer kunt wijzigen. U kunt het pictogram van het EXE-bestand zelf niet wijzigen, maar u kunt wel een snelkoppeling naar het EXE-bestand maken en het pictogram ervan wijzigen. Gebruik Resource Hacker om het pictogram van het EXE-bestand zelf te wijzigen. In dit artikel laten we u zien hoe u het EXE-bestandspictogram op een Windows-computer kunt wijzigen. Meestal kunt u het pictogram voor het EXE-bestand zelf niet wijzigen, maar u kunt wel een snelkoppeling naar dat bestand maken en het snelkoppelingspictogram wijzigen. Als u het pictogram van het EXE-bestand zelf moet wijzigen, gebruikt u Resource Hacker of GConvert.
Stappen
Methode 1 van 3: Een snelkoppeling maken
1 Begrijp het principe van deze methode. U kunt het pictogram van de EXE-bestanden zelf alleen wijzigen met een programma van derden, dus maak een snelkoppeling naar het EXE-bestand op het bureaublad en wijzig vervolgens het pictogram van de snelkoppeling. In dit geval bevindt het EXE-bestand zich in een map en voert u dit bestand uit met een snelkoppeling op het bureaublad.
- Nadat u een snelkoppeling op het bureaublad hebt gemaakt, kunt u het EXE-bestand niet meer verplaatsen, omdat de snelkoppeling dan niet meer werkt.
- Snelkoppelingen op het bureaublad kunnen naar elke map worden verplaatst.
2 Zorg ervoor dat je een pictogrambestand hebt. In plaats van een gewone afbeelding hebt u het pictogrambestand in ICO-indeling nodig dat u gebruikt voor het snelkoppelingspictogram. Om het pictogrambestand te vinden, typt u in een zoekmachine: ico-pictogrambestand, open de relevante website, zoek het gewenste ICO-bestand, klik op "Download" of "Download" (of een vergelijkbare optie).
- Zorg ervoor dat het gedownloade bestand de ICO-indeling heeft en niet JPG of PNG. Alleen ICO-bestanden kunnen als pictogrammen worden gebruikt.
- U kunt ook uw eigen pictogram maken.
- Het is het beste om het pictogrambestand op te slaan in een map die nergens heen gaat (bijvoorbeeld de map Afbeeldingen) om te voorkomen dat het snelkoppelingspictogram verdwijnt als gevolg van het per ongeluk verplaatsen van het pictogrambestand.
3 Klik met de rechtermuisknop op het bureaublad. Er wordt een menu geopend. Klik in een lege ruimte op het bureaublad, niet in een bestand, taakbalk of map.
- Als de muis geen rechterknop heeft, klik dan aan de rechterkant van de muis of klik met twee vingers.
- Als uw computer een trackpad heeft (geen muis), tikt u erop met twee vingers of drukt u op de rechterbenedenhoek van het trackpad.
4 Selecteer alstublieft Creëren. Het staat bovenaan het menu. Er verschijnt een pop-upmenu.
5 Klik op Label. Deze optie vind je in het menu. Er wordt een nieuw venster geopend.
6 Klik op Overzicht. Het staat in het midden van het venster (rechts van de naambalk).
7 Selecteer het EXE-bestand. Navigeer naar de EXE-map in het pop-upvenster en klik vervolgens op de EXE om deze te selecteren.
8 Klik op OK. Het EXE-bestand wordt geselecteerd als het bestand waarvoor een snelkoppeling wordt gemaakt.
9 Klik op Verderen voer vervolgens een naam in voor de snelkoppeling.
10 Klik op Vervolledigen. U vindt deze optie in de rechterbenedenhoek van het venster. Er verschijnt een snelkoppeling naar het EXE-bestand op het bureaublad.
11 Klik met de rechtermuisknop op de snelkoppeling. Er wordt een menu geopend.
12 Klik op Eigenschappen. Deze optie vind je onderaan het menu.
13 Klik op Verander icoon. Deze optie vind je onderaan de pop-up.
- Als deze optie grijs wordt weergegeven, klikt u eerst op het tabblad Snelkoppeling boven in het venster.
14 Klik op Overzicht. Het Verkenner-venster wordt geopend.
15 Selecteer het pictogrambestand. Klik op het gedownloade of gegenereerde pictogrambestand.
16 Klik op Open. Deze knop staat onderaan het venster.
17 Klik op OK. Deze knop bevindt zich onderaan het pop-upvenster.
18 Klik op Van toepassing zijn > OK. Het snelkoppelingspictogram verandert in het geselecteerde pictogram.
- Verwijder desgewenst de pijl op het etiket.
Methode 2 van 3: Het EXE-bestandspictogram wijzigen met Resource Hacker
1 Zorg ervoor dat je een pictogrambestand hebt. In plaats van een gewone afbeelding hebt u een pictogrambestand in ICO-indeling nodig dat u gebruikt voor het EXE-pictogram. Voer . in om het pictogrambestand te vinden ico-pictogrambestand, open de relevante website, zoek het gewenste ICO-bestand, klik op "Download" of "Download" (of een vergelijkbare optie).
- Zorg ervoor dat het gedownloade bestand de ICO-indeling heeft en niet JPG of PNG. Alleen ICO-bestanden kunnen als pictogrammen worden gebruikt.
- U kunt ook uw eigen pictogram maken.
- Het is het beste om het pictogrambestand op te slaan in een map die nergens heen gaat (bijvoorbeeld de map Afbeeldingen) om te voorkomen dat het EXE-pictogram verdwijnt door het per ongeluk verplaatsen van het pictogrambestand.
2 Download en installeer Resource Hacker. Resource Hacker is een freeware-programma dat Windows ondersteunt en waarmee u de parameters van EXE-bestanden kunt bewerken, inclusief pictogrammen. Om dit programma te downloaden en te installeren, gaat u naar http://www.angusj.com/resourcehacker/ in de webbrowser van uw computer en volgt u deze stappen:
- klik op de blauwe downloadlink bovenaan de pagina;
- klik op EXE installeren en selecteer vervolgens een downloadmap als daarom wordt gevraagd;
- dubbelklik op het gedownloade installatiebestand;
- volg de instructies op het scherm.
3 Voer het Resource Hacker-programma uit. Open het startmenu, typ in de zoekbalk bron hacker en klik op "Resource Hacker" bovenaan het startmenu.
4 Klik op Bestand (Bestand). U vindt dit menu in de linkerbovenhoek van het Resource Hacker-venster. Er wordt een menu geopend.
5 Klik op Open (Open). U vindt deze optie bovenaan het menu Bestand.
6 Selecteer het gewenste EXE-bestand. Open in het linkerdeel van het venster de map met het gewenste EXE-bestand en klik erop.
- Als het EXE-bestand in een submap is opgeslagen, open dan meerdere mappen om ernaartoe te navigeren.
7 Klik op Open. U vindt deze knop onderaan het venster. Het EXE-bestand wordt geopend in het venster Resource Hacker.
8 Open de map "Icoon". Klik erop in het linkerdeelvenster van het Resource Hacker-venster.
9 Ga naar het tabblad Actie (Actie). U vindt deze in de linkerbovenhoek van het venster. Er wordt een menu geopend.
10 Klik op Pictogram vervangen (Vervang Icoon). U vindt deze optie in het midden van het menu Actie.
11 Klik op Bestand openen met nieuw pictogram (Open bestand met nieuw icoon). U vindt deze optie bovenaan het venster Pictogram vervangen.Er wordt een nieuw venster geopend - selecteer er een nieuw pictogram in.
12 Selecteer een pictogram. Klik op het pictogrambestand (ICO-bestand); u kunt ook op een ander EXE-bestand klikken om het bijbehorende pictogram te gebruiken.
- Mogelijk moet u eerst op een map in het linkerdeel van het venster klikken.
13 Klik op Open. Het pictogram dat u hebt geselecteerd, wordt geopend in Resource Hacker.
14 Klik op Vervangen (Vervangen). U vindt deze knop aan de rechterkant van het Resource Hacker-venster.
- Mogelijk moet u eerst het pictogramtype selecteren (aan de linkerkant van het scherm) en vervolgens op Wijzigen klikken.
15 Sla uw wijzigingen op. Open het menu Bestand en klik op Opslaan. Het pictogram dat u hebt geselecteerd, vervangt het pictogram van het EXE-bestand.
Methode 3 van 3: Het EXE-bestandspictogram wijzigen met GConvert
1 Zorg ervoor dat je een pictogrambestand hebt. In plaats van een gewone afbeelding hebt u een pictogrambestand in ICO-indeling nodig dat u gebruikt voor het EXE-pictogram. Om het pictogrambestand te vinden, typt u in een zoekmachine: ico-pictogrambestand, open de relevante website, zoek het gewenste ICO-bestand, klik op "Download" of "Download" (of een vergelijkbare optie).
- Zorg ervoor dat het gedownloade bestand de ICO-indeling heeft en niet JPG of PNG. Alleen ICO-bestanden kunnen als pictogrammen worden gebruikt.
- U kunt ook uw eigen pictogram maken.
- Het is het beste om het pictogrambestand op te slaan in een map die nergens heen gaat (bijvoorbeeld de map Afbeeldingen) om te voorkomen dat het EXE-pictogram verdwijnt door het per ongeluk verplaatsen van het pictogrambestand.
2 Download en installeer GConvert. Ga naar https://www.gdgsoft.com/download/gconvert.aspx in de webbrowser van uw computer en volg deze stappen:
- klik op de link "Site 1" en selecteer vervolgens een downloadmap als daarom wordt gevraagd;
- dubbelklik op het gedownloade bestand;
- klik op "Ja" wanneer daarom wordt gevraagd;
- klik op "Instant Install" en volg de instructies op het scherm.
3 Voer het GConvert-programma uit. Dubbelklik op de mapvormige snelkoppeling op uw bureaublad.
- Er wordt standaard een snelkoppeling naar het GConvert-programma aan het bureaublad toegevoegd.
4 Klik op Doorgaan met (Doorgaan) wanneer daarom wordt gevraagd. U wordt naar het hoofdvenster van GConvert geleid.
5 Klik op Hulpmiddelen (Hulpmiddelen). Het is een tabblad bovenaan het venster. Er wordt een menu geopend.
6 Klik op Pictogrammen wijzigen in EXE / DLL (Wijzig de pictogrammen van EXE / DLL-bestanden). Deze optie vind je onderaan het menu. Er wordt een nieuw venster geopend.
7 Klik op het pictogram Bladeren. Het is een mapvormig pictogram aan de rechterkant van het venster.
8 Selecteer het EXE-bestand. Navigeer in het geopende Explorer-venster naar de map met het gewenste EXE-bestand en klik erop om te selecteren.
9 Klik op Open. Het staat in de rechterbenedenhoek van het venster.
10 Selecteer het huidige pictogram. Klik op het pictogram in het midden van het venster.
11 Klik op Geselecteerd pictogram wijzigen (Verander het geselecteerde pictogram). Het staat onderaan het venster. Er wordt een ander Verkenner-venster geopend.
12 Selecteer een pictogram. Navigeer in het Verkenner-venster naar de map met het pictogrambestand en klik erop om te selecteren.
13 Klik op Open. Het staat in de rechterbenedenhoek van de pagina.
14 Klik op Sluiten en openen in GConvert (Sluiten en openen in GConvert). Het staat onderaan het venster. Het EXE-bestandspictogram verandert in een nieuw, en de inhoud van het EXE-bestand wordt geopend in het GConvert-venster.
15 Sluit het GConvert-programma. Wanneer de EXE in GConvert is geladen, klikt u op de rode cirkel in de rechterbovenhoek van het GConvert-venster om het te sluiten. Het pictogram dat u hebt geselecteerd, vervangt het pictogram van het EXE-bestand.
- U kunt ook het .bak-bestand verwijderen dat op het bureaublad verschijnt wanneer u een nieuw pictogram voor het EXE-bestand selecteert.
- Het kan een paar minuten duren voordat het pictogram van het EXE-bestand verandert. U kunt GConvert ook opnieuw openen om de pictogramwijziging te versnellen.
Tips
- Verwijder desgewenst de pijlen op de labels. Dit kan in de Windows-instellingen.
Waarschuwingen
- Als u het EXE-bestand verplaatst, werkt de snelkoppeling niet meer.