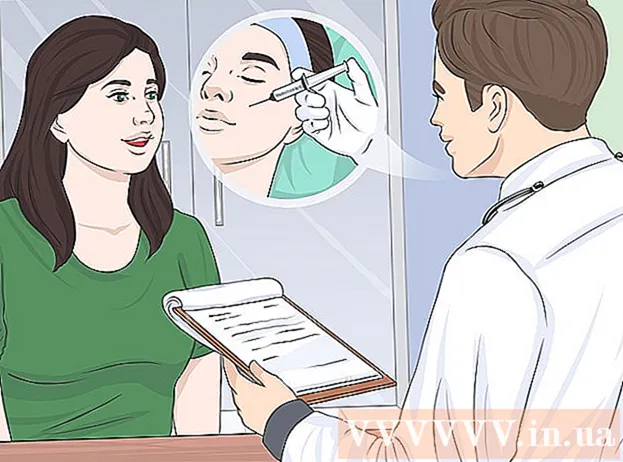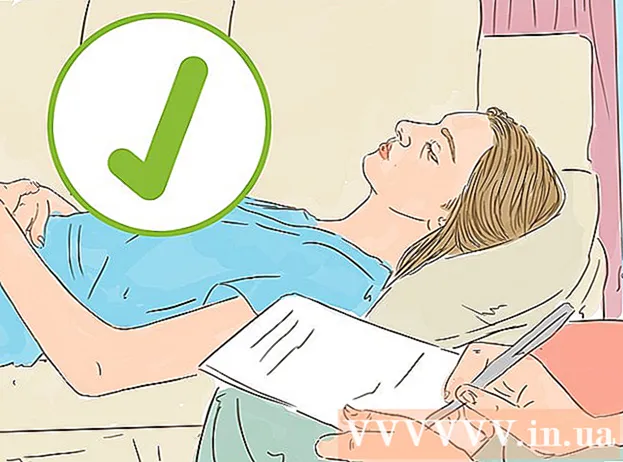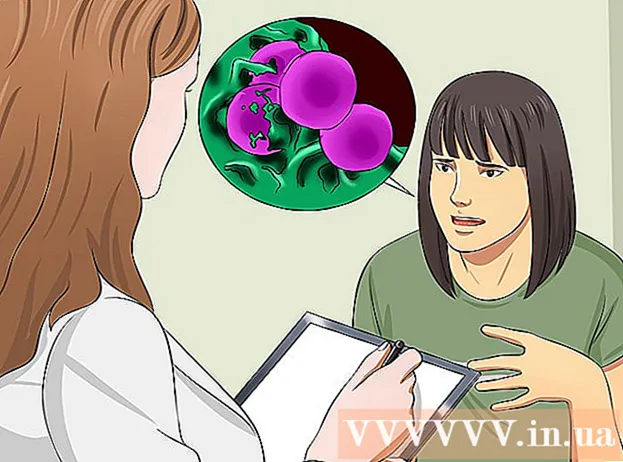Schrijver:
John Pratt
Datum Van Creatie:
13 Februari 2021
Updatedatum:
1 Juli- 2024

Inhoud
Benieuwd hoe je een bloem kunt tekenen in Microsoft Paint? Deze "slimme" gids leert u de basis en laat u zien hoe u indrukwekkende bladontwerpen kunt maken.
Stappen
 1 Open Microsoft Paint door Start ==> Accessoires ==> Paint te kiezen in het menu.
1 Open Microsoft Paint door Start ==> Accessoires ==> Paint te kiezen in het menu. 2 Teken met het gereedschap Golvende lijn een gebogen, donkergroene lijn met een gemiddelde dikte op de positie die in de afbeelding wordt weergegeven. Om de lijn gebogen te maken, tekent u een rechte lijn en klikt en sleept u zoals u wilt. Je kunt elke lijn twee keer buigen.
2 Teken met het gereedschap Golvende lijn een gebogen, donkergroene lijn met een gemiddelde dikte op de positie die in de afbeelding wordt weergegeven. Om de lijn gebogen te maken, tekent u een rechte lijn en klikt en sleept u zoals u wilt. Je kunt elke lijn twee keer buigen.  3 Klik op de kleur Donkergeel en klik met de rechtermuisknop op Heldergeel. Selecteer vervolgens het gereedschap Cirkel (ovaal) en maak een ovaal van de juiste maat in de linkerbovenhoek. Zorg ervoor dat je de middelste optie in de zijbalk onder de hoofdgereedschappen selecteert, omdat je dan een ovaal krijgt met een donkergele omtrek en een felgele vulling.
3 Klik op de kleur Donkergeel en klik met de rechtermuisknop op Heldergeel. Selecteer vervolgens het gereedschap Cirkel (ovaal) en maak een ovaal van de juiste maat in de linkerbovenhoek. Zorg ervoor dat je de middelste optie in de zijbalk onder de hoofdgereedschappen selecteert, omdat je dan een ovaal krijgt met een donkergele omtrek en een felgele vulling.  4 Druk op Ctrl-V om nog een bloemblad in te voegen.
4 Druk op Ctrl-V om nog een bloemblad in te voegen. 5 Sleep het bloemblad naar de stengel.
5 Sleep het bloemblad naar de stengel. 6 Selecteer een ander bloemblad met het gereedschap Vakselectie.
6 Selecteer een ander bloemblad met het gereedschap Vakselectie. 7 Sleep het bloemblad naar de linkerkant van de stengel. Zorg ervoor dat de tweede optie is geselecteerd in de zijbalk onder de hoofdgereedschappen, omdat dit niet overlapt met uw vorige werk.
7 Sleep het bloemblad naar de linkerkant van de stengel. Zorg ervoor dat de tweede optie is geselecteerd in de zijbalk onder de hoofdgereedschappen, omdat dit niet overlapt met uw vorige werk.  8 Druk op de sneltoets Ctrl-V om nog een bloemblad te maken.
8 Druk op de sneltoets Ctrl-V om nog een bloemblad te maken. 9 Druk op de toetscombinatie Ctrl-R om het geselecteerde item te roteren. Klik op Roteren en selecteer 90 graden en klik op OK.
9 Druk op de toetscombinatie Ctrl-R om het geselecteerde item te roteren. Klik op Roteren en selecteer 90 graden en klik op OK.  10 Druk op de sneltoets Ctrl-C om het nieuwe bloemblad te kopiëren.
10 Druk op de sneltoets Ctrl-C om het nieuwe bloemblad te kopiëren. 11 Verplaats het bloemblad naar beneden op de bloem.
11 Verplaats het bloemblad naar beneden op de bloem. 12 Druk op Ctrl-V om een verticaal bloemblad in te voegen.
12 Druk op Ctrl-V om een verticaal bloemblad in te voegen. 13 Verplaats het laatste bloemblad naar de bloem en zorg ervoor dat de tweede optie is geselecteerd in de zijbalk.
13 Verplaats het laatste bloemblad naar de bloem en zorg ervoor dat de tweede optie is geselecteerd in de zijbalk.- 14 Klik met de linkermuisknop op de donkergele kleur om deze te selecteren en gebruik het gereedschap Cirkel om een middelpunt te maken. Selecteer de derde optie in de zijbalk om een gevulde, donkergele cirkel te maken. Houd de Shift-toets ingedrukt terwijl je de cirkel maakt om hem perfect rond te maken.
 15 Gebruik het gereedschap Gebogen lijn om als volgt vier gebogen lijnen tussen de bloembladen te maken:
15 Gebruik het gereedschap Gebogen lijn om als volgt vier gebogen lijnen tussen de bloembladen te maken: 16 Selecteer een felgele kleur en gebruik het gereedschap Verf om de bloembladen in te vullen.
16 Selecteer een felgele kleur en gebruik het gereedschap Verf om de bloembladen in te vullen. 17 Klik met de linkermuisknop op de donkergroene kleur en klik met de rechtermuisknop op de heldergroene kleur. Selecteer het gereedschap Veelhoek en klik op de tweede optie in de zijbalk. Begin bij de basis van de stengel en teken een blad.
17 Klik met de linkermuisknop op de donkergroene kleur en klik met de rechtermuisknop op de heldergroene kleur. Selecteer het gereedschap Veelhoek en klik op de tweede optie in de zijbalk. Begin bij de basis van de stengel en teken een blad.  18 Teken nog een blad aan de andere kant van de stengel.
18 Teken nog een blad aan de andere kant van de stengel. 19 Gebruik het gereedschap Rechte lijn om wat nerven toe te voegen en de bladeren er realistischer uit te laten zien.
19 Gebruik het gereedschap Rechte lijn om wat nerven toe te voegen en de bladeren er realistischer uit te laten zien. 20 Druk op de sneltoets Ctrl-S om een locatie te selecteren en uw bloem op te slaan.
20 Druk op de sneltoets Ctrl-S om een locatie te selecteren en uw bloem op te slaan.
Tips
- Als u niet tevreden bent met de kleuren die Paint biedt, dubbelklikt u op een kleur om deze te wijzigen. Klik vervolgens op de optie "Aangepaste kleuren definiëren" en speel er een tijdje mee. Je leert hoe je het moet doen!
- Als u wilt dat uw tekening er realistisch uitziet, kleurt en mengt u uw kleuren.
- Als u een fout maakt, drukt u op Ctrl-Z om de actie ongedaan te maken.