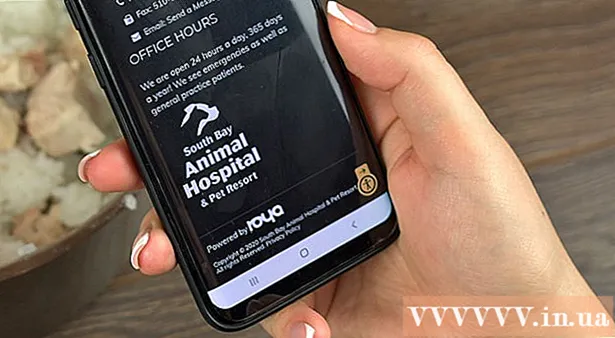Schrijver:
Marcus Baldwin
Datum Van Creatie:
20 Juni- 2021
Updatedatum:
1 Juli- 2024

Inhoud
- Stappen
- Deel 1 van 4: Hoe u uw router kunt voorbereiden
- Deel 2 van 4: Hoe een server op Windows te installeren
- Deel 3 van 4: Een server installeren op Mac OS X
- Deel 4 van 4: Verbinding maken met de server
- Tips
- Waarschuwingen
In dit artikel laten we u zien hoe u een persoonlijke Minecraft-server maakt en host op een Windows- of Mac OS X-computer. Om een server in Minecraft PE te maken, moet u betalen voor een Realms-abonnement.
Stappen
Deel 1 van 4: Hoe u uw router kunt voorbereiden
- 1 Open de routerconfiguratiepagina. Doe dit om een statisch (permanent) adres aan de computer toe te wijzen en de poort die wordt gebruikt voor de Minecraft-server door te sturen (doorsturen). Om deze pagina te openen, voert u het adres van uw router in uw browser in.
- Aangezien de interface van de configuratiepagina afhankelijk is van het routermodel, raadpleegt u de instructies (online of op papier) voor de router om te zien hoe u adressen toewijst en port forwarding configureert.
- 2 Log in (indien nodig). Voer uw gebruikersnaam en/of wachtwoord in om de configuratiepagina van de router te openen.
- Als je deze gegevens niet hebt gewijzigd, maar ze wel moet invoeren, zoek ze dan op in de instructies voor je router.
- 3 Wijs een statisch IP-adres toe aan uw computer. In dit geval verandert het IP-adres van de computer niet, dat wil zeggen dat u geen informatie over uw server hoeft te wijzigen of port forwarding opnieuw hoeft te configureren:
- zoek de lijst met apparaten die op de router zijn aangesloten;
- selecteer uw computer;
- wijzig indien nodig het computernummer.
- 4 Sla uw wijzigingen op. Klik op "Opslaan" of "Apple"; de router zal opnieuw opstarten.
- Wanneer de router opnieuw opstart, zal deze een nieuw adres aan de computer toewijzen; Bovendien herstart de router na elke instelling voor het doorsturen van poorten, dus het toewijzen van een statisch IP-adres is van cruciaal belang.
- 5 Zoek het gedeelte Port Forwarding. Het is meestal te vinden onder de sectie "Geavanceerd"; zo niet, zoek dan naar het aangegeven gedeelte op de configuratiepagina van de router.
- De interface van de configuratiepagina is afhankelijk van het model van de router, dus zoek in de instructies (online of op papier) voor de router waar het gedeelte "Port forwarding" zich bevindt.
- 6 Maak een nieuwe regel met de naam "Minecraft". Op sommige routers hoeft u alleen maar in te voeren Minecraft in het beschrijvingsveld; voor anderen moet u mogelijk op Nieuwe regel of een vergelijkbare optie klikken en vervolgens de routergegevens invoeren.
- 7 Voer het statische IP-adres van de computer in. Voer het statische IP-adres van uw computer in (meestal 192.168.2.nummer) in de regel "IP" of "Adres".
- 8 Selecteer "TCP & UDP". Open het menu "TCP" of "UDP" naast de regel en klik op "TCP & UDP".
- 9 Stuur de Minecraft-poort door. Binnenkomen 25565 in beide tekstvakken.
- Poort 25565 is de belangrijkste poort die door de Minecraft-server wordt gebruikt.
- 10 Activeer de regel. Vink het vakje aan of klik op de knop Aan.
- 11 Sla uw wijzigingen op. Klik op Opslaan of Apple. Wacht tot de router opnieuw is opgestart. Nu kunt u Minecraft Server op uw Windows- of Mac OS X-computer installeren.
Deel 2 van 4: Hoe een server op Windows te installeren
- 1 Zorg ervoor dat Java up-to-date is. Ga naar https://java.com/en/download/installed.jsp in Internet Explorer (andere browsers werken niet), klik vervolgens op "Toestemming bevestigen en doorgaan" en volg de instructies op het scherm.
- Als u Java niet bijwerkt, kunt u problemen krijgen met serverhosting.
- 2 Installeer Java JDK (indien nodig). De JDK is vereist om Java-opdrachten uit te voeren:
- ga naar de JDK-pagina;
- vink het vakje aan naast "Licentieovereenkomst accepteren" onder het kopje "Java SE Development Kit 8u171";
- klik op de link "jdk-8u171-windows-x64.exe" rechts van de titel "Windows x64";
- dubbelklik op het installatiebestand en volg de instructies op het scherm.
- 3 Download het serverbestand (JAR-bestand). Ga naar https://minecraft.net/en-us/download/server in de webbrowser van uw computer en klik vervolgens op de link "minecraft_server.1.13.jar" in het midden van de pagina.
- 4 Maak een nieuwe folder. Klik met de rechtermuisknop op het bureaublad, selecteer Nieuw in het menu, klik op Map, voer in Minecraft server en druk op ↵ Enter.
- 5 Verplaats het serverbestand naar de map Minecraft Server. Sleep het gedownloade JAR-bestand naar de map Minecraft Server.
- U kunt ook op een serverbestand klikken om het te selecteren, klik op Ctrl+C, open de map "Minecraft Server" en klik vervolgens op Ctrl+Vom het bestand in die map te plakken.
- 6 Voer het serverbestand uit. Dubbelklik op het gedownloade JAR-bestand ("server"-bestand) in de map "Minecraft Server". In deze map verschijnen verschillende bestanden en mappen.
- 7 Accepteer de gebruiksvoorwaarden. Zoek in de map Minecraft Server het tekstbestand "eula" en dan:
- dubbelklik op het bestand "eula";
- vervang de regel "eula = false" door "eula = true";
- Klik Ctrl+Som wijzigingen op te slaan;
- sluit het bestand "eula".
- 8 Dubbelklik op het serverbestand (gedownload JAR-bestand). Het blijft draaien in een pop-upvenster en extra bestanden verschijnen in de Minecraft Server-map.
- 9 Sluit de server wanneer deze wordt afgesloten. Wanneer "Klaar!" wordt weergegeven onder aan het pop-upvenster (Gereed), klik op het tekstvak linksonder in het venster, voer in hou op en druk op ↵ Enter.
- 10 Zoek het bestand "server.properties". Het bevindt zich in de map Minecraft Server.
- 11 Hernoem het bestand. Klik met de rechtermuisknop op het bestand server.properties, klik op Naam wijzigen, verwijder de punt en klik vervolgens op ↵ Enter... Dit bestand krijgt nu de naam "serverproperties", zodat u het kunt openen.
- 12 Open het bestand "serverproperties". Dubbelklik erop en dubbelklik vervolgens op Kladblok in het menu.
- 13 Voeg het statische IP-adres van de computer toe aan het bestand. Zoek de regel "server-ip =" en voer vervolgens (na het "="-teken) het statische IP-adres van uw computer in.
- Als het statische IP-adres van uw computer bijvoorbeeld "192.168.2.30" is, ziet de regel er als volgt uit: server-ip = 192.168.2.30.
- 14 Bewaar het bestand. Klik op Ctrl+Sen sluit vervolgens Kladblok.
- 15 Maak een batchbestand. De server kan worden gestart door te dubbelklikken op het "server"-bestand, maar de server zal de beperkte hoeveelheid RAM op de computer gebruiken. Om dit probleem op te lossen, maakt u een batchbestand in de map Minecraft Server:
- open Kladblok (mogelijk moet u op Start klikken
 en introduceren notitieboekjeom Kladblok te vinden);
en introduceren notitieboekjeom Kladblok te vinden); - binnenkomen java -Xmx3G -Xms1G -jar server.jar in Kladblok;
- Klik op Bestand> Opslaan als;
- binnenkomen run.bat in de regel "Bestandsnaam";
- open het menu "Bestandstype" en selecteer "Alle bestanden";
- selecteer "Minecraft Server" als de map om het bestand op te slaan;
- klik op "Opslaan".
- open Kladblok (mogelijk moet u op Start klikken
Deel 3 van 4: Een server installeren op Mac OS X
- 1 Zorg ervoor dat Java up-to-date is. Ga naar https://java.com/en/download/, klik op Free Java Download, open het installatiebestand en volg de instructies op het scherm.
- Als u Java niet bijwerkt, kunt u problemen krijgen met serverhosting.
- 2 Installeer Java JDK (indien nodig). De JDK is vereist om Java-opdrachten uit te voeren:
- ga naar de JDK-pagina;
- vink het vakje aan naast "Licentieovereenkomst accepteren" onder het kopje "Java SE Development Kit 8u171";
- klik op de link "jdk-8u171-macosx-x64.dmg" rechts van "Mac OS X x64";
- dubbelklik op het DMG-bestand en sleep het Java-pictogram naar de map Programma's;
- volg de instructies op het scherm.
- 3 Download het serverbestand (JAR-bestand). Ga naar https://minecraft.net/en-us/download/server in de webbrowser van uw computer en klik vervolgens op de link "minecraft_server.1.13.jar" in het midden van de pagina.
- 4 Maak een nieuwe folder. Klik op het bureaublad, klik op Bestand> Nieuwe map, voer in Minecraft server en druk op ⏎ Terug.
- 5 Verplaats het serverbestand naar de map Minecraft Server. Sleep het gedownloade JAR-bestand naar de map Minecraft Server.
- U kunt ook op een serverbestand klikken om het te selecteren, klik op ⌘ Commando+C, open de map "Minecraft Server" en klik vervolgens op ⌘ Commando+Vom het bestand in die map te plakken.
- 6 Voer het serverbestand uit. Dubbelklik op het gedownloade JAR-bestand ("server"-bestand) in de map "Minecraft Server". In deze map verschijnen verschillende bestanden en mappen.
- 7 Accepteer de gebruiksvoorwaarden. Zoek in de map Minecraft Server het tekstbestand "eula" en dan:
- dubbelklik op het bestand "eula";
- vervang de regel "eula = false" door "eula = true";
- Klik ⌘ Commando+Som wijzigingen op te slaan;
- sluit het bestand "eula".
- 8 Dubbelklik op het serverbestand (gedownload JAR-bestand). Het blijft draaien in een pop-upvenster en extra bestanden verschijnen in de Minecraft Server-map.
- 9 Sluit de server wanneer deze wordt afgesloten. Wanneer "Klaar!" wordt weergegeven onder aan het pop-upvenster (Gereed), klik op het tekstvak linksonder in het venster, voer in hou op en druk op ↵ Enter.
- 10 Zoek het bestand "server.properties". Het bevindt zich in de map Minecraft Server.
- 11 Open het bestand "serverproperties". Klik erop en klik vervolgens op Bestand> Openen met> Teksteditor.
- Als u het bestand niet kunt openen, klikt u erop, klikt u op Bestand> Naam wijzigen, verwijdert u de punt tussen server en eigenschappen (mogelijk moet u eerst op de pijl-omlaag rechts van de naamregel klikken en Extensies verbergen uitschakelen) en op Opslaan klikken.
- 12 Voeg het statische IP-adres van de computer toe aan het bestand. Zoek de regel "server-ip =" en voer vervolgens (na het "="-teken) het statische IP-adres van uw computer in.
- Als het statische IP-adres van uw computer bijvoorbeeld "192.168.2.30" is, ziet de regel er als volgt uit: server-ip = 192.168.2.30.
- 13 Bewaar het bestand. Klik op ⌘ Commando+Sen sluit vervolgens Teksteditor door op de rode cirkel in de linkerbovenhoek van het venster te klikken.
- 14 Maak een batchbestand. De server kan worden gestart door te dubbelklikken op het "server"-bestand, maar de server zal de beperkte hoeveelheid RAM op de computer gebruiken. Om dit probleem op te lossen, maakt u een batchbestand in de map Minecraft Server:
- open Spotlight
 , binnenkomen tekst bewerken, dubbelklik op "TextEdit" en klik vervolgens op "New Document";
, binnenkomen tekst bewerken, dubbelklik op "TextEdit" en klik vervolgens op "New Document"; - binnenkomen java -Xmx3G -Xms1G -jar server.jar in Teksteditor;
- Klik op Opmaak> Converteren naar platte tekst> OK;
- klik op "Bestand"> "Opslaan";
- binnenkomen loop in de regel "Naam" en klik vervolgens op de pijl naar beneden rechts van de regel "Naam";
- verwijder het vinkje uit het vakje naast "Extensies verbergen", en verander vervolgens in de regel "Naam" de bestandsextensie van ".txt" in .opdracht;
- selecteer "Minecraft Server" als de map om het bestand op te slaan, klik op "Opslaan" en klik vervolgens op "Gebruik .command".
- open Spotlight
Deel 4 van 4: Verbinding maken met de server
 1 Ontdek het openbare IP-adres van uw computer. U vertelt dit adres aan uw vrienden die verbinding willen maken met uw server. Houd er rekening mee dat iedereen die dit adres kent, aan je spel kan deelnemen.
1 Ontdek het openbare IP-adres van uw computer. U vertelt dit adres aan uw vrienden die verbinding willen maken met uw server. Houd er rekening mee dat iedereen die dit adres kent, aan je spel kan deelnemen. - Als je vrienden zich op hetzelfde netwerk als jij bevinden, geef ze dan het statische IP-adres van je computer.
- 2 Start uw server met het gegenereerde batchbestand. Sluit de server (indien actief), dubbelklik op het "run"-bestand dat u hebt gemaakt in de map "Minecraft Server" en wacht tot de server is gestart.
- Terwijl de server draait, moet het venster open blijven.
- 3 Start Minecraft. Dubbelklik op het pictogram Grass Ground Block en klik vervolgens op Play onder in het Launcher-venster.
- Als je wordt gevraagd om in te loggen (dit gebeurt wanneer je de game lange tijd niet opent), voer je je e-mailadres en wachtwoord in.
- 4 Klik op Online spel. Deze optie staat in het Minecraft-menu.
- 5 Klik op Server toevoegen. U vindt deze optie rechtsonder in het venster.
- 6 Voer de servernaam in. Doe dit in de regel "Servernaam" bovenaan het venster.
- 7 Voer het adres van uw computer in. Voer in de regel "Serveradres" het statische IP-adres van de computer in.
- 8 Klik op Klaar. Deze knop staat onderaan het venster. De server wordt gemaakt.
- 9 Selecteer een server. Klik op de servernaam bovenaan het venster.
- 10 Klik op Aansluiten. Deze knop staat onderaan het venster. De spelwereld van je server gaat open.
- 11 Nodig vrienden uit om mee te doen aan het spel. Stuur hiervoor 19 vrienden het openbare IP-adres van uw computer en vraag hen het volgende te doen:
- open Minecraft en klik op "Multiplayer";
- klik op "Directe verbinding";
- voer het openbare IP-adres van de computer in (niet het statische IP-adres, dat wordt ingevoerd als vrienden zijn verbonden met hetzelfde netwerk als u);
- klik op "Verbinden".
- 12 Schakel de firewall uit computer (indien nodig). Doe dit als je vrienden niet kunnen deelnemen aan je spel. Houd er rekening mee dat uw computer hierdoor kwetsbaar wordt voor aanvallen door kwaadwillende gebruikers, dus schakel uw firewall alleen uit als u met vertrouwde mensen speelt.
Tips
- Hoe sneller de computer, hoe meer spelers verbinding kunnen maken met de server (20 spelers is het maximum aantal).
- Het hosten van een server via een Ethernet-kabel is veel veiliger dan het hosten via een draadloos netwerk.
Waarschuwingen
- Het openen van een poort via een router vergroot de kans dat iemand toegang heeft tot uw netwerk.
- Als de computer wordt afgesloten of vastloopt, werkt de server niet meer.