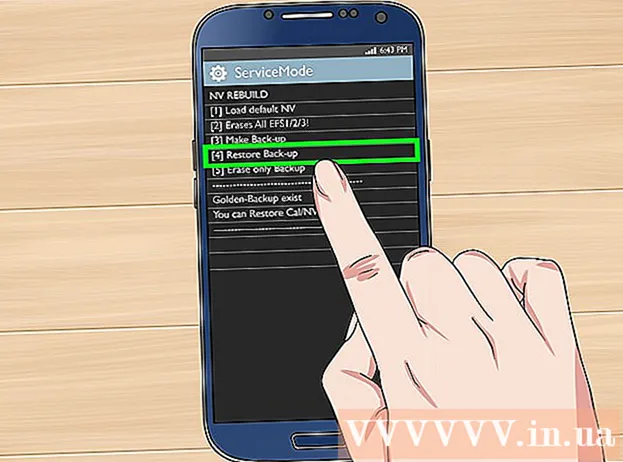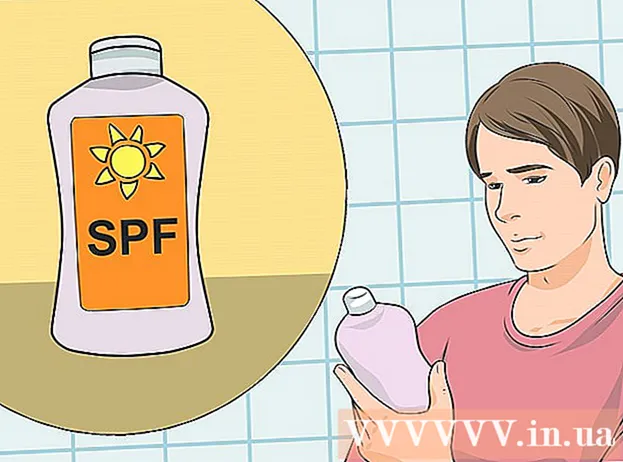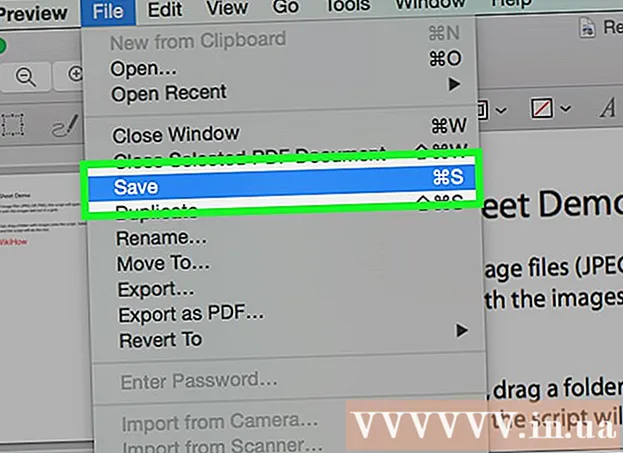Schrijver:
William Ramirez
Datum Van Creatie:
19 September 2021
Updatedatum:
1 Juli- 2024

Inhoud
Safari is een geweldige webbrowser die Mac OS en Windows ondersteunt. Een van de belangrijkste kenmerken van de browser is de mogelijkheid om deze te verfijnen, inclusief het aanpassen van de belangrijkste parameters aan uw voorkeuren.
Stappen
Methode 1 van 2: Op de computer
 1 Start Safari door te dubbelklikken op het pictogram.
1 Start Safari door te dubbelklikken op het pictogram. 2 Klik op het tandwielvormige pictogram (in de rechterbovenhoek van het browservenster). Selecteer in het menu dat wordt geopend "Instellingen".
2 Klik op het tandwielvormige pictogram (in de rechterbovenhoek van het browservenster). Selecteer in het menu dat wordt geopend "Instellingen".  3 Ga in het geopende venster naar het tabblad "Algemeen" (bovenaan het venster).
3 Ga in het geopende venster naar het tabblad "Algemeen" (bovenaan het venster).- U kunt nu de basisinstellingen van de browser aanpassen.
 4 Standaard browser. Selecteer in dit menu de browser die standaard wordt gestart (open het menu en klik op de gewenste browser).
4 Standaard browser. Selecteer in dit menu de browser die standaard wordt gestart (open het menu en klik op de gewenste browser).  5 "De belangrijkste zoekmachine". Selecteer in dit menu de zoekmachine die standaard wordt gebruikt (zoekopdrachten uit de adresbalk verwerken).
5 "De belangrijkste zoekmachine". Selecteer in dit menu de zoekmachine die standaard wordt gebruikt (zoekopdrachten uit de adresbalk verwerken).  6 "Safari gaat open bij opening." Selecteer in dit menu de pagina die wordt geopend wanneer de browser wordt gestart. Hier kunt u ervoor kiezen om alle vensters van de laatste sessie te openen of een nieuw venster te openen.
6 "Safari gaat open bij opening." Selecteer in dit menu de pagina die wordt geopend wanneer de browser wordt gestart. Hier kunt u ervoor kiezen om alle vensters van de laatste sessie te openen of een nieuw venster te openen.  7 "Open in nieuwe vensters." Vanuit dit menu kunt u kiezen wat er in het nieuwe Safari-venster wordt geopend, zoals startpagina, bladwijzers, lege pagina, enzovoort.
7 "Open in nieuwe vensters." Vanuit dit menu kunt u kiezen wat er in het nieuwe Safari-venster wordt geopend, zoals startpagina, bladwijzers, lege pagina, enzovoort.  8 "Open in nieuwe tabbladen." Vanuit dit menu kunt u kiezen wat er wordt geopend in een nieuw Safari-tabblad, zoals startpagina, bladwijzers, lege pagina, enzovoort.
8 "Open in nieuwe tabbladen." Vanuit dit menu kunt u kiezen wat er wordt geopend in een nieuw Safari-tabblad, zoals startpagina, bladwijzers, lege pagina, enzovoort.  9 "Startpagina". Voer in deze regel de URL in van de site die u als startpagina wilt gebruiken.
9 "Startpagina". Voer in deze regel de URL in van de site die u als startpagina wilt gebruiken. - Door op "Huidige pagina" te klikken, stelt u de site die momenteel in de browser is geopend in als startpagina.
 10 "Verwijder objecten uit de geschiedenis". Selecteer in dit menu de frequentie van het verwijderen van de geschiedenis van bezochte pagina's. Opties zijn onder meer Om de andere dag, Om de week, enzovoort. U kunt ook de optie "Handmatig" selecteren.
10 "Verwijder objecten uit de geschiedenis". Selecteer in dit menu de frequentie van het verwijderen van de geschiedenis van bezochte pagina's. Opties zijn onder meer Om de andere dag, Om de week, enzovoort. U kunt ook de optie "Handmatig" selecteren.  11 "Opslaan gedownload in map". In dit menu kunt u de map selecteren waarin de gedownloade bestanden worden opgeslagen. Standaard is dit de map Downloads.
11 "Opslaan gedownload in map". In dit menu kunt u de map selecteren waarin de gedownloade bestanden worden opgeslagen. Standaard is dit de map Downloads. - Als u een andere map wilt specificeren, selecteert u "Overige" in het menu. Er wordt een verkenner geopend waarin u de gewenste map kunt vinden en selecteren.
 12 "Downloadlijst wissen". In dit menu kunt u de methode en het moment van het opschonen van de lijst met gedownloade bestanden selecteren. Opties zijn onder andere Handmatig, Wanneer Safari wordt afgesloten en Na succesvolle download.
12 "Downloadlijst wissen". In dit menu kunt u de methode en het moment van het opschonen van de lijst met gedownloade bestanden selecteren. Opties zijn onder andere Handmatig, Wanneer Safari wordt afgesloten en Na succesvolle download.  13 Sluit het voorkeurenvenster en uw wijzigingen worden automatisch opgeslagen.
13 Sluit het voorkeurenvenster en uw wijzigingen worden automatisch opgeslagen.
Methode 2 van 2: Op een smartphone
 1 Start Safari op uw Android-apparaat of iPhone door op het app-pictogram op het startscherm of in de app-lijst te klikken.
1 Start Safari op uw Android-apparaat of iPhone door op het app-pictogram op het startscherm of in de app-lijst te klikken. 2 Klik op de knop "Opties" (het pictogram in de vorm van twee verticale lijnen).
2 Klik op de knop "Opties" (het pictogram in de vorm van twee verticale lijnen).- Klik vervolgens op "Instellingen".
- 3 Plaats. Sta toe of verbied de browser om uw locatie te bepalen door de schuifregelaar naar de positie "Ja" of "Nee" te verplaatsen.
- 4 "Volledig scherm modus". Sta wel of niet toe dat de browser op volledig scherm wordt geopend door de schuifregelaar naar de positie "Ja" of "Nee" te verplaatsen.
- 5 "Download map". Stel de map in waar de gedownloade bestanden worden opgeslagen. Standaard is dit de downloadmap.
- Als u een andere map wilt opgeven, klikt u in het menu op "Overige". Er wordt een verkenner geopend waarin u de gewenste map kunt vinden en selecteren.
- 6 "Startpagina". Stel de site in die u als uw startpagina wilt gebruiken.
- Als u bijvoorbeeld www.Google.com heeft opgegeven, wordt de Google-site geopend wanneer u uw browser start.
 7 "Zoeksysteem". Selecteer in dit menu de standaardzoekmachine.
7 "Zoeksysteem". Selecteer in dit menu de standaardzoekmachine. - 8 "Lettertypegrootte". Kies in dit menu een lettergrootte (van de 5 opties).
 9 Sluit de browserinstellingen. De aangebrachte wijzigingen worden automatisch opgeslagen.
9 Sluit de browserinstellingen. De aangebrachte wijzigingen worden automatisch opgeslagen.