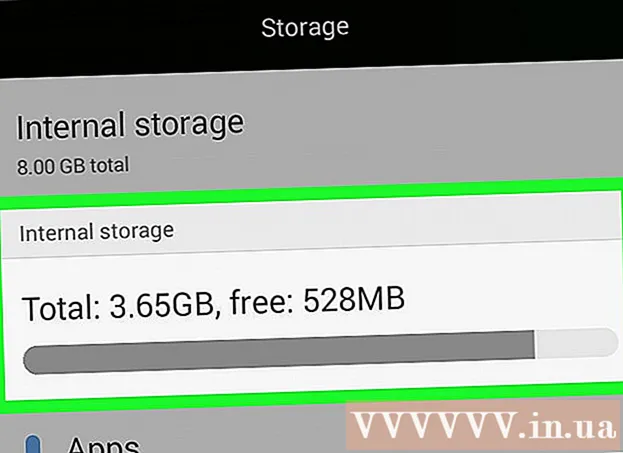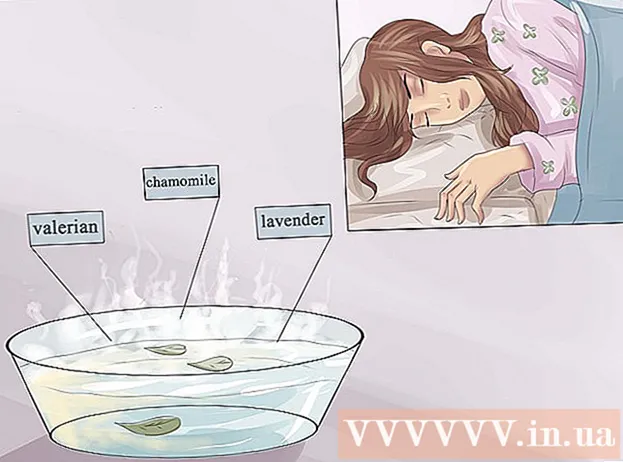Schrijver:
Roger Morrison
Datum Van Creatie:
2 September 2021
Updatedatum:
1 Juli- 2024

Inhoud
- Stappen
- Methode 1 van 3: Een stream coderen met OBS Studio
- Methode 2 van 3: Live webcam streamen naar YouTube
- Methode 3 van 3: Je webcam livestreamen naar Facebook
- Tips
- Waarschuwingen
In dit artikel wordt uitgelegd hoe u video van de webcam van uw computer naar internet kunt streamen. U kunt OBS Studio gebruiken om een stream te coderen en deze via elke streamingdienst te laten lopen. Je kunt ook een webcam-uitzending rechtstreeks naar YouTube of Facebook instellen zonder een encoder te gebruiken.
Stappen
Methode 1 van 3: Een stream coderen met OBS Studio
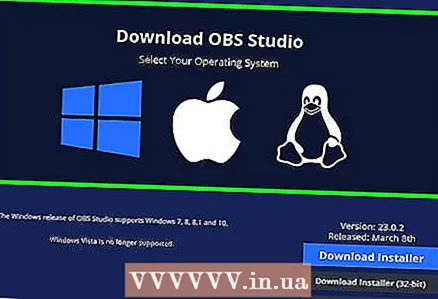 1 Begrijp wat coderen is. Met streamcodering kan het van een toepassing van derden (in dit geval OBS Studio) naar een streamingdienst (zoals YouTube of Twitch) worden geleid. Aangezien veel streamingdiensten geen live webcamfeed ondersteunen, is dit de enige manier om video op sommige platforms te streamen.
1 Begrijp wat coderen is. Met streamcodering kan het van een toepassing van derden (in dit geval OBS Studio) naar een streamingdienst (zoals YouTube of Twitch) worden geleid. Aangezien veel streamingdiensten geen live webcamfeed ondersteunen, is dit de enige manier om video op sommige platforms te streamen. - Vaak kan het streamen van video via een encoder de beeldkwaliteit verbeteren in vergelijking met rechtstreeks streamen vanaf een webcam.
- Wanneer u een stream codeert, moet u de sleutel en het adres van de geselecteerde streamingservice verkrijgen en deze vervolgens invoeren in OBS Studio (of een andere streamingtoepassing).
 2 Installeer je webcam (als het nodig is). Als uw computer geen ingebouwde camera heeft, sluit u een externe webcam aan en configureert u deze om te beginnen met uitzenden.
2 Installeer je webcam (als het nodig is). Als uw computer geen ingebouwde camera heeft, sluit u een externe webcam aan en configureert u deze om te beginnen met uitzenden. - Je kunt een webcam kopen bij bijna elke elektronicawinkel of online winkel. Prijzen voor webcams variëren sterk, afhankelijk van de kwaliteit van het apparaat.
 3 Open de sectie "Live Stream", "Broadcast", "Live" of iets dergelijks op de website van de geselecteerde streamingdienst en verkrijg de streamsleutel. Om de streaming video van de webcam naar de dienst te leiden, heb je een link nodig. Dit proces is afhankelijk van de service:
3 Open de sectie "Live Stream", "Broadcast", "Live" of iets dergelijks op de website van de geselecteerde streamingdienst en verkrijg de streamsleutel. Om de streaming video van de webcam naar de dienst te leiden, heb je een link nodig. Dit proces is afhankelijk van de service: - Zenuwtrekking - ga naar de pagina https://www.twitch.tv/ en log indien nodig in. Klik nu op uw gebruikersnaam in de rechterbovenhoek, klik op Toolbar, ga naar het tabblad Kanaal onder Instellingen aan de linkerkant van de pagina, klik op Stream Key> Show Key> Ik begrijp het en kopieer vervolgens de sleutel.
- Facebook - ga naar de pagina https://www.facebook.com/ en log indien nodig in. Klik nu op "Live", ga naar het tabblad "Verbinding" en kopieer de inhoud van het tekstvak "Stream Key".
- Youtube - ga naar https://www.youtube.com/live_dashboard_splash en log indien nodig in. Klik nu op "Start Live" aan de linkerkant van de pagina, klik op "Toon" naast het veld "Streamnaam / Sleutel" en kopieer de streamsleutel.
 4 Start OBS-studio. Klik op het driebladige ventilatorpictogram op de zwarte achtergrond.
4 Start OBS-studio. Klik op het driebladige ventilatorpictogram op de zwarte achtergrond. - Als je OBS Studio niet op je computer hebt, ga dan naar https://obsproject.com/en/download in een browser, selecteer je besturingssysteem, klik op "Download Installer" en installeer dit programma.
 5 Open het menu Bestand. Het staat in de linkerbovenhoek van het venster.
5 Open het menu Bestand. Het staat in de linkerbovenhoek van het venster. - Klik op een Mac op OBS Studio in de linkerbovenhoek van uw scherm.
 6 Klik op Instellingen. Deze optie bevindt zich in het menu Bestand. Het instellingenvenster wordt geopend.
6 Klik op Instellingen. Deze optie bevindt zich in het menu Bestand. Het instellingenvenster wordt geopend. - Klik op een Mac op Opties in het menu.
 7 Klik op het tabblad Uitzending. U vindt deze aan de linkerkant van het venster.
7 Klik op het tabblad Uitzending. U vindt deze aan de linkerkant van het venster.  8 Kies een streamingdienst. Open het menu "Service" en selecteer de naam van de service (bijvoorbeeld "Twitch").
8 Kies een streamingdienst. Open het menu "Service" en selecteer de naam van de service (bijvoorbeeld "Twitch").  9 Voer de streamsleutel in. Om dit te doen, klikt u op het tekstvak Stream Key en vervolgens op Ctrl+V (Windows) of ⌘ Commando+V (Mac).
9 Voer de streamsleutel in. Om dit te doen, klikt u op het tekstvak Stream Key en vervolgens op Ctrl+V (Windows) of ⌘ Commando+V (Mac).  10 Klik op Van toepassing zijn > OK. Beide opties staan onderaan de pagina. De instellingen worden opgeslagen en het venster wordt gesloten.
10 Klik op Van toepassing zijn > OK. Beide opties staan onderaan de pagina. De instellingen worden opgeslagen en het venster wordt gesloten. - Als u de opties Toepassen en OK niet ziet op uw Mac, sluit u gewoon het venster Voorkeuren.
 11 Voeg uw webcam toe aan OBS. Standaard neemt OBS Studio video op vanaf uw computerscherm. Volg deze stappen om een webcam toe te voegen:
11 Voeg uw webcam toe aan OBS. Standaard neemt OBS Studio video op vanaf uw computerscherm. Volg deze stappen om een webcam toe te voegen: - Klik op + onder het vak Bronnen onder aan de pagina.
- Klik op Video-opnameapparaat.
- Vink het vakje aan naast 'Nieuwe maken' en voer een naam in.
- Klik OK"
- Selecteer je webcam.
- Klik OK"
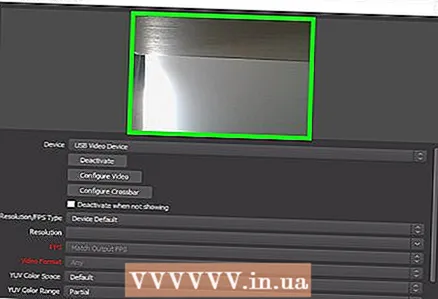 12 Pas het beeld van de webcam aan. Sleep hiervoor de rechterbenedenhoek van het rode kader rond het webcambeeld om de beeldhoek van de camera te vergroten.
12 Pas het beeld van de webcam aan. Sleep hiervoor de rechterbenedenhoek van het rode kader rond het webcambeeld om de beeldhoek van de camera te vergroten. - Sla deze stap over als u tevreden bent met de huidige webcambeeldinstellingen.
 13 Klik op Uitzending starten. Dit is een knop in de rechterbenedenhoek van het OBS Studio-venster. De webcam begint uit te zenden.
13 Klik op Uitzending starten. Dit is een knop in de rechterbenedenhoek van het OBS Studio-venster. De webcam begint uit te zenden.  14 Stuur streaming video van OBS naar de streamingdienst van uw keuze. Uw acties zijn afhankelijk van de service:
14 Stuur streaming video van OBS naar de streamingdienst van uw keuze. Uw acties zijn afhankelijk van de service: - Zenuwtrekking - de uitzending maakt automatisch verbinding. Open de kanaalpagina om het te bekijken.
- Facebook - klik op "Start Live Stream" in de rechterbenedenhoek van het tabblad "Verbinding", waar u eerder de streamsleutel hebt gekopieerd.
- Youtube - klik op "Start" op het tabblad "Uitzending starten", waar u eerder de streamsleutel hebt gekopieerd.
Methode 2 van 3: Live webcam streamen naar YouTube
 1 Installeer je webcam (als het nodig is). Als uw computer geen ingebouwde camera heeft, sluit u een externe webcam aan en configureert u deze om te beginnen met uitzenden.
1 Installeer je webcam (als het nodig is). Als uw computer geen ingebouwde camera heeft, sluit u een externe webcam aan en configureert u deze om te beginnen met uitzenden. - Je kunt een webcam kopen bij bijna elke elektronicawinkel of online winkel. Prijzen voor webcams variëren sterk, afhankelijk van de kwaliteit van het apparaat.
 2 Start Google Chrome. Sinds april 2018 is het rechtstreeks streamen van YouTube-video's vanaf de webcam van uw computer alleen beschikbaar via Google Chrome.
2 Start Google Chrome. Sinds april 2018 is het rechtstreeks streamen van YouTube-video's vanaf de webcam van uw computer alleen beschikbaar via Google Chrome. - Om video rechtstreeks vanaf je webcam te streamen, heb je Chrome-versie 60 of hoger nodig. Als je een oudere versie van Chrome op je computer hebt geïnstalleerd, werk deze dan eerst bij.
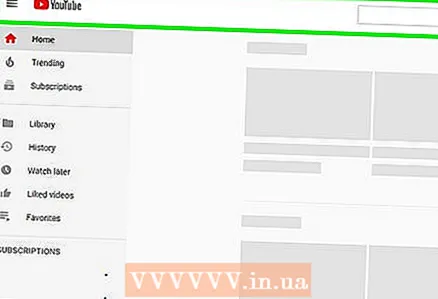 3 YouTube openen. Ga naar https://www.youtube.com/ in de webbrowser van je computer. De startpagina van YouTube wordt geopend als u bent aangemeld bij uw Google-account.
3 YouTube openen. Ga naar https://www.youtube.com/ in de webbrowser van je computer. De startpagina van YouTube wordt geopend als u bent aangemeld bij uw Google-account. - Als u nog niet bent ingelogd, klikt u op Aanmelden in de rechterbovenhoek van de pagina en voert u vervolgens uw e-mailadres en wachtwoord in.
 4 Klik op het pictogram
4 Klik op het pictogram  . Het is een pictogram in de vorm van een videocamera in de rechterbovenhoek van de pagina. Er wordt een menu geopend.
. Het is een pictogram in de vorm van een videocamera in de rechterbovenhoek van de pagina. Er wordt een menu geopend. 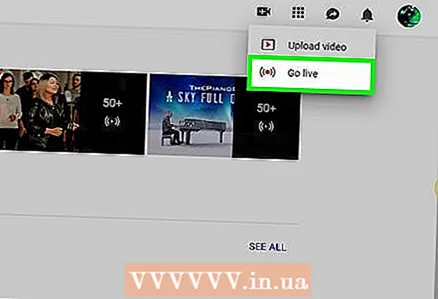 5 Klik op Uitzending starten. Deze optie staat op het menu. Het YouTube live-gedeelte wordt geopend.
5 Klik op Uitzending starten. Deze optie staat op het menu. Het YouTube live-gedeelte wordt geopend. 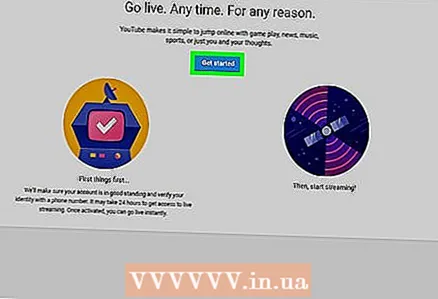 6 Klik op Beginnen. Dit is een blauwe knop in het midden van de pagina. YouTube voert een verificatie uit (kan tot 24 uur duren) van je account, zodat je live video kunt streamen vanaf je webcam.
6 Klik op Beginnen. Dit is een blauwe knop in het midden van de pagina. YouTube voert een verificatie uit (kan tot 24 uur duren) van je account, zodat je live video kunt streamen vanaf je webcam. - Als uw account deze verificatie al heeft doorstaan, gaat u naar de stap "Klik op" Webcam "".
 7 Open de live-pagina na 24 uur. Open hiervoor de YouTube-website, klik op de knop Downloaden van uw webbrowser en selecteer de optie Streaming starten.
7 Open de live-pagina na 24 uur. Open hiervoor de YouTube-website, klik op de knop Downloaden van uw webbrowser en selecteer de optie Streaming starten.  8 Klik op webcam. Het is een tabblad aan de linkerkant van de pagina; met zijn hulp kunt u direct vanaf uw webcam beginnen met uitzenden (dat wil zeggen, zonder een encoder te gebruiken).
8 Klik op webcam. Het is een tabblad aan de linkerkant van de pagina; met zijn hulp kunt u direct vanaf uw webcam beginnen met uitzenden (dat wil zeggen, zonder een encoder te gebruiken).  9 Klik op Toestaanals daarom gevraagd wordt. Het verschijnt in de linkerbovenhoek van het venster. Chrome kan nu de webcam en microfoon gebruiken.
9 Klik op Toestaanals daarom gevraagd wordt. Het verschijnt in de linkerbovenhoek van het venster. Chrome kan nu de webcam en microfoon gebruiken.  10 Voer uw streaming video-informatie in. Voer een titel en beschrijving voor de uitzending in de tekstvakken Titel en Beschrijving in en selecteer desgewenst een miniatuur.
10 Voer uw streaming video-informatie in. Voer een titel en beschrijving voor de uitzending in de tekstvakken Titel en Beschrijving in en selecteer desgewenst een miniatuur.  11 Druk op de blauwe knop Beginnen. YouTube begint met streamen vanaf je webcam.
11 Druk op de blauwe knop Beginnen. YouTube begint met streamen vanaf je webcam.
Methode 3 van 3: Je webcam livestreamen naar Facebook
 1 Installeer je webcam (als het nodig is). Als uw computer geen ingebouwde camera heeft, sluit u een externe webcam aan en configureert u deze om te beginnen met uitzenden.
1 Installeer je webcam (als het nodig is). Als uw computer geen ingebouwde camera heeft, sluit u een externe webcam aan en configureert u deze om te beginnen met uitzenden. - Je kunt een webcam kopen bij bijna elke elektronicawinkel of online winkel. Prijzen voor webcams variëren sterk, afhankelijk van de kwaliteit van het apparaat.
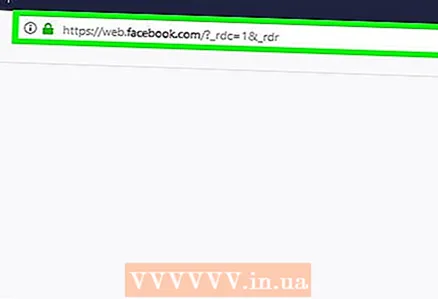 2 Open Facebook. Ga naar https://www.facebook.com/ in de webbrowser van uw computer. Opent uw nieuwsfeed als u al bent ingelogd.
2 Open Facebook. Ga naar https://www.facebook.com/ in de webbrowser van uw computer. Opent uw nieuwsfeed als u al bent ingelogd. - Als u nog niet bent aangemeld bij uw Facebook-account, voert u uw e-mailadres (of telefoonnummer) en wachtwoord in de rechterbovenhoek van de pagina in en klikt u vervolgens op Aanmelden.
 3 Klik op Live. Het staat bijna bovenaan de nieuwsfeed, net boven je statustekstvak. Het menu Livestream maken wordt geopend.
3 Klik op Live. Het staat bijna bovenaan de nieuwsfeed, net boven je statustekstvak. Het menu Livestream maken wordt geopend.  4 Deel je webcam en microfoon met Facebook. Klik op Toestaan (of een vergelijkbare knop) wanneer u wordt gevraagd om uw webcam en microfoon te delen.
4 Deel je webcam en microfoon met Facebook. Klik op Toestaan (of een vergelijkbare knop) wanneer u wordt gevraagd om uw webcam en microfoon te delen. 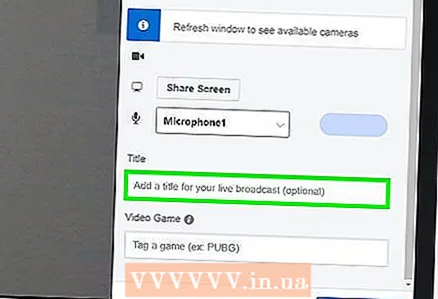 5 Voer een beschrijving voor de video in. Doe dit in het tekstvak "Tell about this live".
5 Voer een beschrijving voor de video in. Doe dit in het tekstvak "Tell about this live". - Dit is optioneel, maar aanbevolen.
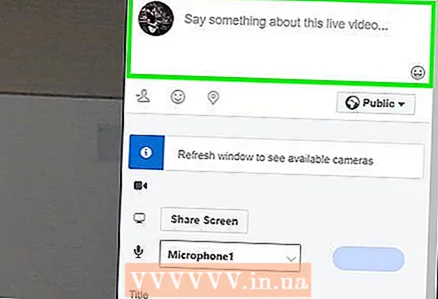 6 Voer een titel in. Als u een titel aan uw uitzending wilt toevoegen, voert u deze in het veld Titel onder aan het menu in.
6 Voer een titel in. Als u een titel aan uw uitzending wilt toevoegen, voert u deze in het veld Titel onder aan het menu in.  7 Klik op Live-uitzending starten. Het is een optie in de rechterbenedenhoek van de pagina. Je webcam begint te streamen naar Facebook.
7 Klik op Live-uitzending starten. Het is een optie in de rechterbenedenhoek van de pagina. Je webcam begint te streamen naar Facebook. - Klik op Live beëindigen> Einde om het streamen te stoppen.
Tips
- Voer een aantal proefruns uit voordat u doorgaat naar livestreaming. Stream je video eerst privé om er zeker van te zijn dat alles werkt zoals het hoort.
- Om je publiek te vergroten, deel je de link en vertel je familie en vrienden over je livestreams. Maak van mond tot mond werk!
- Test verschillende stream-instellingen om de gewenste prestaties en kwaliteit te bereiken.
- Oefen wat je live wilt laten zien om fouten te voorkomen.
Waarschuwingen
- Koppel gebruikers die u storen los van de uitzending. Dit is je live-uitzending en je hebt het recht om te kiezen wie ernaar kijkt.
- Wees voorzichtig met de informatie die u in de ether deelt. Iedereen kan je stream bekijken, dus geef geen persoonlijke informatie door aan een groot publiek. Stel dat je werkgever of familie naar je livestream kijkt - doe niet wat ze niet zouden moeten doen.