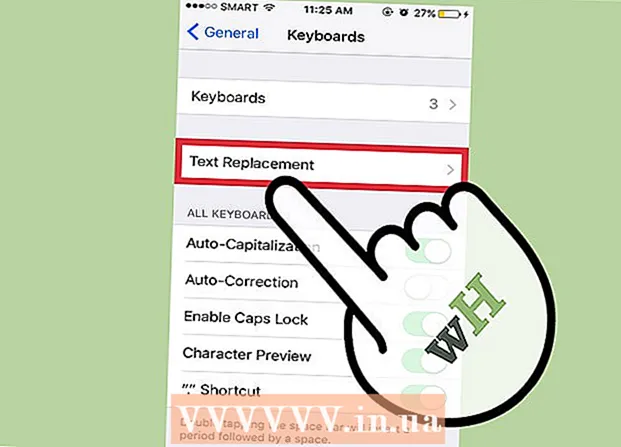Schrijver:
Frank Hunt
Datum Van Creatie:
18 Maart 2021
Updatedatum:
1 Juli- 2024
![3 Ways Remove Write Protection From USB Pendrive | "The disk is write protected" [Fix]](https://i.ytimg.com/vi/Sy-5OdaxNuc/hqdefault.jpg)
Inhoud
In dit artikel laten we u zien hoe u de schrijfbeveiliging op een USB-station verwijdert om het te formatteren in Windows of macOS.
Stappen
Methode 1 van 2: Windows
 1 Zoek naar de schrijfbeveiligingsschakelaar op de drive. Als er zo'n schakelaar is, schuift u deze en formatteert u de schijf. Als er geen schakelaar is, gaat u naar de volgende stap.
1 Zoek naar de schrijfbeveiligingsschakelaar op de drive. Als er zo'n schakelaar is, schuift u deze en formatteert u de schijf. Als er geen schakelaar is, gaat u naar de volgende stap.  2 Sluit de schijf aan op een USB-poort op uw computer.
2 Sluit de schijf aan op een USB-poort op uw computer. 3 Klik op ⊞Winnen+R. Het venster Uitvoeren wordt geopend.
3 Klik op ⊞Winnen+R. Het venster Uitvoeren wordt geopend.  4 Binnenkomen schijfpart en druk op OK. Er wordt een opdrachtpromptvenster geopend.
4 Binnenkomen schijfpart en druk op OK. Er wordt een opdrachtpromptvenster geopend. - Als het venster Gebruikersaccountbeheer wordt geopend, klikt u op Ja.
 5 Binnenkomen lijst schijf en druk op ↵ Enter. Er wordt een lijst weergegeven met alle schijven (inclusief externe schijven) die op de computer zijn aangesloten.
5 Binnenkomen lijst schijf en druk op ↵ Enter. Er wordt een lijst weergegeven met alle schijven (inclusief externe schijven) die op de computer zijn aangesloten.  6 Zoek uw USB-stationnummer. De stations worden aangeduid als "Disc 0", "Disc 1", "Disc 2", enzovoort. Aan de hand van de capaciteit kunt u zien welke van de schijven uw schijf is.
6 Zoek uw USB-stationnummer. De stations worden aangeduid als "Disc 0", "Disc 1", "Disc 2", enzovoort. Aan de hand van de capaciteit kunt u zien welke van de schijven uw schijf is.  7 Binnenkomen Selecteer Schijf [nummer] en druk op ↵ Enter. Vervang [nummer] door het nummer van uw schijf (bijvoorbeeld "Selecteer schijf 1"). Het bericht "Disc [nummer] geselecteerd" verschijnt.
7 Binnenkomen Selecteer Schijf [nummer] en druk op ↵ Enter. Vervang [nummer] door het nummer van uw schijf (bijvoorbeeld "Selecteer schijf 1"). Het bericht "Disc [nummer] geselecteerd" verschijnt.  8 Binnenkomen attributen schijf wissen alleen-lezen en druk op ↵ Enter. Met deze opdracht wordt de schrijfbeveiliging van de schijf verwijderd - een bijbehorend bericht wordt op het scherm weergegeven.
8 Binnenkomen attributen schijf wissen alleen-lezen en druk op ↵ Enter. Met deze opdracht wordt de schrijfbeveiliging van de schijf verwijderd - een bijbehorend bericht wordt op het scherm weergegeven.  9 Binnenkomen schoon en druk op ↵ Enter. Alle gegevens op de schijf worden verwijderd.
9 Binnenkomen schoon en druk op ↵ Enter. Alle gegevens op de schijf worden verwijderd.  10 Binnenkomen maak partitie primair aan en druk op ↵ Enter. Er wordt een nieuwe partitie gemaakt zodat u de schijf kunt formatteren. Wanneer de prompt "DISKPART>" op het scherm verschijnt, sluit u het opdrachtpromptvenster - klik op de "X" in de rechterbovenhoek.
10 Binnenkomen maak partitie primair aan en druk op ↵ Enter. Er wordt een nieuwe partitie gemaakt zodat u de schijf kunt formatteren. Wanneer de prompt "DISKPART>" op het scherm verschijnt, sluit u het opdrachtpromptvenster - klik op de "X" in de rechterbovenhoek.  11 Klik op ⊞Winnen+Eom het Verkenner-venster te openen. Het toont de bestanden en schijven op uw computer.
11 Klik op ⊞Winnen+Eom het Verkenner-venster te openen. Het toont de bestanden en schijven op uw computer.  12 Scroll naar beneden in het linkerdeelvenster en klik vervolgens met de rechtermuisknop op uw USB-station. Het staat onderaan het linkerdeelvenster. Er wordt een contextmenu geopend.
12 Scroll naar beneden in het linkerdeelvenster en klik vervolgens met de rechtermuisknop op uw USB-station. Het staat onderaan het linkerdeelvenster. Er wordt een contextmenu geopend.  13 Klik op Formaat. Er wordt een dialoogvenster geopend met verschillende opmaakopties.
13 Klik op Formaat. Er wordt een dialoogvenster geopend met verschillende opmaakopties.  14 Selecteer een optie in het menu Bestandssysteem.
14 Selecteer een optie in het menu Bestandssysteem.- DIK: - Dit bestandssysteem is compatibel met schijven met een maximale capaciteit van 32 GB, evenals met Windows- en macOS-besturingssystemen.
- NTFS: - dit bestandssysteem is alleen compatibel met Windows.
- exFAT: - dit bestandssysteem is compatibel met Windows en macOS.
 15 Voer een naam in voor uw schijf. Doe dit op de regel "Volumelabel".
15 Voer een naam in voor uw schijf. Doe dit op de regel "Volumelabel".  16 Klik op Beginnen. Het staat onderaan het venster. Er verschijnt een waarschuwing dat bij het formatteren alle gegevens op de schijf worden gewist.
16 Klik op Beginnen. Het staat onderaan het venster. Er verschijnt een waarschuwing dat bij het formatteren alle gegevens op de schijf worden gewist.  17 Klik op OK. Het formatteerproces wordt gestart en duurt enkele minuten. Wanneer het proces is voltooid, verschijnt er een pop-upvenster.
17 Klik op OK. Het formatteerproces wordt gestart en duurt enkele minuten. Wanneer het proces is voltooid, verschijnt er een pop-upvenster.  18 Klik op OK. U kunt nu de schijf gebruiken.
18 Klik op OK. U kunt nu de schijf gebruiken.
Methode 2 van 2: macOS
 1 Zoek naar de schrijfbeveiligingsschakelaar op de drive. Als er zo'n schakelaar is, schuift u deze en formatteert u de schijf. Als er geen schakelaar is, gaat u naar de volgende stap.
1 Zoek naar de schrijfbeveiligingsschakelaar op de drive. Als er zo'n schakelaar is, schuift u deze en formatteert u de schijf. Als er geen schakelaar is, gaat u naar de volgende stap.  2 Sluit de schijf aan op een USB-poort op uw computer.
2 Sluit de schijf aan op een USB-poort op uw computer. 3 Een Finder-venster openen
3 Een Finder-venster openen  . U vindt het Finder-pictogram aan de linkerkant van het dock.
. U vindt het Finder-pictogram aan de linkerkant van het dock.  4 Open het menu Overgang. Deze vind je bovenaan het scherm.
4 Open het menu Overgang. Deze vind je bovenaan het scherm.  5 Klik op Nutsvoorzieningen.
5 Klik op Nutsvoorzieningen. 6 Dubbelklik op Schijfhulpprogramma. Deze optie is gemarkeerd met een pictogram van een harde schijf met een stethoscoop.
6 Dubbelklik op Schijfhulpprogramma. Deze optie is gemarkeerd met een pictogram van een harde schijf met een stethoscoop.  7 Klik op uw USB-station. Je vindt het in het linkerdeelvenster.
7 Klik op uw USB-station. Je vindt het in het linkerdeelvenster.  8 Klik op Wissen.
8 Klik op Wissen. 9 Voer een naam in voor uw schijf. Het verschijnt onder deze naam in het Finder-venster.
9 Voer een naam in voor uw schijf. Het verschijnt onder deze naam in het Finder-venster.  10 Selecteer een bestandssysteem. Doe het in het menu "Formaat".
10 Selecteer een bestandssysteem. Doe het in het menu "Formaat". - Mac OS Uitgebreid (journaled): - dit bestandssysteem is alleen compatibel met macOS.
- MS-DOS (FAT): - Dit bestandssysteem is compatibel met schijven met een maximale capaciteit van 32 GB, evenals met Windows- en macOS-besturingssystemen.
- ExFAT: - Dit bestandssysteem is compatibel met schijven van elke capaciteit, evenals met Windows- en macOS-besturingssystemen.
 11 Klik op Wissen. Het proces van het formatteren van de schijf begint.
11 Klik op Wissen. Het proces van het formatteren van de schijf begint.  12 Klik op Klaar. U kunt nu de schijf gebruiken.
12 Klik op Klaar. U kunt nu de schijf gebruiken.