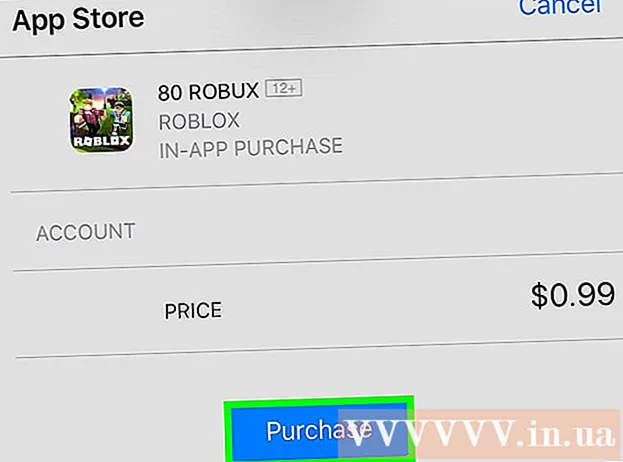Schrijver:
Eugene Taylor
Datum Van Creatie:
11 Augustus 2021
Updatedatum:
1 Juli- 2024

Inhoud
- Stappen
- Introductie van Outlook 2013
- Methode 1 van 2: Verschillende tools en functies vinden
- Methode 2 van 2: Het klassieke menu gebruiken
Microsoft houdt ervan om wijzigingen aan te brengen in de interface bij elke nieuwe versie van Office, dus de overstap naar een 2013-programma kan behoorlijk ingrijpend zijn, vooral als je eerder zijn tegenhanger uit 2003 of een eerdere versie hebt gebruikt. Het programmamenu bovenaan het venster ziet er nu uit als een lintinterface met veel tabbladen. Ondanks het feit dat tabbladen over het algemeen overeenkomen met alle menu-items, zult u er niet het gebruikelijke gereedschapsmenu tussen vinden. Alle functionaliteit is behouden gebleven, alleen toegang tot de benodigde functies vindt nu plaats via andere tabbladen.
Stappen
Introductie van Outlook 2013
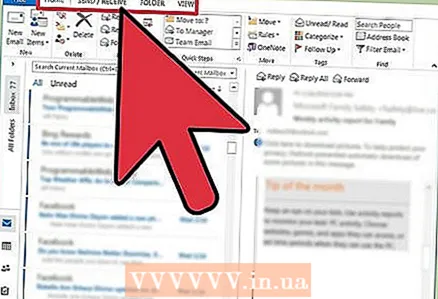 1 Gebruik de tabbladen in het bovenste menu om toegang te krijgen tot de verschillende functies van het programma. Met de release van Outlook 2013 is het standaardmenu in de vergetelheid geraakt. Nu zijn alle functies die u via het oude menu hebt geopend, te vinden in een van de linttabbladen bovenaan het scherm.
1 Gebruik de tabbladen in het bovenste menu om toegang te krijgen tot de verschillende functies van het programma. Met de release van Outlook 2013 is het standaardmenu in de vergetelheid geraakt. Nu zijn alle functies die u via het oude menu hebt geopend, te vinden in een van de linttabbladen bovenaan het scherm. - Sommige tabbladen zijn alleen beschikbaar als een specifiek venster is geopend. Het tabblad Bericht verschijnt bijvoorbeeld tijdens het opstellen van een nieuw bericht.
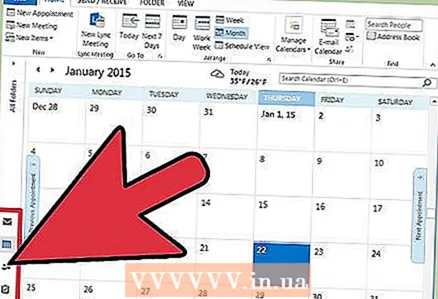 2 Gebruik de categorieknoppen onder aan het scherm om tussen weergavemethoden te schakelen. U kunt schakelen tussen "Mail", "Agenda", "Contacten" en "Taken" door op de overeenkomstige knoppen onderaan het scherm te klikken.
2 Gebruik de categorieknoppen onder aan het scherm om tussen weergavemethoden te schakelen. U kunt schakelen tussen "Mail", "Agenda", "Contacten" en "Taken" door op de overeenkomstige knoppen onderaan het scherm te klikken. - De functionaliteit die beschikbaar is op de tabbladen verandert afhankelijk van de weergavemethode die u gebruikt.Het tabblad Start ziet er bijvoorbeeld anders uit voor Mail en Agenda.
Methode 1 van 2: Verschillende tools en functies vinden
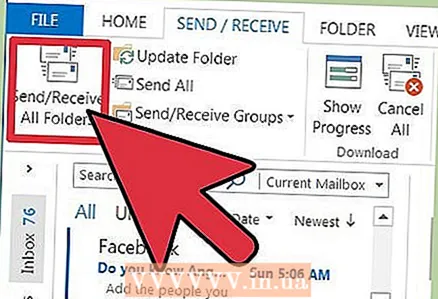 1 Zoek de functie "E-mail verzenden en ontvangen - Alle mappen". Het is te vinden op het tabblad Verzenden en ontvangen aan de linkerkant van het lint.
1 Zoek de functie "E-mail verzenden en ontvangen - Alle mappen". Het is te vinden op het tabblad Verzenden en ontvangen aan de linkerkant van het lint. 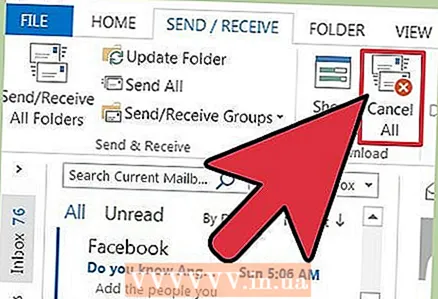 2 Zoek de functie "Alles ongedaan maken". Het is te vinden op het tabblad Verzenden en ontvangen in het gedeelte Downloaden.
2 Zoek de functie "Alles ongedaan maken". Het is te vinden op het tabblad Verzenden en ontvangen in het gedeelte Downloaden. 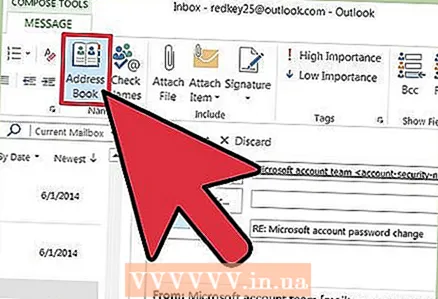 3 Zoek de functie "Adresboek". Het bevindt zich in het tabblad Bericht Zie de sectie Namen voor meer informatie.
3 Zoek de functie "Adresboek". Het bevindt zich in het tabblad Bericht Zie de sectie Namen voor meer informatie. 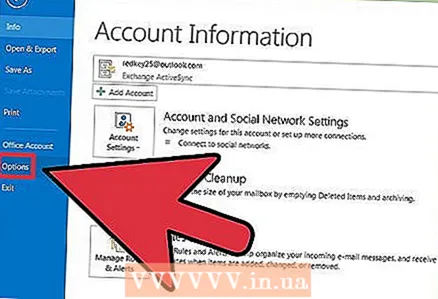 4 Zoek het menu Opties. Het is te vinden op het tabblad "Bestand", helemaal onderaan de lijst met opties.
4 Zoek het menu Opties. Het is te vinden op het tabblad "Bestand", helemaal onderaan de lijst met opties. 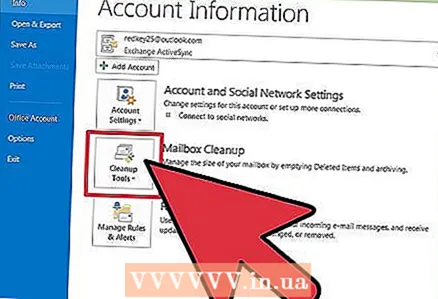 5 Zoek de tool Mailbox opruimen. Het is te vinden op het tabblad Bestand van het gedeelte Info. Klik op de knop Cleanup Tools en selecteer Mailbox Cleanup.
5 Zoek de tool Mailbox opruimen. Het is te vinden op het tabblad Bestand van het gedeelte Info. Klik op de knop Cleanup Tools en selecteer Mailbox Cleanup. 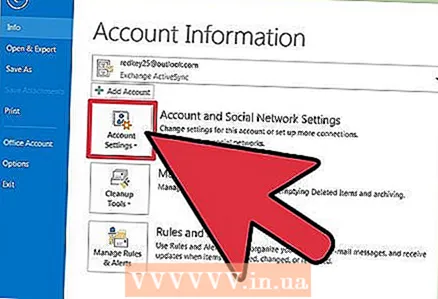 6 Zoek het menu "Accountinstellingen". Het is te vinden op het tabblad Bestand van het gedeelte Info. Klik op de knop "Accountinstellingen".
6 Zoek het menu "Accountinstellingen". Het is te vinden op het tabblad Bestand van het gedeelte Info. Klik op de knop "Accountinstellingen". 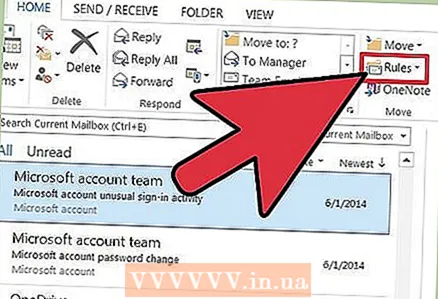 7 Zoek het menu "Regels". Het bevindt zich op het tabblad "Home" van het gedeelte "Verplaatsen". Klik op de knop Regels en selecteer Regels en waarschuwingen beheren….
7 Zoek het menu "Regels". Het bevindt zich op het tabblad "Home" van het gedeelte "Verplaatsen". Klik op de knop Regels en selecteer Regels en waarschuwingen beheren…. 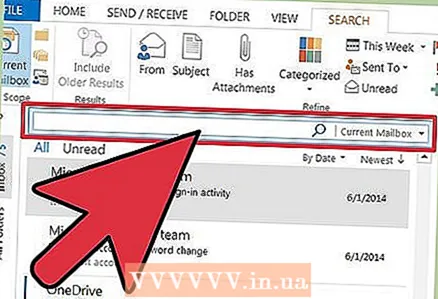 8 Zoek de regel "Zoeken". U kunt direct vanaf het tabblad Inbox een zoekopdracht starten de belangrijkste... De zoekbalk bevindt zich boven de inhoud van uw inkomende e-mail. Nadat u op de zoekbalk heeft geklikt, wordt het tabblad "Zoeken" geopend, waarin alle parameters worden weergegeven.
8 Zoek de regel "Zoeken". U kunt direct vanaf het tabblad Inbox een zoekopdracht starten de belangrijkste... De zoekbalk bevindt zich boven de inhoud van uw inkomende e-mail. Nadat u op de zoekbalk heeft geklikt, wordt het tabblad "Zoeken" geopend, waarin alle parameters worden weergegeven. 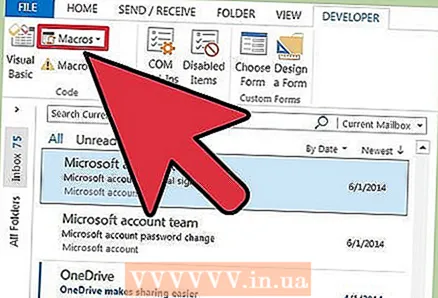 9 Zoek de optie "Macro's". Het vinden van macro's in de 2013-versie zal iets moeilijker zijn: om dit te doen, moet u het tabblad "Ontwikkelaar" activeren.
9 Zoek de optie "Macro's". Het vinden van macro's in de 2013-versie zal iets moeilijker zijn: om dit te doen, moet u het tabblad "Ontwikkelaar" activeren. - Klik op het tabblad "Bestand".
- Selecteer opties".
- Ga naar het gedeelte Het lint aanpassen.
- Vink het selectievakje "Ontwikkelaar" aan de rechterkant van het scherm aan en klik op OK.
- Zoek de optie Macro's in het gedeelte Ontwikkelaars van het tabblad Code.
Methode 2 van 2: Het klassieke menu gebruiken
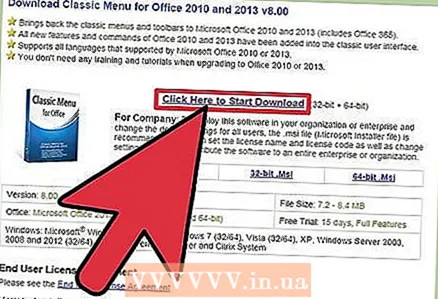 1 Download de Classic Menu-plug-in. Als u niet kunt wennen aan de lintinterface met meerdere tabbladen van Outlook, kunt u de Classic Menu-plug-in downloaden en installeren. Deze plug-in geeft het vertrouwde uiterlijk van het Outlook-menu en de rest van de Office-programma's terug. De Classic Menu-plug-in is niet gratis, maar heeft een proefperiode waarin je kunt beslissen of je hem nodig hebt of niet.
1 Download de Classic Menu-plug-in. Als u niet kunt wennen aan de lintinterface met meerdere tabbladen van Outlook, kunt u de Classic Menu-plug-in downloaden en installeren. Deze plug-in geeft het vertrouwde uiterlijk van het Outlook-menu en de rest van de Office-programma's terug. De Classic Menu-plug-in is niet gratis, maar heeft een proefperiode waarin je kunt beslissen of je hem nodig hebt of niet. - U kunt deze plug-in downloaden van addintools.com.
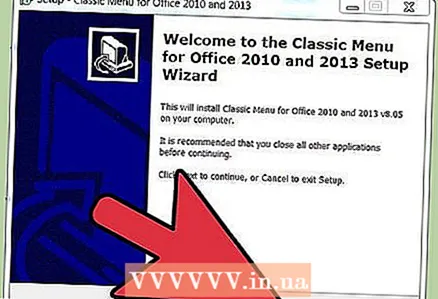 2 Installeer de plug-in. Download de proefversie en volg de aanwijzingen om deze te installeren. Hiervoor moet u eerst alle geopende vensters van Office-programma's sluiten.
2 Installeer de plug-in. Download de proefversie en volg de aanwijzingen om deze te installeren. Hiervoor moet u eerst alle geopende vensters van Office-programma's sluiten. 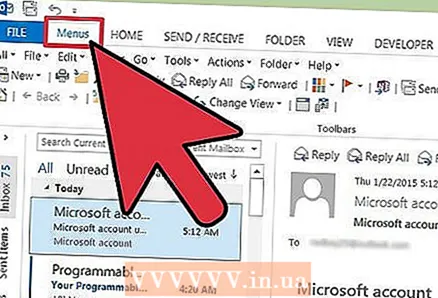 3 Zoek de menukaart. Na het installeren van de plug-in, kunt u Outlook of een ander programma starten vanuit de Office-suite en klikken op het tabblad Menu's... Hier vind je het bekende menu in de vorm van een item helemaal bovenaan dit tabblad.
3 Zoek de menukaart. Na het installeren van de plug-in, kunt u Outlook of een ander programma starten vanuit de Office-suite en klikken op het tabblad Menu's... Hier vind je het bekende menu in de vorm van een item helemaal bovenaan dit tabblad.