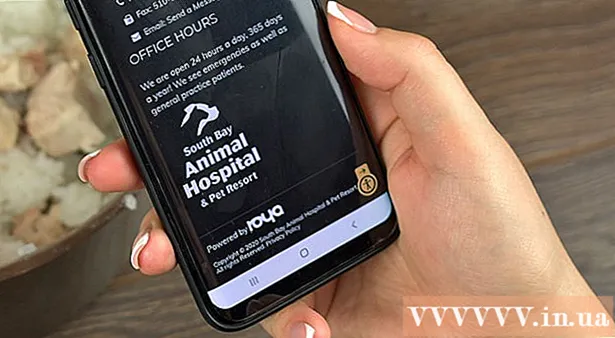Schrijver:
Christy White
Datum Van Creatie:
6 Kunnen 2021
Updatedatum:
1 Juli- 2024
![How to Open Desktop Computer PC Case [HD]](https://i.ytimg.com/vi/NTKIGQEDb4A/hqdefault.jpg)
Inhoud
- Stappen
- Deel 1 van 3: De desktopcomputer openen
- Deel 2 van 3: Computercomponenten identificeren
- Deel 3 van 3: De laptop openen
Alle borden bevinden zich in de computerkast; het is de kast die ze beschermt tegen beschadiging en zorgt voor de vorming van een luchtstroom die ze afkoelt. Waarom moet je de zaak openen? Om het van de binnenkant van stof te reinigen of om nieuwe planken te installeren. In die zin zijn desktopcomputers handiger dan laptops, waarin u in de regel alleen het RAM-geheugen en de harde schijf kunt wijzigen.
Stappen
Deel 1 van 3: De desktopcomputer openen
 1 Verzamel alles wat je nodig hebt. Je hebt waarschijnlijk alleen een kruiskopschroevendraaier nodig, hoewel een tang en een schroevendraaier met platte kop in sommige gevallen van pas kunnen komen.
1 Verzamel alles wat je nodig hebt. Je hebt waarschijnlijk alleen een kruiskopschroevendraaier nodig, hoewel een tang en een schroevendraaier met platte kop in sommige gevallen van pas kunnen komen. - Meestal wordt de computerkast gesloten met 6-32 bouten, en dit zijn de grootste die u tegen kunt komen.
- U kunt echter ook bouten van het type M3 tegenkomen - ze zijn iets kleiner dan de 6-32 bouten, maar dit betekent niet dat ze niet met dezelfde schroevendraaier kunnen worden losgedraaid.
- Een blikje perslucht en een energiezuinige stofzuiger komen goed van pas als je het interieur schoon wilt houden.
- Een aardingsarmband is niet overbodig, hoewel je ook zonder kunt aarden.
 2 Zet uw computer uit. Doe het goed, via het startmenu of iets dergelijks.
2 Zet uw computer uit. Doe het goed, via het startmenu of iets dergelijks.  3 Koppel de kabels los van het chassis. Ze zijn verbonden met de achterkant ervan. Als je later bang bent om niet meer te onthouden wat en waar het uitstak, maak dan een foto of tekening.
3 Koppel de kabels los van het chassis. Ze zijn verbonden met de achterkant ervan. Als je later bang bent om niet meer te onthouden wat en waar het uitstak, maak dan een foto of tekening.  4 Lokaliseer in één oogopslag het contactpaneel van het moederbord. Het bevindt zich ook aan de achterkant van de behuizing, het is gemakkelijk te herkennen - er zijn veel allerlei soorten poorten, waaronder een Ethernet-poort, jack-poorten, USB en nog veel meer.Dit paneel heeft nu echter een ander doel - met zijn hulp wordt u geleid en wordt de zaak geplaatst voor verder werk.
4 Lokaliseer in één oogopslag het contactpaneel van het moederbord. Het bevindt zich ook aan de achterkant van de behuizing, het is gemakkelijk te herkennen - er zijn veel allerlei soorten poorten, waaronder een Ethernet-poort, jack-poorten, USB en nog veel meer.Dit paneel heeft nu echter een ander doel - met zijn hulp wordt u geleid en wordt de zaak geplaatst voor verder werk.  5 Leg de behuizing op zijn kant met het contactpaneel van het moederbord aan de onderkant, maar nog steeds naar de zijkant gericht. Zet je de kast anders neer, dan kom je niet in de buurt van de planken.
5 Leg de behuizing op zijn kant met het contactpaneel van het moederbord aan de onderkant, maar nog steeds naar de zijkant gericht. Zet je de kast anders neer, dan kom je niet in de buurt van de planken. - Zet je computer niet op het tapijt als je naar binnen gaat, statisch is geen grap!
 6 Zoek de bouten aan de achterkant van de behuizing. Twee of drie zou je moeten opmerken - ze bevestigen het zijpaneel, dat verwijderbaar is, aan het frame van de koffer. Verwijder ze - verwijder het paneel zelf.
6 Zoek de bouten aan de achterkant van de behuizing. Twee of drie zou je moeten opmerken - ze bevestigen het zijpaneel, dat verwijderbaar is, aan het frame van de koffer. Verwijder ze - verwijder het paneel zelf. - Men moet echter niet vergeten dat de behuizingen anders zijn, ook op het gebied van paneelmontage. Ergens heb je niet eens een schroevendraaier nodig - alles kan met de hand worden verwijderd, maar ergens zijn er geen bouten. Als je de behuizing nog steeds niet kunt openen, zoek dan naar instructies ervoor.
 7 Zorg ervoor dat je jezelf aardt. Je moet dit eerst doen, alleen dan kun je de borden aanraken, anders kan de elektrostatische lading die zich op je heeft opgehoopt de borden letterlijk doden - zo erg zelfs dat je het niet eens merkt totdat je de computer probeert aan te zetten! Een aardingsarmband zal je helpen, en als je er geen hebt, raak dan gewoon iets van metaal aan.
7 Zorg ervoor dat je jezelf aardt. Je moet dit eerst doen, alleen dan kun je de borden aanraken, anders kan de elektrostatische lading die zich op je heeft opgehoopt de borden letterlijk doden - zo erg zelfs dat je het niet eens merkt totdat je de computer probeert aan te zetten! Een aardingsarmband zal je helpen, en als je er geen hebt, raak dan gewoon iets van metaal aan. - U kunt hier meer lezen over dit onderwerp.
 8 Houd de binnenkant schoon terwijl de behuizing open is. Stof hoopt zich op in de systeembehuizing tot een onvoorstelbare snelheid, en dit leidt tot oververhitting van de borden, wat een afname van de computerprestaties met zich meebrengt. Dienovereenkomstig, aangezien u naar binnen bent geklommen, waarom blaast u dan niet het overtollige stof weg (en al het stof in de elektronica is niet nodig) ?!
8 Houd de binnenkant schoon terwijl de behuizing open is. Stof hoopt zich op in de systeembehuizing tot een onvoorstelbare snelheid, en dit leidt tot oververhitting van de borden, wat een afname van de computerprestaties met zich meebrengt. Dienovereenkomstig, aangezien u naar binnen bent geklommen, waarom blaast u dan niet het overtollige stof weg (en al het stof in de elektronica is niet nodig) ?! - Lees hoe u uw computer schoonmaakt.
Deel 2 van 3: Computercomponenten identificeren
 1 Moederbord. Dit is het grootste bord, alle andere zijn ermee verbonden. Het is mogelijk dat het meeste ervan door andere boards voor je wordt verborgen. Een gewoon moederbord heeft slots voor een processor, videokaart, RAM en SATA-poorten voor het aansluiten van harde schijven en schijven.
1 Moederbord. Dit is het grootste bord, alle andere zijn ermee verbonden. Het is mogelijk dat het meeste ervan door andere boards voor je wordt verborgen. Een gewoon moederbord heeft slots voor een processor, videokaart, RAM en SATA-poorten voor het aansluiten van harde schijven en schijven. - Wilt u een moederbord installeren? Klik hier !.
 2 PROCESSOR. Hoogstwaarschijnlijk zult u het niet zien, omdat het wordt verborgen door de koeler. De processor bevindt zich in het midden van het moederbord en dichter bij de bovenkant dan bij de onderkant.
2 PROCESSOR. Hoogstwaarschijnlijk zult u het niet zien, omdat het wordt verborgen door de koeler. De processor bevindt zich in het midden van het moederbord en dichter bij de bovenkant dan bij de onderkant. - Het installeren van een nieuwe processor wordt hier beschreven.
- En de kenmerken van het aanbrengen van koelpasta - hier.
 3 Willekeurig toegankelijk geheugen (RAM). Dit zijn zulke lange en dunne borden die loodrecht op het moederbord zijn geïnstalleerd en niet ver van de processor. Uw computer kan één RAM-kaart of meerdere tegelijk hebben.
3 Willekeurig toegankelijk geheugen (RAM). Dit zijn zulke lange en dunne borden die loodrecht op het moederbord zijn geïnstalleerd en niet ver van de processor. Uw computer kan één RAM-kaart of meerdere tegelijk hebben. - RAM-geheugen installeren? Lees verder !.
 4 Videokaarten. Als uw computer er een heeft, neemt deze het PCI-E-slot in dat zich het dichtst bij het proces bevindt. Deze slots bevinden zich linksonder op het moederbord, aan de zijkant van de behuizing worden ze verborgen door verwijderbare pluggen.
4 Videokaarten. Als uw computer er een heeft, neemt deze het PCI-E-slot in dat zich het dichtst bij het proces bevindt. Deze slots bevinden zich linksonder op het moederbord, aan de zijkant van de behuizing worden ze verborgen door verwijderbare pluggen. - De installatie van de videokaart wordt hier beschreven.
- En de bijzonderheden van het installeren van een bord in een PCI-slot - hier.
 5 Stroomvoorziening. Het kan zowel boven als onder worden geplaatst - dit hangt af van het model van de behuizing. De voeding ziet eruit als een grote doos, van waaruit een dikke bundel draden naar de rest van de computercomponenten gaat - via de draden kunt u controleren of alle componenten van de computer worden gevoed.
5 Stroomvoorziening. Het kan zowel boven als onder worden geplaatst - dit hangt af van het model van de behuizing. De voeding ziet eruit als een grote doos, van waaruit een dikke bundel draden naar de rest van de computercomponenten gaat - via de draden kunt u controleren of alle componenten van de computer worden gevoed. - Hier wordt de installatie van de voeding beschreven.
 6 harde schijf. Meestal bevinden de harde schijf (of schijven) zich in speciale laden die zich dichter bij de voorkant van de behuizing bevinden. De schijven zijn met SATA-kabels op het moederbord aangesloten (op oudere computers - IDE-kabels, brede en platte kabels), evenals op de voeding, en ook met speciale SATA-kabels (respectievelijk op oude computers vindt u Molex- type connectoren).
6 harde schijf. Meestal bevinden de harde schijf (of schijven) zich in speciale laden die zich dichter bij de voorkant van de behuizing bevinden. De schijven zijn met SATA-kabels op het moederbord aangesloten (op oudere computers - IDE-kabels, brede en platte kabels), evenals op de voeding, en ook met speciale SATA-kabels (respectievelijk op oude computers vindt u Molex- type connectoren). - De installatie van de harde schijf wordt hier beschreven.
 7 cd/dvd-station. Dit apparaat bevindt zich hoogstwaarschijnlijk direct boven het compartiment voor de harde schijf. Het is groter dan een gewone schijf en is ook toegankelijk vanaf de voorkant van de behuizing.Moderne schijven gebruiken ook SATA-kabels.
7 cd/dvd-station. Dit apparaat bevindt zich hoogstwaarschijnlijk direct boven het compartiment voor de harde schijf. Het is groter dan een gewone schijf en is ook toegankelijk vanaf de voorkant van de behuizing.Moderne schijven gebruiken ook SATA-kabels. - Het installeren van een nieuw dvd-station wordt hier beschreven.
 8 Koelers. Bij de meeste computers wordt luchtverplaatsing verzorgd door de inspanningen van meerdere ventilatoren tegelijk - koelers, die boven de processors kunnen worden bevestigd, op de wanden van de behuizing en niet alleen. Koelers kunnen worden aangesloten op het moederbord of rechtstreeks op de voeding.
8 Koelers. Bij de meeste computers wordt luchtverplaatsing verzorgd door de inspanningen van meerdere ventilatoren tegelijk - koelers, die boven de processors kunnen worden bevestigd, op de wanden van de behuizing en niet alleen. Koelers kunnen worden aangesloten op het moederbord of rechtstreeks op de voeding. - De koelerinstallatie wordt hier beschreven.
Deel 3 van 3: De laptop openen
 1 Verzamel alles wat je nodig hebt. Laptops hebben meestal bouten die minder breed zijn dan desktops, dus je hebt een bescheidener schroevendraaier nodig.
1 Verzamel alles wat je nodig hebt. Laptops hebben meestal bouten die minder breed zijn dan desktops, dus je hebt een bescheidener schroevendraaier nodig. - Een blikje perslucht komt goed van pas als je besluit de binnenkant schoon te houden.
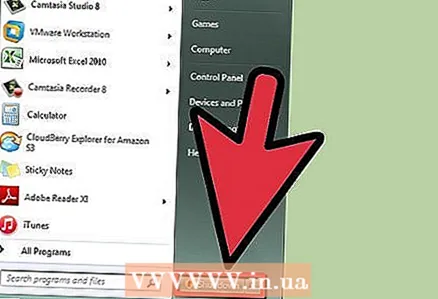 2 Zet uw computer uit. Doe het goed, via het startmenu of iets dergelijks.
2 Zet uw computer uit. Doe het goed, via het startmenu of iets dergelijks.  3 Koppel alle kabels los die op de laptop zijn aangesloten. De stroomkabel, alle USB-apparaten, de headset en al het andere moeten worden losgekoppeld.
3 Koppel alle kabels los die op de laptop zijn aangesloten. De stroomkabel, alle USB-apparaten, de headset en al het andere moeten worden losgekoppeld.  4 Plaats de laptop op een werkoppervlak met de matrijs naar beneden gericht. Hierdoor kunt u zien welke panelen kunnen worden verwijderd. Merk op dat de toegang tot de "interne onderdelen" van laptops veel bescheidener is dan die van desktopcomputers, en dat allemaal omdat de meeste kaarten erin niet kunnen worden vervangen door een niet-specialist.
4 Plaats de laptop op een werkoppervlak met de matrijs naar beneden gericht. Hierdoor kunt u zien welke panelen kunnen worden verwijderd. Merk op dat de toegang tot de "interne onderdelen" van laptops veel bescheidener is dan die van desktopcomputers, en dat allemaal omdat de meeste kaarten erin niet kunnen worden vervangen door een niet-specialist.  5 Haal de batterij eruit. Dit voorkomt dat uw computer per ongeluk wordt ingeschakeld wanneer deze half gedemonteerd is.
5 Haal de batterij eruit. Dit voorkomt dat uw computer per ongeluk wordt ingeschakeld wanneer deze half gedemonteerd is.  6 Verwijder de bouten van de te verwijderen panelen. Mogelijk moet u meerdere panelen tegelijk verwijderen. Veel laptops hebben toegang tot slots voor RAM en harde schijf.
6 Verwijder de bouten van de te verwijderen panelen. Mogelijk moet u meerdere panelen tegelijk verwijderen. Veel laptops hebben toegang tot slots voor RAM en harde schijf. - RAM installeren in een laptop.
- Het installeren van een harde schijf in een laptop.